„Webmin“ yra populiari internetinė platforma, naudojama lengvai ir draugiškai valdyti serverius. Jei nesate tinkamas dirbti su terminalu, tada „Webmin“ suteikia geresnę galimybę atlikti sistemos administravimo užduotis per grafinę vartotojo sąsają.
Naudodamiesi „Webmin“, be kitų užduočių, galite:
- Kurti naujus vartotojus
- Įdiekite / atnaujinkite programinės įrangos paketus
- Pašalinkite nepageidaujamus programinės įrangos paketus
- Stebėkite procesoriaus, RAM ir standžiojo disko panaudojimą
- Automatizuokite užduotis naudodamiesi „Cron“ užduotimis
- Nustatyti ugniasienės taisykles
Ir dar daugiau!
Šiame vadove parodysime, kaip įdiegti „Webmin“ „Ubuntu 18“.04 LTS.
„Webmin“ diegimas kartu su „Encrypt SSL“ sistemoje „Ubuntu 18“.04
Būtinos sąlygos
- „Ubuntu“ serveris 18.04 egzempliorius
- Visiškai kvalifikuotas domeno vardas su Įrašu, nukreipiančiu į jūsų serverio IP adresą. Šiame vadove naudojama „linuxtechwhiz“.informacija, nukreipianti į IP 38.76.11.174
- ssh prieiga prie serverio
Neapsikentę, pasinerkime!
1 žingsnis - „Webmin“ diegimas
Pirmiausia turime pridėti „Webmin“ saugyklą, kad galėtume įdiegti ir valdyti „Webmin“ naudodami „apt“ paketų tvarkyklę.
Pirmiausia atnaujinkime savo sistemos saugyklas
$ sudo apt atnaujinimas
Tada įdiekime būtinus paketus
$ sudo apt įdiekite python apt-show-versijas libapt-pkg-perl libauthen-pam-perl libio-pty-perl libnet-ssleay-perl
Mėginio išvestis
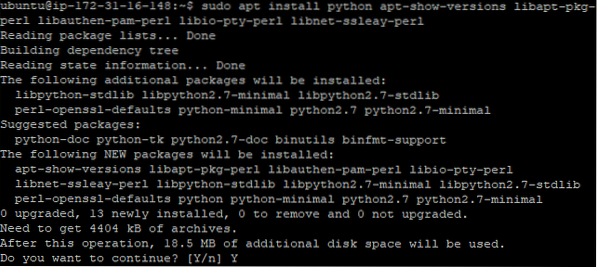
Po to atsisiųskite „Webmin deb“ paketą
$ cd / tmp && curl -L -O http: // www.webminas.com / atsisiųsti / deb / webmin-current.deb
Rezultatas
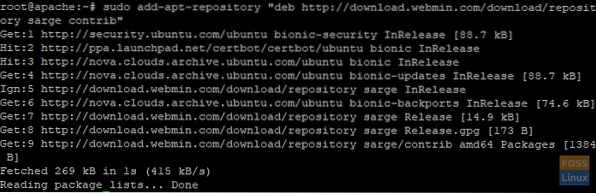
Dabar įdiekite „Webmin“ naudodami toliau pateiktą komandą
$ sudo dpkg -i webmin-current.deb
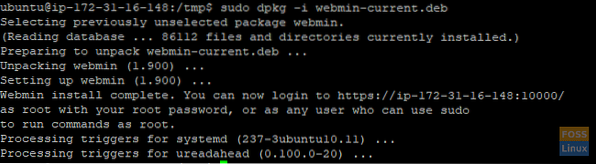
Rezultatas
2 žingsnis - prieiga prie „Webmin“
Dabar, kai sėkmingai įdiegėme „Webmin“, ugniasienėje leisime leisti 10000 prievadą. Tai yra prievadas, kurį ketiname pasiekti „Webmin“ sąsajoje.
Norėdami pridėti uostą 10000 ufw užkardoje, vykdykite
$ sudo ufw leisti 10000 / tcp
Rezultatas

Norėdami patikrinti, ar 10000 prievadas atidarytas, vykdykite šią komandą
$ sudo ufw būsena
Rezultatas
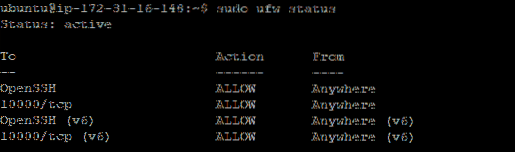
Kai ugniasienėje leidžiamas prievadas, pereikite į savo naršyklę ir įveskite savo domeną su galūne : 10000 URL pabaigoje
Sintaksė
https: // domeno_vardas: 10000
Mūsų atveju mes eisime į
https: // linuxtechwhiz.info: 10000
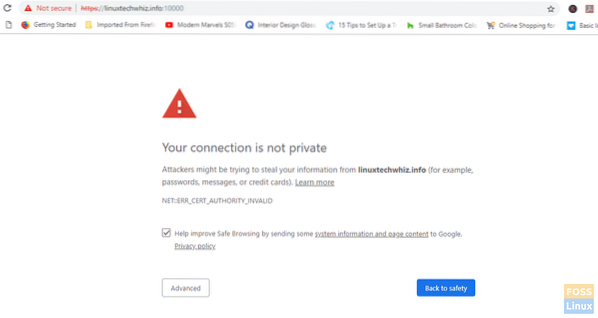
URL juosta rodo, kad svetainė nėra užšifruota, todėl nerekomenduojama tęsti. Nesijaudinkite, taip yra todėl, kad „Webmin“ dar neturi SSL sertifikato, kurį įdiegsime atlikdami kitus veiksmus.
Norėdami pereiti prie pagrindinės informacijos suvestinės, spustelėkite skirtuką „Išplėstinė“ ir spustelėkite tęsti URL adresą
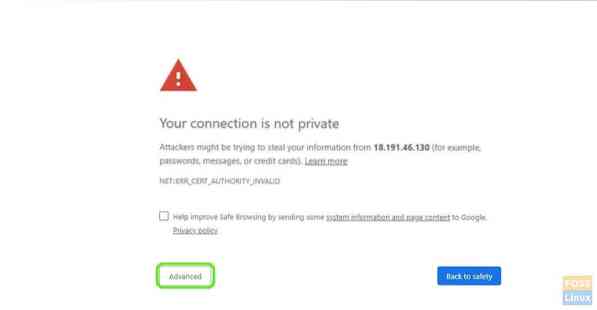
Jums bus pateiktas prisijungimo ekranas, kaip parodyta. Įveskite teisingą vartotojo informaciją ir spustelėkite „Prisijungti“
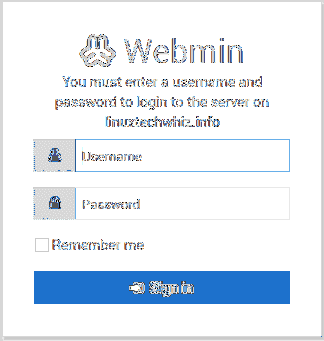
Pasirodys žemiau esantis prietaisų skydelis
3 žingsnis - nustatykite dokumento šakninį katalogą
Toliau ketiname konfigūruoti „Nginx“ serverio bloką. Pagal numatytuosius nustatymus „Nginx“ turi tik vieną serverio bloką, kuris yra sukonfigūruotas serverio dokumentams iš katalogo / var / www / html
Dabar mes ketiname sukurti savo svetainės šakninį katalogą.
Sintaksė
$ Sudo mkdir -p / var / www / example.com / html
Šiuo atveju turėsime
$ sudo mkdir -p / var / www / linuxtechwhiz.info / html
Turėdami savo katalogą, mes ketiname perleisti nuosavybės teises į savo įprastą vartotojo abonementą
$ Sudo chown -R $ USER: $ USER / var / www / linuxtechwhiz.info / html
Keisti leidimus
$ Sudo chmod -R 755 / var / www
4 žingsnis - konfigūruokite „Nginx“ serverio bloką
„Nginx“ yra vienas serverio blokas, vadinamas numatytuoju, kurį galime naudoti kaip šabloną savo pačių konfigūracijoms. Mes sukursime savo domeno serverio bloką, vėliau nukopijuosime į jį numatytąjį serverį ir atliksime keletą pakeitimų.
Kaip nurodyta pirmiau, sukursime savo pirmąjį serverio bloko konfigūracijos failą, nukopijuodami numatytąjį failą:
$ Sudo cp / etc / nginx / sites-available / default / etc / nginx / sites-available / linuxtechwhiz.info
Tada atidarysime failą naudodami teksto rengyklę ir atliksime keletą pakeitimų
$ Sudo vim / etc / nginx / sites-available / linuxtechwhiz.info
Nepaisant komentuojamų eilučių, konfigūracija turėtų būti panaši į žemiau pateiktą
serveris klausyti 80 default_server; klausytis [::]: 80 default_server; root / var / www / html; indekso indeksas.HTML indeksas.htm indeksas.nginx-debian.HTML; serverio pavadinimas _; vieta / try_files $ uri $ uri / = 404;
Kadangi jau turime Nginx numatytąjį serverio bloką su default_server atributu serverio bloke, mes ištrinsime atributą iš savo domeno ir turėsime:
serveris klausyti 80; klausyk [::]: 80;…
Tada mes ketiname pakoreguoti kelią į savo dokumento šaknį ir nukreipti jį į savo serverio dokumento šaknį
serveris klausyti 80; klausyk [::]: 80; root / var / www / linuxtechwhiz.info / html;
Pakeiskite server_name atributą, kad jis atitiktų mūsų domeną
serveris klausyti 80; klausyk [::]: 80; root / var / www / linuxtechwhiz.info / html; indekso indeksas.HTML indeksas.htm indeksas.nginx-debian.HTML; serverio_vardas linuxtechwhiz.info www.linuxtechwhiz.informacija; vieta / try_files $ uri $ uri / = 404;
Uždarykite ir išeikite iš konfigūracijos failo
Tada mes įjungsime serverio bloką, išleisdami šią komandą
$ Sudo ln -s / etc / nginx / sites-available / linuxtechwhiz.info / etc / nginx / įjungtos svetainės /
Norėdami užtikrinti, kad nė viename iš mūsų „Nginx“ failų nebūtų sintaksinių klaidų, vykdykite
$ sudo nginx -t
Rezultatas
Puiku!! Dabar paleiskime iš naujo „Nginx“ serverį
$ Sudo systemctl paleiskite iš naujo „nginx“
Norėdami patikrinti, ar „Nginx“ veikia, vykdykite
$ Sudo systemctl status nginx
Rezultatas
5 žingsnis - „Webmin“ šifravimas
Paskutinis skyrius apsaugo „Webmin“ šifruoti ryšį tarp naršyklės ir serverio.
Spustelėkite „Webminasskirtuką, kaip parodyta žemiau
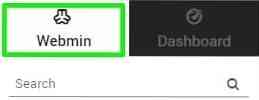
Pasirinkite 'Žiniatinklio konfigūracijapasirodžiusiame išskleidžiamajame meniu
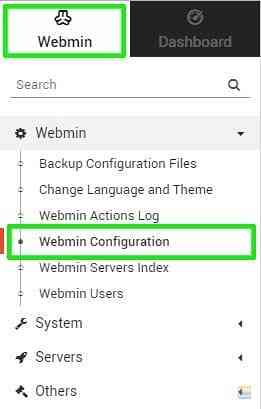
Spustelėkite SSL 'Šifravimas'variantas
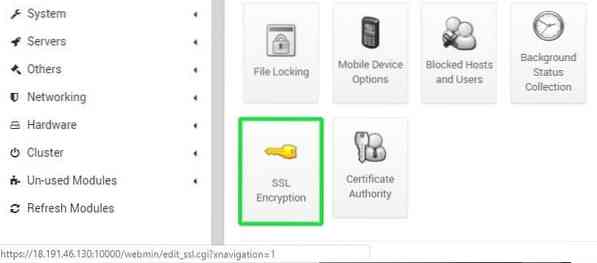
Tada mes spustelėsime "Užšifruokimeskirtuką.
Skirtuke pagrindinio kompiuterio vardas užpildykite pagrindinio kompiuterio pavadinimą ir spustelėkite „Prašyti pažymėjimo".
„Webmin“ pradės generuoti „Let's encrypt SSL“ sertifikatą ir patvirtinimo failą saugoti svetainės kataloge.
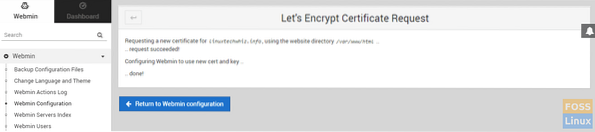
Dabar grįžkite į savo serverio „Webmin“ URL ir atnaujinkite naršyklę. Atkreipkite dėmesį, kad ryšys su „Webmin“ serveriu yra užšifruotas.
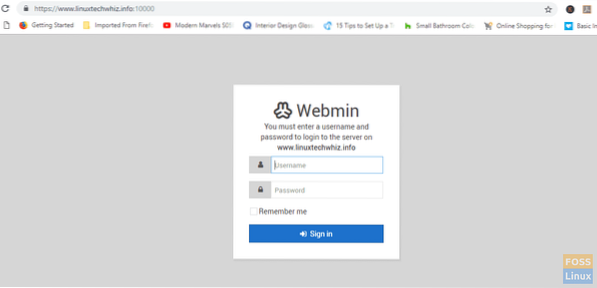
Dabar galite saugiai prisijungti ir pasiekti informacijos suvestinę
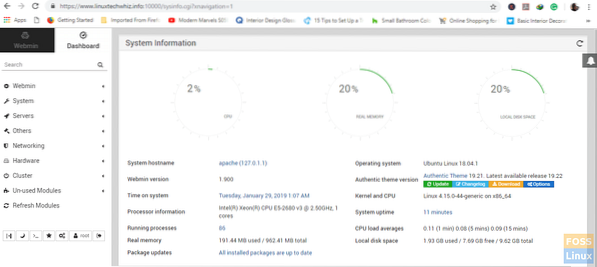
Jei jums truputį įdomu ir norite peržiūrėti šifruotume sertifikatų informaciją, spustelėkite spynos simbolį ir pasirinkite 'Sertifikatas galioja'variantas
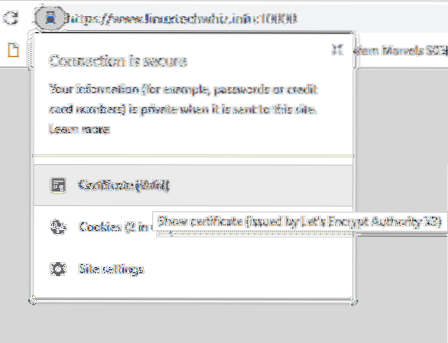
Informacija apie pažymėjimą
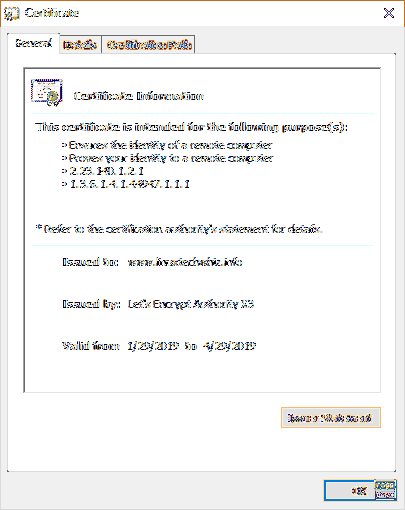
jei pasiekėte taip toli, mes tikime, kad galėjote įdiegti „Webmin“ savo domene ir užšifruoti ryšį naudodami „Encrypt SSL“. Jūsų atsiliepimai yra labai laukiami.
Dėkojame už jūsų laiką ir saugokite jį FOSSLinux!
 Phenquestions
Phenquestions



