Būtinos sąlygos
Norėdami paleisti „Zimbra“ bendradarbiavimo serverį, turite turėti:
- „Ubuntu“ mašina 18.04 - 64 bitų
- Pagrindinės privilegijos
- Laisva vieta diske - 30 GB (mažiausiai)
- 8 GB RAM (mažiausiai)
- CPU / procesorius 2.0 GHz (mažiausiai)
Pastaba:
Sąrankai naudojome:
Zimbra: 8.8.15 GA leidimas
Domenas: testas.org
IP: 192.168.1.101
„Zimbra“ diegimas „Linux“
Čia pateikiami žingsniai, kaip įdiegti „Zimbra Collaboration Server“ į „Linux“. Pradėkime.
1 veiksmas: atnaujinkite ir atnaujinkite esamus paketus
Pirmiausia turėsite atnaujinti ir atnaujinti esamus paketus. Norėdami tai padaryti, „Terminal“ išleiskite šias komandas:
$ sudo apt atnaujinimas$ sudo apt atnaujinimas
2 žingsnis: Redaguokite pagrindinio kompiuterio pavadinimą ir pagrindinio kompiuterio failą
Dabar mums reikės nustatyti „Zimbra“ pagrindinį pavadinimą. Norėdami tai padaryti, redaguokite / etc / hostname failą naudodami žemiau esančią komandą terminale:
$ sudo nano / etc / hostnamePakeiskite pagrindinio kompiuterio pavadinimą Paštas.testas.org tada išsaugokite ir uždarykite pagrindinio kompiuterio failą.
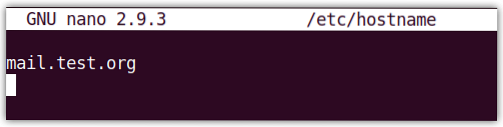
Pakeiskite Paštas.testas.org su savo domeno vardu.
Dabar redaguokite / etc / hosts failą naudodami žemiau esančią komandą terminale:
$ sudo nano / etc / hostsĮveskite šį įrašą, tada išsaugokite ir uždarykite kompiuterio failą.
192.168.72.167 paštas.testas.org paštasKur 192.168.72.167 yra jūsų „Zimbra“ serverio IP adresas ir Paštas.testas.org yra visiškai kvalifikuotas domeno vardas (FQDN).
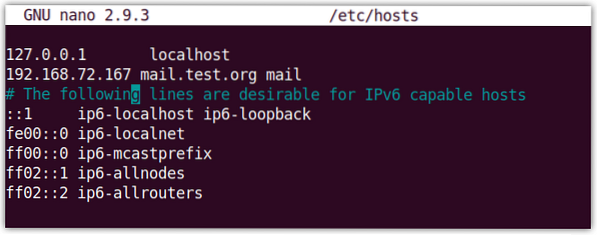
3 žingsnis: įdiekite DNS serverį
Šiame žingsnyje mes įdiegsime „dnsmasq“ kaip savo DNS serverį. Tačiau prieš įdiegdami „dnsmasq“ pirmiausia turėsime išjungti systemd-išspręsti kaip jis veikia uoste 53. DNS serveris „dnsmasq“ taip pat veikia 53 prievade, kuris gali sukelti prievado konfliktą.
Todėl mes išjungsime systemd-išspręsti. Norėdami tai padaryti, naudokite šią komandą:
$ sudo systemctl išjungti systemd išspręstaTada sustabdykite sistema išspręsta naudojant šią komandą:
$ sudo systemctl sustabdyti systemd išspręstaDabar nuimkite ryžtingas.konf „symlink“ failas:
$ sudo rm / etc / resolv.konfTada sukurkite naują ryžtingas.konf failą naudodami šią komandą:
$ sudo sh -c 'echo vardų serveris 8.8.8.8 >> / etc / rezoliucija.konf. “Dabar įdiegti dsmasq, „Terminal“ išleiskite šią komandą:
$ sudo apt install dnsmasq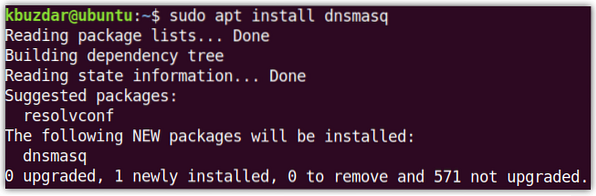
Baigę diegti „dnsmasq“, redaguokite „dnsmasq“ konfigūracijos failą vykdydami šią komandą:
$ sudo nano / etc / dnsmasq.konfĮtraukite šias eilutes į konfigūracijos failą:
serveris = 192.168.72.167domenas = testas.org
mx-host = testas.org, paštas.testas.org, 5
mx-host = paštas.testas.org, paštas.testas.org, 5
klausymo adresas = 127.0.0.1
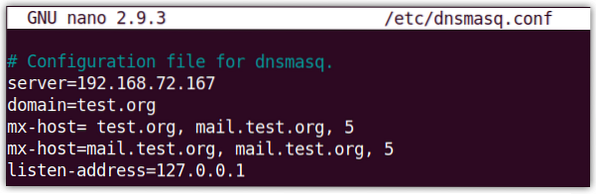
Tada iš naujo paleiskite „dnsmasq“ paslaugą naudodami žemiau esančią komandą „Terminal“:
$ sudo systemctl paleiskite iš naujo dnsmasq4 žingsnis: Atsisiųskite ir įdiekite „Zimbra“ bendradarbiavimo įrankį
Dabar atsisiųskite „Zimbra“, skirtą „Ubuntu 18“.04 LTS iš šios nuorodos:
https: // www.zimbra.org / download / zimbra-bendradarbiavimas
Arba naudokite šią komandą „Terminal“, norėdami atsisiųsti „Zimbra“:
$ wget https: // failai.zimbra.lt / parsisiuntimai / 8.8.15_GA / zcs-8.8.15_GA_3869.UBUNTU18_64.20190918004220.tgzAtsisiųstas failas bus .tgz formatas. Norėdami išgauti atsisiųstą failą, „Terminal“ išleiskite šią komandą:
$ tar -xvf zcs-8.8.15_GA_3869.UBUNTU18_64.20190918004220.tgzEikite į ištrauktą aplanką naudodami komandą cd taip:
$ cd zcs-8.8.15_GA_3869.UBUNTU18_64.20190918004220Tada paleiskite diegimo programą taip:
$ sudo ./diegti.shPradėjus diegti, pamatysite maždaug taip:
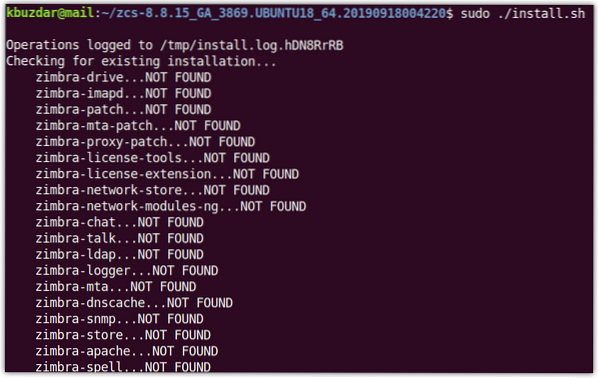
Kai šie Programinės įrangos licencijos sutartis pasirodyti, pataikyti y sutikti. Tada vėl pataikė y naudoti „Zimbra“ paketų saugykla montavimui.
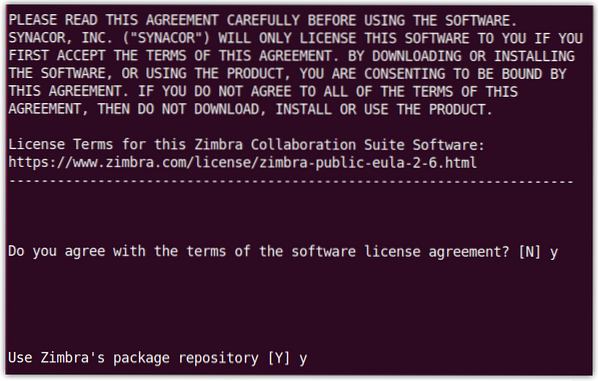
Kai pasirodys šis rodinys, paspauskite y už kiekvieną pakuotę, išskyrus zimbra-imapd kuris yra prieinamas tik beta versijoje.
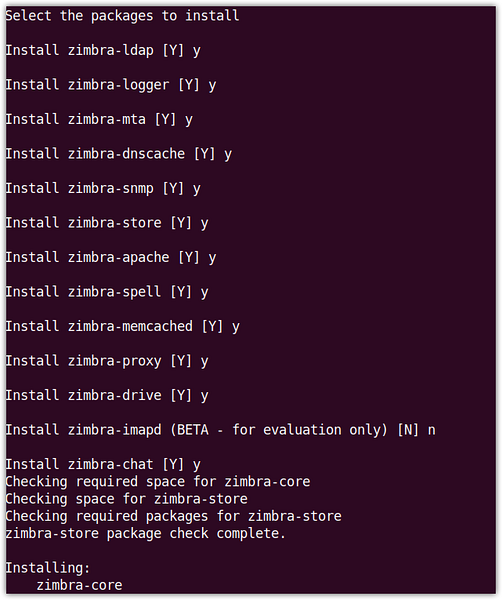
Kai jums bus pranešta, kad sistema bus modifikuota, paspauskite y po to bus pradėtas diegimas.
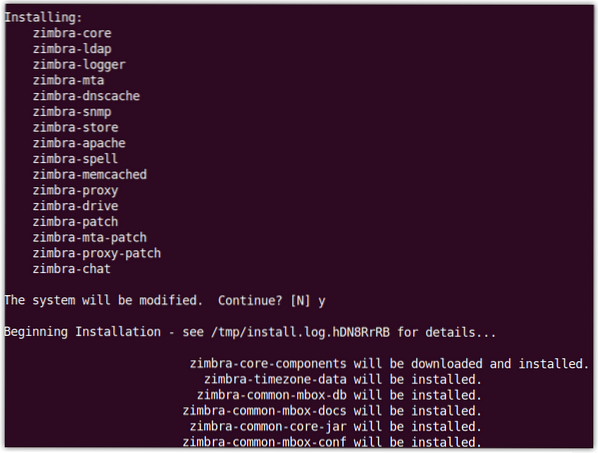
Atlikus diegimą, pasirodys toks rodinys ir jūsų bus paprašyta sukonfigūruoti nekonfigūruotus elementus.
Čia sukonfigūruosime dar nesukonfigūruotą „Zimbra“ administratoriaus slaptažodį. Taip pat galite pamatyti Administratoriaus slaptažodis pažymėta kaip ***** pagal zimbra-parduotuve skyrius. Rezultatas 7 klaviatūroje įeiti parduotuvė „zimbra“ skyrius.
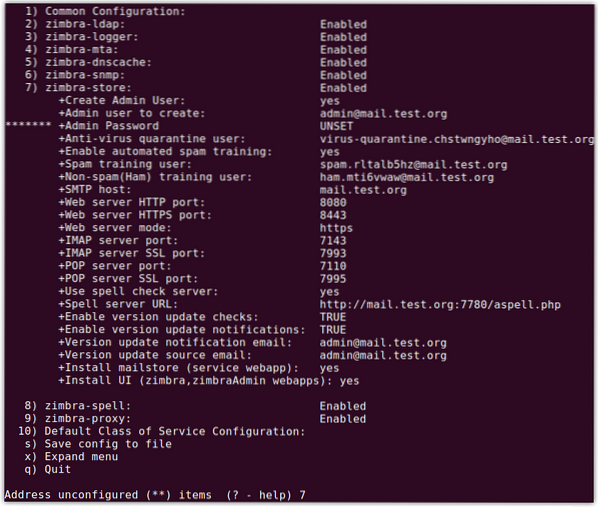
Dabar Administratoriaus slaptažodis konfigūracija, hit 4. Būsite paraginti nustatyti administratoriaus slaptažodį. Įveskite bet kurį slaptažodį (ne mažiau kaip 6 simbolius).
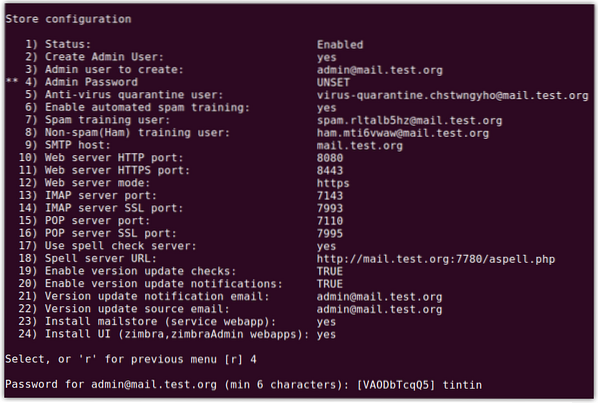
Dabar pataikė a pritaikyti konfigūracijas ir paspausti y dar kartą išsaugoti konfigūracijas. Kai jums bus pranešta, kad sistema bus modifikuota, paspauskite y.
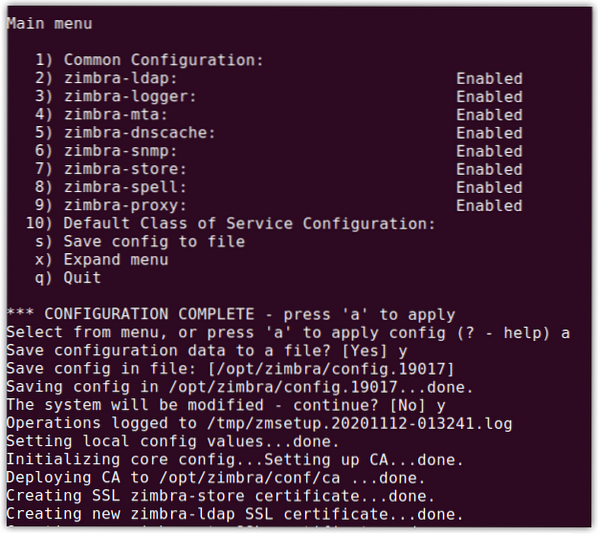
Dabar pamatysite šį ekraną su pranešimu apie užbaigtą konfigūraciją, paspauskite Įveskite išeiti.
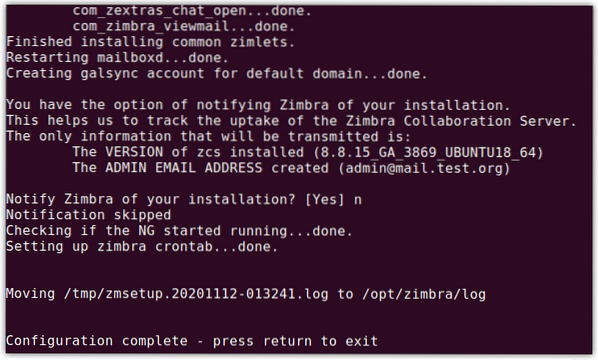
Dabar „Zimbra“ pašto serveris buvo baigtas diegti.
5 žingsnis: pasiekite „Zimbra“ administravimo puslapį
Dabar galite pasiekti „Zimbra“ administravimo puslapį. Atidarykite bet kurią žiniatinklio naršyklę ir įveskite:
https: // ip_adresas: 7071
arba
https: // FQDN: 7071
Pamatysite šį numatytąjį „Zimbra“ prisijungimo puslapį. Įveskite administratorius kaip vartotojo vardą ir tipo slaptažodį, kurį nustatėte anksčiau (kaip aprašyta ankstesniame skyriuje).
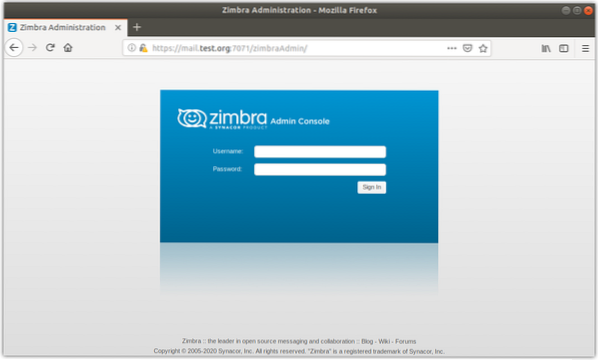
Kai būsite prisijungę, pamatysite šį rodinį, kuriame bus pateikta suvestinė ir kita statistika.
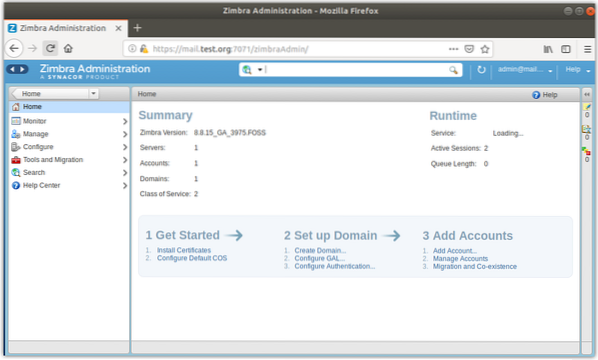
„Zimbra“ yra atviro kodo pašto serveris, kuris siūlo keletą funkcijų, tačiau, kita vertus, sunaudoja daug išteklių. Todėl rekomenduojama jį įdiegti į mašiną, kurioje yra pakankamai atminties, procesoriaus ir laisvos vietos diske. Dabar jūs sužinojote, kaip įdiegti „Zimbra“ į „Ubuntu“. Kai kuriuose kituose pranešimuose mes stebėsime „Zimbra“ konfigūraciją.
 Phenquestions
Phenquestions


