„Windows 10“ leidžia valdyti atskirus programų tomus ir jų naudojamus garsiakalbius ar įrenginius. Galite pasirinkti, kad naršyklės parinktys būtų mažesnės, o grotuvo muzika gali skirtis. Tai reiškia, kad net jei esate nustatę 100% tūrio mastelio valdymui, programos gali būti skirtingos. Šiame įraše parodysime, kaip iš naujo nustatyti programų garsumą ir įrenginio nuostatas, jei pastebėsite, kad jie buvo sugadinti.
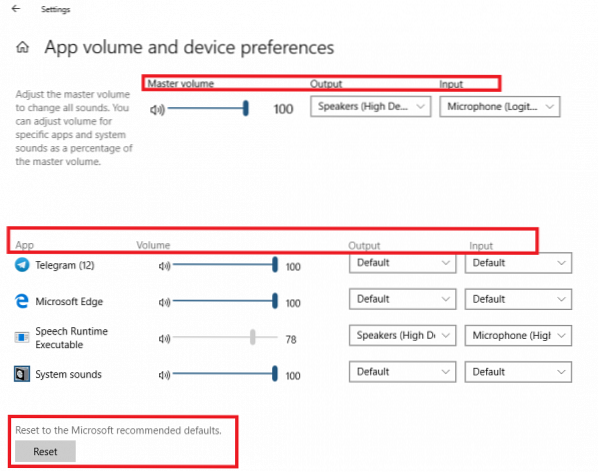
Iš naujo nustatykite programų apimtį ir įrenginio nuostatas „Windows 10“
Priežastis, kodėl norėtumėte iš naujo nustatyti, yra ta, kad tai gali erzinti. Gali būti, kad juos nustatėte nuleisti sąmoningai ar nesąmoningai, o dabar norite, kad jie vėl būtų numatyti. Atlikite veiksmus, kad iš naujo nustatytumėte programos garsumą ir įrenginio nuostatas.
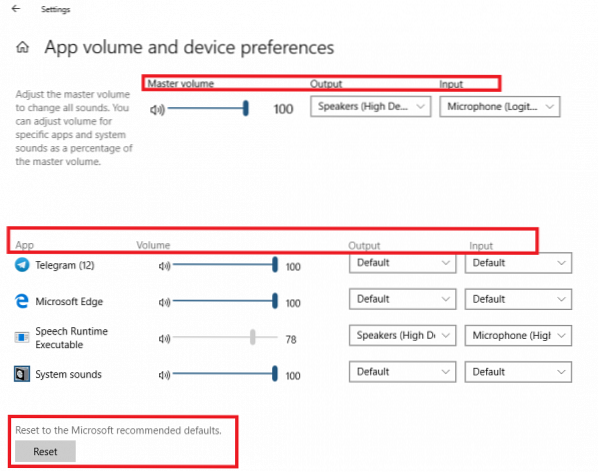
- Atidarykite „Windows“ nustatymus naudodami WIN + I
- Eikite į Sistema> Garsas.
- Dalyje Išplėstinės garso parinktys spustelėkite Programos garsumas ir įrenginio nuostatos.
- Kitame ekrane rodomos programų, įskaitant garso nuostatas, sąrašas
- Pagrindinis tomas, kuriame galite pasirinkti išvestį ir įvestį
- Atskiros programos su garsumu, išvestimi ir įvestimi.
- Norėdami iš naujo nustatyti visas programas ir įrenginio nuostatas, pabaigoje spustelėkite mygtuką Atstatyti. Kai tai padarysite, „Windows“ grąžins jį į numatytąjį. Ekranas atnaujinamas sekundę, ir jis turėtų būti grąžintas.
Kadangi esate čia, jei kyla problemų dėl bet kurios konkrečios programos, galite pakeisti garsumą atskirai, užuot atlikę atstatymą.
Jei nerandate savo programos sąraše, ji yra todėl, kad ji nėra atidaryta. Garsumą ir įrenginio nuostatas galite keisti arba tinkinti tik tada, kai jie yra atidaryti. Taigi, jei norite, galite iš anksto sukonfigūruoti visų programų garso nustatymus.
Jei vis tiek kyla kokių nors problemų, rekomenduočiau paleisti garso trikčių šalinimo įrankį. Paprastai problema išsprendžiama, nebent esate prijungę per daug garso įrenginių.

 Phenquestions
Phenquestions


