„Google“ neseniai išleido „Chrome v29“ „Windows“, „Mac“ ir „Linux“ operacinėms sistemoms. Naujausia „Chrome“ versija pateikiama su išmanesniais „omnibox“ pasiūlymais ir profilio nustatymo iš naujo parinktimi.
Atstatymo funkcija padeda atkurti visus numatytuosius nustatymus, pvz., Pagrindinį puslapį, naujo skirtuko puslapį ir paieškos variklį. Ši funkcija ištrins slapukus, laikinus duomenis ir svetainės duomenis. Tai taip pat išjungs plėtinius, temas ir atsegs visus skirtukus. Tačiau tai neištrins ir neišvalys jūsų išsaugotų slaptažodžių, žymių ir naršymo istorijos.
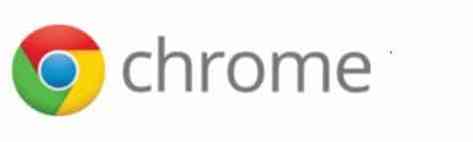
Ši funkcija yra naudinga, jei norite grąžinti plėtinių, programų ir darbalaukio programų pakeitimus į „Chrome“ naršyklę. Kaip tikriausiai žinote, šiais laikais daugelyje nemokamų įrankių yra naršyklės įrankių juostos ir kenkėjiškų programų programa, kuri be jūsų žinios ir leidimo automatiškai pakeičia jūsų naršyklės paieškos variklį, pagrindinį puslapį ir naujo skirtuko puslapį.
Norėdami atkurti numatytuosius „Chrome“ naršyklės nustatymus, vykdykite toliau pateiktas instrukcijas.
1 metodas:
1 žingsnis: Atidarykite „Google Chrome“ ir įsitikinkite, kad naudojate „Chrome v29“ ar naujesnę versiją. Norėdami patikrinti dabartinę „Chrome“ versiją, spustelėkite meniu piktogramą, esančią viršutiniame dešiniajame kampe, tada spustelėkite Apie „Google Chrome“ galimybė pamatyti naršyklės versiją. Jei naudojate ankstesnę versiją, tai padės atnaujinti į naujausią galimą versiją.
2 žingsnis: Tada spustelėkite Meniu piktogramą naršyklės lango viršutiniame dešiniajame kampe spustelėkite Nustatymai parinktį atidaryti „Chrome“ nustatymų puslapį.
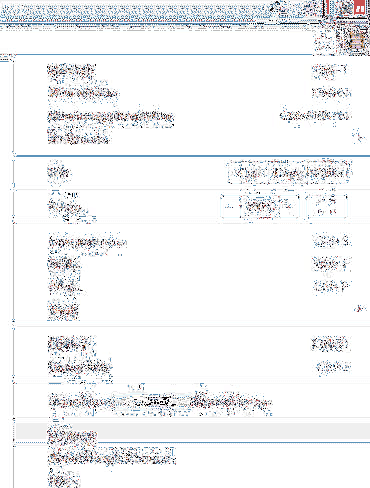
3 žingsnis: Slinkite žemyn iki nustatymų puslapio pabaigos, spustelėkite parinktį pavadinimu Rodyti išplėstinius nustatymus peržiūrėti visus „Chrome“ pasiekiamus nustatymus.
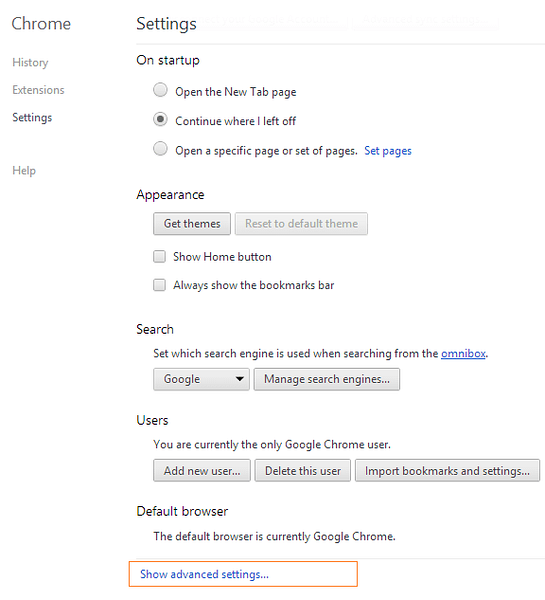
4 žingsnis: Raskite Iš naujo nustatykite naršyklės nustatymus mygtuką (slinkite žemyn į puslapio apačią, kad pamatytumėte parinktį), spustelėkite Iš naujo nustatykite naršyklės nustatymus Spustelėkite mygtuką Taip mygtuką, kai pamatysite patvirtinimo raginimą.
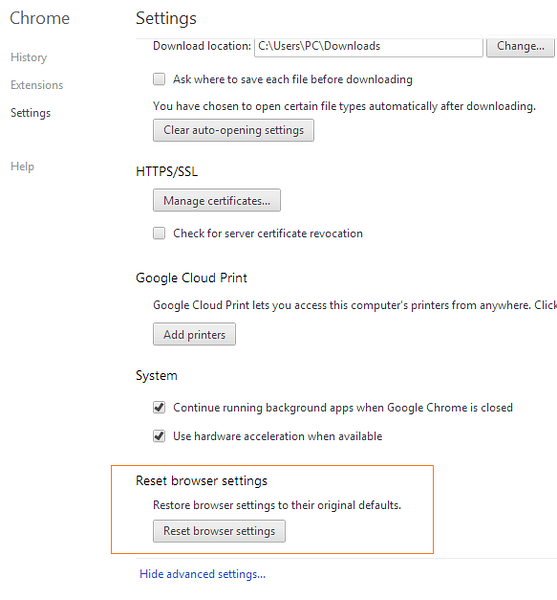
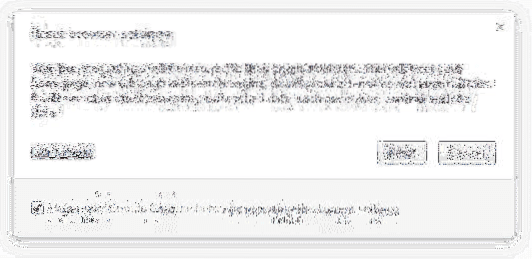
2 metodas:
Šis metodas skirtas tiems, kurie nenori pereiti meniu ir puslapių, kad galėtų pasiekti nustatymo iš naujo parinktį.
1 žingsnis: Įveskite chrome: // settings / resetProfileSettings adreso juostoje („omnibox“) ir paspauskite klavišą „Enter“, kad atidarytumėte „Reset browser settings“ dialogo langą.
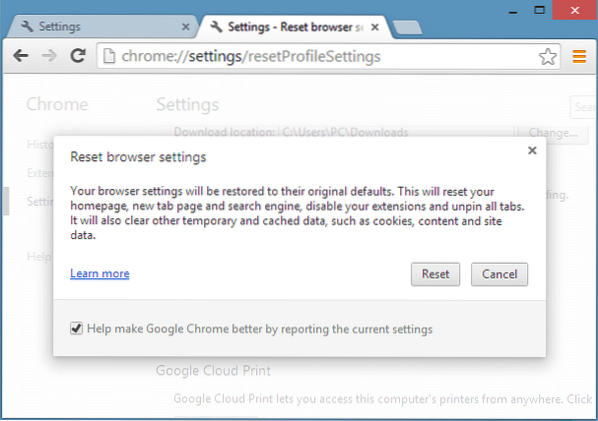
2 žingsnis: Spustelėkite Atstatyti mygtuką, jei norite atkurti numatytuosius naršyklės nustatymus. Viskas!
Taip pat gali jus dominti, kaip atidaryti „Office Word“, „Excel“ ir „PowerPoint“ failus „Chrome“ ir kaip sukurti savo „Chrome“ temos internetinį vadovą.
 Phenquestions
Phenquestions


