Pradėkime demonstruodami „Ubuntu“ slaptažodžio nustatymą iš atkūrimo režimo.
Paleidimas į „Ubuntu“ atkūrimo režimą:
Įjunkite kompiuterio sistemą ir eikite į „grub“ meniu. Dažniausiai jis pasirodo iškart, bet jei taip neatsitinka, paspauskite „escape“ arba laikykite nuspaudę klavišą „Shift“, kol jis pasirodys. Dirbdami su „VM-ware“ arba „VirtualBox“, kai pasirodo „Oracle“ ar „VM-ware“ logotipas, turite paspausti „Shift“ klavišą. GRUB meniu bus rodomas ekrane, čia pasirinkite „Išankstinės „Ubuntu“ parinktys„.
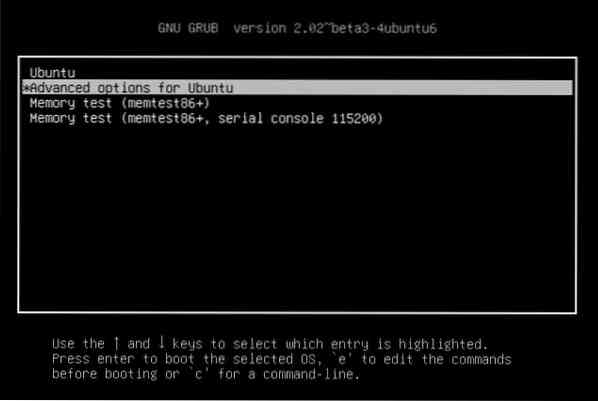
Dabar bus rodoma parinktis, pasirinkite ją, kad pereitumėte į atkūrimo režimą:
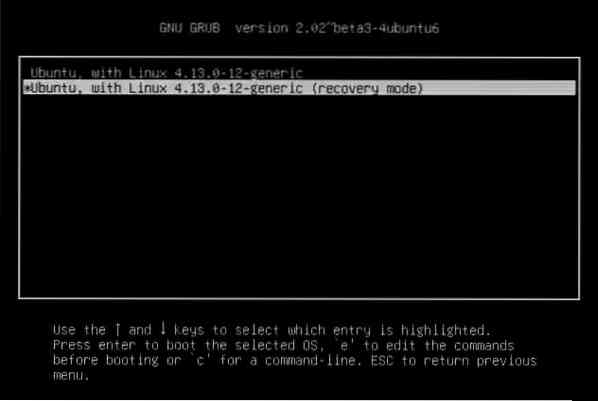
Pamatysite juodą ekraną su blykste, rodančią kelias duomenų eilutes. Čia palaukite šiek tiek laiko.
Šaknies apvalkalo eilutė:
Čia jums bus suteikta daugybė atkūrimo režimo parinkčių. Pasirinkite pavadinimą „Šaknis - nuveskite į šaknies apvalkalo raginimą“Iš pateiktų variantų. Paspauskite „Enter“ ir viskas bus paruošta.
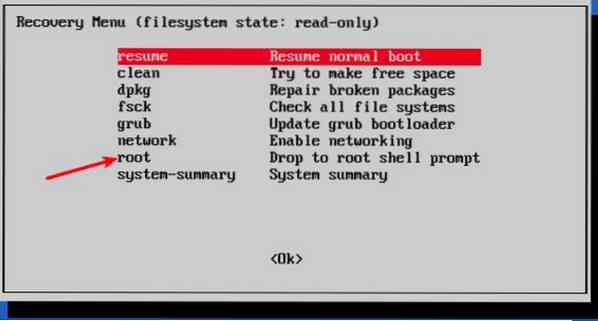
Pamatysite, kad pasirinkus šakninio apvalkalo eilutės parinktį, apačioje yra galimybė įvesti komandas. Tai yra jūsų apvalkalo raginimas, ir čia jūs atliksite magiją, kad atkurtumėte pamirštą slaptažodį.
Įdiekite šakninę failų sistemą su rašymo prieiga:
Pagal numatytuosius nustatymus šakninis skaidinys suteikė tik skaitymo teises. Bet čia taip pat turite suteikti prieigą prie šaknies ir rašymo. Norėdami jį sumontuoti su rašymo leidimu, naudokite šią komandą:
[apsaugotas el. pašto adresas]: ~ $ mount -rw -o remount /Iš naujo nustatyti vartotojo vardą ar slaptažodį:
Išvardykite galimus vartotojus naudodami šią komandą, kai jums bus suteikta root prieiga:
[apsaugotas el. paštas]: ~ $ ls / namaiArba galite pamatyti galimus vartotojus rodydami / etc / passwd failą naudodami šią komandą:
[apsaugotas el. paštas]: ~ $ cat / etc / passwdIš prieinamų vartotojo vardų pasirinkite tą, kuriam norite iš naujo nustatyti slaptažodį. Dabar iš naujo nustatykite pasirinkto vartotojo vardo slaptažodį įvesdami šią komandą:
[apsaugotas el. paštas]: ~ $ passwdĮveskite naują UNIX slaptažodį:
Jis paprašys jūsų naujo slaptažodžio. Įveskite naują slaptažodį dar kartą, tada patvirtinkite:
[apsaugotas el. paštu]: ~ $ Pakartotinai įveskite naują UNIX slaptažodį:Jūs sėkmingai atkurėte slaptažodį. Norėdami išeiti iš šaknies apvalkalo, įveskite komandą Exit.
[apsaugotas el. paštas]: ~ $ exitĮeinant išėjimas komandą, mes paraginsime grįžti į meniu Atkurti įkrovą. Dabar ekrane pasirinkite standartinę įkrovos parinktį. Bus įspėjimas apie suderinamumą su grafikos režimu. Jums nereikia dėl to jaudintis. Perkraunant bus išspręstos visos šios suderinamumo problemos. Dabar mes tiesiog turime prisijungti naudodami ką tik nustatytą slaptažodį.
Galima klaida:
- Įvesdami naują slaptažodį galite susidurti su autentifikavimo prieigos rakto manipuliavimo klaida:
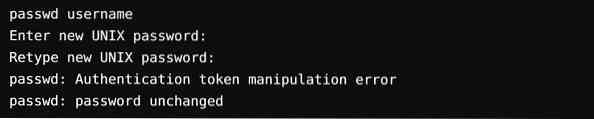
Šios klaidos priežastis yra ta, kad ji vis dar montuojama su tik skaitymo prieiga. Norėdami tai įveikti, tiesiog įveskite failų sistemos sumontavimo komandą ir pakeiskite prieigą.

Dar kartą pakeiskite slaptažodį. Dabar jis veiks be klaidų.
Alternatyvus slaptažodžio nustatymo būdas:
Jei dėl kokių nors priežasčių kyla problemų keičiant slaptažodį per root shell, turėtumėte atlikti šiuos veiksmus:
1 žingsnis
Perkraukite kompiuterį. Norėdami iškelti „grub“ ekraną, kurį laiką palaikykite nuspaudę „Shift“ klavišą. Norėdami redaguoti „Grub“ skydelį, spustelėkite E.
2 žingsnis
Iš pateikto eilučių rinkinio suraskite bet kurią eilutę, prasidedančią „Linux“, naudodamiesi rodyklių aukštyn ir žemyn klavišais, pakeiskite prieigą iš tik skaitymo į skaitymo ir rašymo, tiesiog pakeisdami ro atkūrimo nomodezetas į rw init = / bin / bash.


3 žingsnis
Norėdami išsaugoti pakeitimus ir paleisti, paspauskite „Ctrl-x“. Dabar jūs paleidžiate naudodamiesi skaitymo ir rašymo prieiga prie „Linux“ branduolio, čia galite naudoti „bash“ apvalkalą vietoj GUI. Kitaip tariant, į jūsų sistemą bus paleistas slaptažodžio neturintis šaknies apvalkalas.
4 žingsnis
Įveskite savo vartotojo vardą į komandą passwd. Jei vartotojo vardas nežinomas, ieškokite naudodami „ls / home“ arba „cat / etc / passwd | grep -i bash 'komanda. Dabar iš naujo nustatykite slaptažodį ir tada išeikite iš terminalo. Tai atlikę paleiskite iš naujo naudodami šias komandas ir viskas gerai.
[apsaugotas el. paštas]: ~ $ perkrauti[apsaugotas el. paštas]: ~ $ shutdown -r now
Išvada:
„Ubuntu“ šakninė paskyra bus užrakinta, nes pagal numatytuosius nustatymus ji neturi pagrindinio slaptažodžio. Vartotojo paskyra, kurią sukūrėte prieš diegdami „Ubuntu“, įtraukiama kaip administratorius su „sudo“ teisėmis. Bet kokiu pajėgumu tai nereiškia, kad esate šaknis. Šis šakninio slaptažodžio nebuvimas yra numatyta „Ubuntu“ funkcija. „„ Ubuntu Advanced Options “įkrovos meniu leidžia atlikti tam tikras su šaknimis susijusias funkcijas iš„ root shell “eilutės.„Štai kodėl galite iš naujo nustatyti„ Ubuntu “slaptažodį naudodami šį metodą.
Klausimas: ar tai greitai ir lengvai atkuriami „Ubuntu“ slaptažodžiai, ar tai nėra pavojus saugumui?? Didžiausia grėsmė saugumui kyla, jei kas nors internete įsilaužia į jūsų sąskaitą iš kitos vietos. Čia nevyksta. Jei koks nors kenkėjiškas subjektas turi fizinę prieigą prie jūsų kompiuterio sistemos, jo saugumui jau kyla didelis pavojus. Na, jei norite, kad ši funkcija nebūtų, galite ją išjungti užkoduodami standųjį diską per LUKS šifravimą diegdami „Ubuntu“.
 Phenquestions
Phenquestions


