Tai yra įrašas, kuriame bus paaiškinta, kaip atkurti arba atkurti iš šiukšliadėžės ištrintus failus, aplankus ir kitus elementus į pradines vietas. Kartais mes ištriname svarbius failus ir aplankus, tada mes nežinome, kaip juos atkurti pradinėje vietoje. Tačiau nereikia jaudintis, nes šis įrašas pradedantiesiems išsamiai padės jums atlikti visus veiksmus ir būdus. Pirmiausia pažiūrėkime, kaip ir kur rasti šiukšliadėžę.
Raskite arba suraskite šiukšliadėžę
Šiukšliadėžė paprastai yra darbalaukyje. Būtent ten dažniausiai ir rasite. Jei negalite jo rasti, eikite į Paieška parinktį ir tiesiog ieškokite „Šiukšliadėžė".
Norėdami gauti šiukšliadėžę darbalaukyje sistemoje „Windows 10“, atlikite šiuos veiksmus. Eik Pradžios mygtukas, tada spustelėkite Nustatymai variantą. Ekrane bus rodomas šis langas. Pasirink Suasmeninimas variantą.
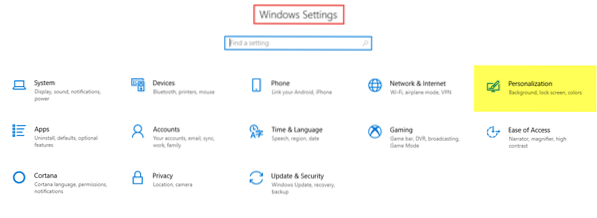
Kitas žingsnis - pereiti prie Temos skirtuką ir tada spustelėkite Darbalaukio piktogramos nustatymai.
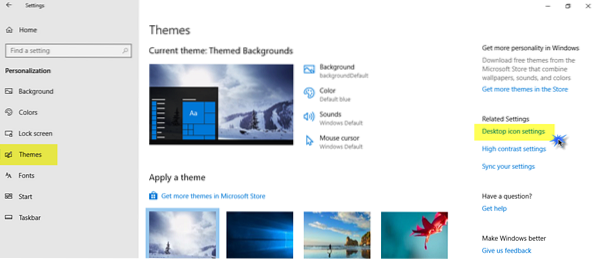
Ekrane bus rodomas mažesnis iššokantis langas. Spustelėkite žymimąjį laukelį Šiukšlinė ir spustelėkite Taikyti.

Dabar ekrane pasirodys šiukšliadėžės piktograma.
Atkurkite ištrintą failą iš šiukšliadėžės į pradinę vietą
Ištrintus elementus atkurti daugiausia yra dviem būdais. Pažiūrėkime, kaip.
Pirmiausia atidarykite šiukšliadėžę. Norėdami tai padaryti, dešiniuoju pelės mygtuku spustelėkite piktogramą ir spustelėkite Atviras; arba dukart spustelėkite piktogramą. Šiukšliadėžė dabar atidaryta.
1. Spustelėkite failą (-us) ir aplanką (-us), kuriuos norite atkurti, ir pasirinkite juos. Dešiniuoju pelės mygtuku spustelėkite tai ir pasirinkite Atkurti variantą.

2. Pasirinkite failą ar aplanką, kurį norite atkurti. Viršutinėje juostelėje pamatysite Tvarkyti parinktis Šiukšliadėžės įrankiai. Spustelėkite vieną kartą Tvarkyti tada spustelėkite atitinkamą parinktį Atkurkite pasirinktus elementus.
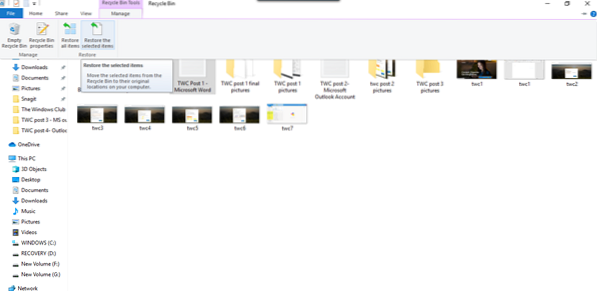
Tai yra du būdai, kaip galite atkurti iš šiukšliadėžės ištrintus failus ir aplankus į pradines vietas. Taip pat galite atkurti visus daiktus iš šiukšliadėžės pasirinkdami tą parinktį.
Atkurti „Shift“ ištrintus failus, kurie buvo ištrinti visam laikui
Kai naudosite Ištrinti komandą, failai perkeliami į šiukšliadėžę, kuri periodiškai ištuštinama - arba galite šiukšliadėžę ištuštinti rankiniu būdu. Jei paspausite „Shift“ + „Delete“, tada daiktas nėra perkeltas į šiukšliadėžę. Jis tiesiogiai ištrinamas. Norint susigrąžinti tokią Siškeltas ištrintas failus, kurie buvo ištrinti visam laikui, turėsite naudoti nemokamą duomenų atkūrimo programinę įrangą.
Net jei ištuštinote šiukšliadėžę, jas galima visam laikui atkurti naudojant tokią programinę įrangą. Taigi net jei netyčia ištrinsite svarbius failus ar aplankus, jums nereikia panikuoti, nes juos galima lengvai atkurti be jokio vargo.
Taip pat galite atkurti ištrintus failus šiais būdais:
- Failų atkūrimas iš atsarginės kopijos: Atidarykite Valdymo skydą> Atsarginė kopija ir atkūrimas> Atkurti mano failus.
- Failų istorijos naudojimas: užduočių juostos paieškoje įveskite atkūrimo failus ir aukščiau esančiuose paieškos rezultatuose pasirinkite Atkurkite failus naudodami failų istoriją.
- Atkurkite failus iš ankstesnių versijų: ankstesnės versijos pateikiamos iš failų istorijos arba atkūrimo taškų. Eikite į aplanką, kuriame buvo failas, dešiniuoju pelės mygtuku spustelėkite jį ir pasirinkite Atkurti ankstesnes versijas.
Skaitykite toliau: Kaip atkurti netyčia ištrintus sistemos failus sistemoje „Windows 10“.
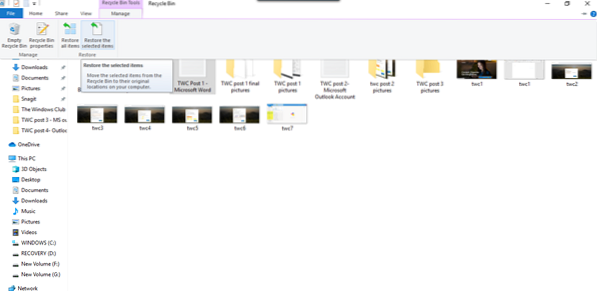
 Phenquestions
Phenquestions


