Galite paleisti įmontuotą Trikčių šalinimo įrankis sistemoje „Windows 10/8/7“ iš komandinės eilutės. Microsoft palaikymo diagnostikos įrankis arba MSDT.exe gali būti naudojamas iškviesti ir paleisti bet kurį „Windows“ trikčių šalinimo paketą arba trikčių šalinimo įrankį iš komandinės eilutės.
Kaip paleisti trikčių šalinimo įrankį sistemoje „Windows 10“
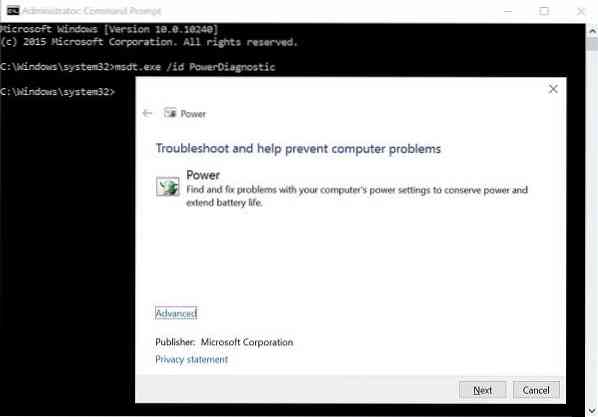
Šiame įraše pamatysime, kaip paleisti aparatinę, garso ar garso, maitinimo, tinklo, „Windows“ naujinimo, sistemos priežiūros, programų ir kelis kitus „Windows“ trikčių šalinimo įrankius iš komandinės eilutės naudojant MSDT.exe, per „Settings“ arba naudojant „FixWin“.
Iš komandinės eilutės paleiskite įmontuotą „Windows“ trikčių šalinimo įrankį
Norėdami paleisti bet kurį trikčių šalinimo įrankį, atidarykite padidintą komandų eilutę ir vykdykite šias komandas:
Norėdami iškviesti įmontuotus trikčių šalinimo įrankius, naudokite šią komandą:
msdt.exe / id
Norėdami paleisti vietoje saugomą pasirinktinai sukurtą trikčių šalinimo įrankį, naudokite šią komandų eilutę:
msdt.exe / kelias
Norėdami paleisti trikčių šalinimo įrankį, esantį .„diagcab“ failo formatas, naudokite tai:
msdt.exe / kabina
Pvz., Jei norite pateikti įmontuotą maitinimo trikčių šalinimo įrankį, kad pašalintumėte problemas, susijusias su energija arba akumuliatoriumi, vykdykite šią komandą:
msdt.„exe / id PowerDiagnostic“
Paspaudę „Enter“ pamatysite „Power Troubleshooter“ iššokantįjį langą. Panašiai, jei žinote bet kurio trikčių šalinimo priemonės diagnostinio paketo ID, galėsite jį iškviesti naudodami komandų eilutę.
Čia pateikiamas kai kurių „TechNet“ gautų trikčių šalinimo paketo ID sąrašas
| Paketo ID trikčių šalinimas | apibūdinimas | Programos ar funkcijos priklausomybė |
|---|---|---|
| AeroDiagnostika | Problemos, susijusios su „Aero“ efektų, pvz., Skaidrumo, rodymu. | Įdiegta „Aero“ ekrano tema |
| Tinklo diagnostikaDA | Problemos iškyla prisijungiant prie darbo vietos tinklo per internetą naudojant tiesioginę prieigą. | Įdiegta tiesioginė prieiga |
| „DeviceDiagnostic“ | Trikčių šalinimas naudojant aparatūrą ir prieigos prie kompiuterio prijungtus įrenginius. | |
| PagrindinisGrupėDiagnostika | Trikčių šalinimas kyla problemų peržiūrint kompiuterius ar bendrinamus failus namų grupėje. | Įdiegta „HomeGroup“ |
| NetworkDiagnosticsInbound | Iškyla problemų, leidžiančių kitiems kompiuteriams bendrauti su tiksliniu kompiuteriu per „Windows“ užkardą. | |
| „NetworkDiagnosticsWeb“ | Problemos iškyla prisijungiant prie interneto ar konkrečios svetainės. | |
| IED diagnostika | Padeda vartotojui išvengti priedų problemų ir optimizuoti laikinus failus ir ryšius. | Įdiegta „Internet Explorer“ |
| IESecurityDiagnostic | Padeda vartotojui išvengti kenkėjiškų programų, iššokančiųjų langų ir internetinių atakų. | Įdiegta „Internet Explorer“ |
| „NetworkDiagnosticsNetworkAdapter“ | Problemos, susijusios su Ethernet, belaidžiu ar kitais tinklo adapteriais, išsprendžia. | |
| VeikimasDiagnostika | Padeda vartotojui koreguoti nustatymus, kad pagerėtų operacinės sistemos greitis ir našumas. | |
| „AudioPlaybackDiagnostic“ | Trikčių šalinimas grojant garsus ir kitus garso failus. | Įdiegtas garso išvesties įrenginys |
| „PowerDiagnostic“ | Padeda vartotojui koreguoti maitinimo parametrus, kad pagerėtų baterijos veikimo laikas ir sumažėtų energijos sąnaudos. | |
| „PrinterDiagnostic“ | Trikdo spausdinimo problemas. | |
| PCWDiagnostic | Padeda vartotojui sukonfigūruoti senesnes programas, kad jos galėtų veikti dabartinėje „Windows“ versijoje. | |
| AudioRecordingDiagnostic | Problemos iškyla įrašant garsą iš mikrofono ar kito įvesties šaltinio. | Įdiegtas garso įvesties įrenginys |
| PaieškaDiagnostika | Trikdo paieškas ir indeksavimą naudojant „Windows“ paiešką. | Paieška įgalinta |
| „NetworkDiagnosticsFileShare“ | Trikčių šalinimo problemos naudojant prieigą prie bendrinamų failų ir aplankų kituose kompiuteriuose per tinklą. | |
| PriežiūraDiagnostika | Padeda vartotojui išvalyti nenaudojamus failus ir nuorodas bei atlikti kitas priežiūros užduotis. | |
| „WindowsMediaPlayerDVDDiagnostic“ | Problemos iškyla grojant DVD naudojant „Windows Media Player“. | Įdiegta „Windows Media Player“ |
| „WindowsMediaPlayerLibraryDiagnostic“ | Problemos, susijusios su medijos failų pridėjimu prie „Windows Media Player“ bibliotekos, problemos. | Įdiegta „Windows Media Player“ |
| „WindowsMediaPlayerConfigurationDiagnostic“ | Padeda vartotojui iš naujo nustatyti numatytąją „Windows Media Player“ nustatymus. | Įdiegta „Windows Media Player“ |
| „WindowsUpdateDiagnostic“ | Išsprendžia problemas, dėl kurių „Windows Update“ negali atlikti naujinimo užduočių. |
Tiesioginės komandos, skirtos „Windows 10“ trikčių šalinimo įrankiams atidaryti
Čia pateikiamas komandų sąrašas, kurį galite naudoti lauke Vykdyti arba Komandinė eilutė, kad atidarytumėte „Windows“ trikčių šalinimo įrankius tiesiogiai sistemoje „Windows 10/8/7“.
Norėdami atidaryti „Windows“ trikčių šalinimą valdymo skydelyje:
% systemroot% \ system32 \ control.exe / vardas Microsoft.Problemų sprendimas
Norėdami atidaryti „Aero“ trikčių šalinimo įrankį:
% systemroot% \ system32 \ msdt.exe -id AeroDiagnostic
Norėdami atidaryti „Playing Audio“ trikčių šalinimo įrankį:
% systemroot% \ system32 \ msdt.exe -id AudioPlaybackDiagnostic
Norėdami atidaryti garso įrašymo trikčių šalinimo įrankį valdymo skydelyje:
% systemroot% \ system32 \ msdt.exe -id AudioRecordingDiagnostic
Norėdami atidaryti aparatūros ir įrenginių trikčių šalinimo įrankį valdymo skydelyje:
% systemroot% \ system32 \ msdt.exe -id DeviceDiagnostic
Norėdami atidaryti interneto ryšių trikčių šalinimo įrankį
% systemroot% \ system32 \ msdt.„exe -id NetworkDiagnosticsWeb“
Norėdami atidaryti bendrinamų aplankų trikčių šalinimo įrankį:
% systemroot% \ system32 \ msdt.exe -id NetworkDiagnosticsFileShare
Norėdami atidaryti „HomeGroup“ trikčių šalinimo įrankį:
% systemroot% \ system32 \ msdt.exe -id „HomeGroupDiagnostic“
Norėdami atidaryti tinklo adapterio trikčių šalinimo įrankį:
% systemroot% \ system32 \ msdt.exe -id NetworkDiagnosticsNetworkAdapter
Norėdami atidaryti gaunamų ryšių trikčių šalinimo įrankį:
% systemroot% \ system32 \ msdt.exe -id NetworkDiagnosticsInbound
Norėdami atidaryti „Internet Explorer“ našumo trikčių šalinimo įrankį:
% systemroot% \ system32 \ msdt.exe -id IEBrowseWebDiagnostic
Norėdami atidaryti „Internet Explorer“ saugos trikčių šalinimo įrankį:
% systemroot% \ system32 \ msdt.exe -id IESecurityDiagnostic
Norėdami atidaryti sistemos priežiūros trikčių šalinimo įrankį:
% systemroot% \ system32 \ msdt.exe -id MaintenanceDiagnostic
Norėdami atidaryti programų suderinamumo trikčių šalinimo įrankį:
% systemroot% \ system32 \ msdt.exe -id PCWDiag
Norėdami atidaryti našumo trikčių šalinimo įrankį:
% systemroot% \ system32 \ msdt.exe -id PerformanceDiagnostic
Norėdami atidaryti maitinimo trikčių šalinimo įrankį:
% systemroot% \ system32 \ msdt.exe -id „PowerDiagnostic“
Norėdami atidaryti spausdintuvo trikčių šalinimo įrankį.:
% systemroot% \ system32 \ msdt.exe -id PrinterDiagnostic
Norėdami atidaryti „Windows Media Player“ nustatymų trikčių šalinimo įrankį:
% systemroot% \ system32 \ msdt.exe -id WindowsMediaPlayerConfigurationDiagnostic
Norėdami atidaryti „Windows Media Player“ bibliotekos trikčių šalinimo įrankį:
% systemroot% \ system32 \ msdt.exe -id WindowsMediaPlayerLibraryDiagnostic
Norėdami atidaryti „Windows Media Player“ DVD trikčių šalinimo įrankį:
% systemroot% \ system32 \ msdt.exe -id „WindowsMediaPlayerDVDDiagnostic“
Vykdykite trikčių šalinimo įrankius naudodami nustatymus
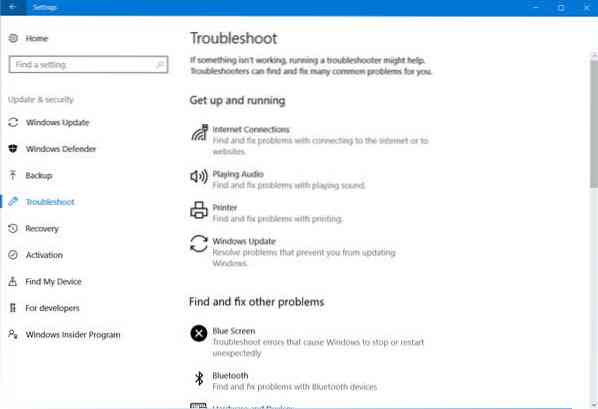
Trikčių šalinimo įrankius taip pat galite pasiekti per „Windows“ nustatymus. Paspauskite Laimėk + I norėdami atidaryti Nustatymai> Atnaujinimas ir sauga> Trikčių šalinimas. Čia pamatysite visus trikčių šalinimo įrankius. Daugiau apie tai rasite - Paleiskite trikčių šalinimo įrankius naudodami trikčių šalinimo puslapį.
Paleiskite trikčių šalinimo įrankius naudodami „FixWin“

Nors dauguma iš mūsų pasiekia šiuos trikčių šalinimo įrankius naudodami nustatymus arba užduočių juostos paiešką, yra paprastas būdas! Naudokitės mūsų „FixWin 10“ norėdami juos atidaryti spustelėdami!
Anksčiau trikčių šalinimo įrankius buvo galima pasiekti per valdymo skydą> trikčių šalinimo programėlę arba atsisiųsti iš „Microsoft“ svetainės. Tačiau „Microsoft“ dabar teikia tą pačią funkciją „Windows 10“ nustatymų programoje.
Cheers!
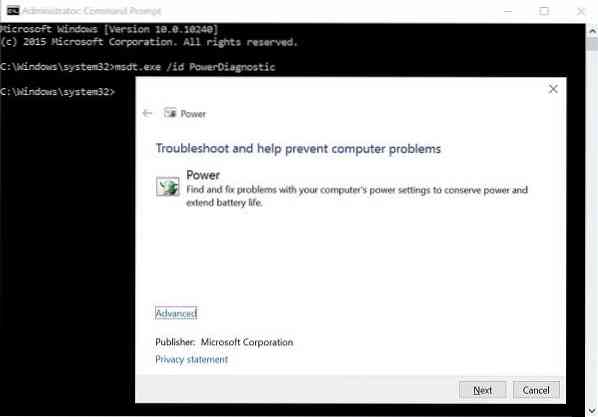
 Phenquestions
Phenquestions


