Šios savaitės pradžioje mes pranešėme apie pirmąją „Windows Linux“ konferenciją „WSLconf 1“, kuri vyks ateinantį kovą. „WSLConf 1“ žada sutelkti dėmesį į „Microsoft“ „Windows“ posistemį, skirtą „Linux“ (WSL).
WSL arba „Windows“ posistemis „Linux“ yra „Microsoft“ sukurtas suderinamumo sluoksnis, leidžiantis vartotojams įdiegti „GNU / Linux“ paskirstymus ir natūraliai paleisti „Linux“ dvejetainius failus tiek „Windows 10“, tiek „Windows Server 2019“.
Nors apie WSL buvau girdėjęs anksčiau, dar nebuvau pasinėręs į šios technologijos tyrinėjimą. Tai padaryti paskatino naujienos apie WSL Conf 1. Ar aš kada nors džiaugiuosi, kad tai padariau?
Ar galime paleisti „Windows“ posistemį, skirtą „Linux“ (WSL)?
Norėdami pradėti veikti su WSL, turime prisijungti prie „Windows 10“ darbo vietos arba „Windows 2019“ serverio. Mūsų atveju mes naudojame „Windows 10“.
2018 m. Rudens kūrėjų naujinimas „Windows 10“, pateiktas kartu su „Windows“ posistemiu, skirtu „Linux“, todėl norėdami įdiegti turime tik įgalinti šią pasirinktinę funkciją.
Prieš diegdami turime įsitikinti, kad mūsų sistema gali palaikyti WSL. Turime paleisti 64 bitų „Windows 10“ versiją (rasti šalia Sistemos tipas pagal Apie) ir kad mes naudojame „Windows 10“ versiją 14393 arba naujesnę versiją (esančią šalia OS komponavimas pagal „Windows“ specifikacija).
Tai galime patikrinti nuėję į Nustatymai | Sistema | Apie.
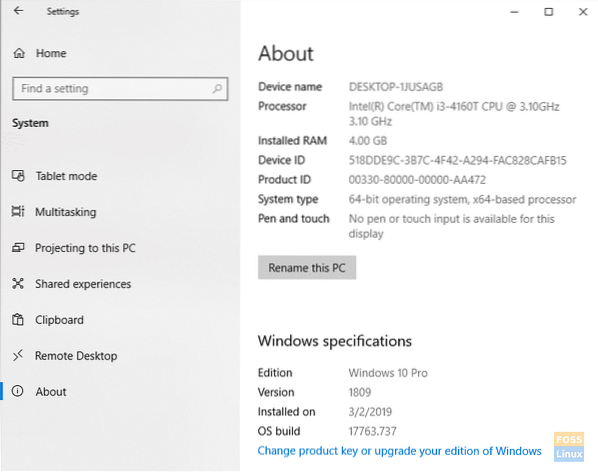
Deja, jei jūsų mašina nėra 64 bitų, negalite paleisti WSL.
Jei jūsų „Windows 10“ versijoje nėra 14393 ar naujesnės versijos, tiesiog paleiskite „Windows Update“, kad įsitikintumėte, jog galite.
Dabar, kai mes jau keliame savo reikalavimus, eikime.
Įgalinti „Windows“ posistemį, skirtą „Linux“ (WSL)
Norėdami įjungti WSL, spustelėkite „Windows Start“ ir ieškoti „Windows“ funkcijos. Kai Įjunkite arba išjunkite „Windows“ funkcijas rodomas elementas, pasirinkite jį.
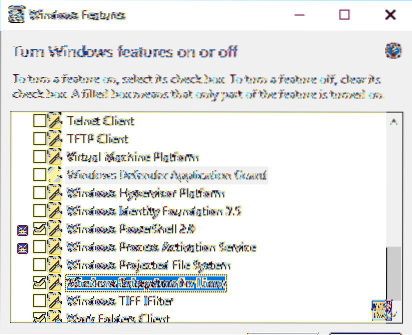
Kai sąrašas bus užpildytas, slinkite žemyn iki „Windows“ posistemis, skirtas „Linux“, ir įsitikinkite, kad jis patikrintas. Spustelėkite Gerai.
Būkite kantrūs, nes „Windows“ įdiegia reikiamus failus.
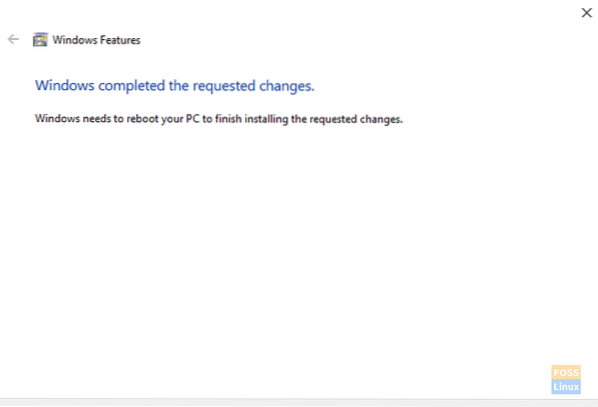
Kai „Windows“ įdiegs WSL, leiskite „Windows“ iš naujo paleisti kompiuterį.
Paleidę „Windows“ iš naujo, prisijunkite ir spustelėkite „Windows Start“ | Bėk, ir tipas cmd dėžėje. Spustelėkite Gerai.
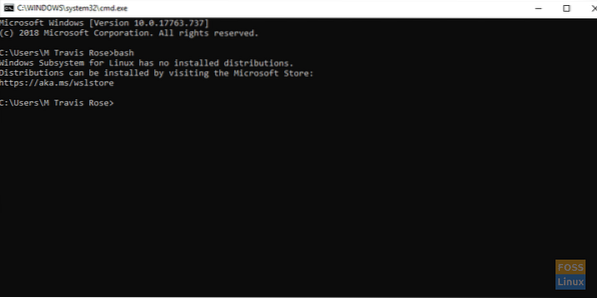
Norėdami paleisti WSL, įveskite bash
Atkreipkite dėmesį, kad mes neturime įdiegtų paskirstymų. Išspręskime tai.
Įdiekite „Ubuntu“ „Windows“ posistemėje, skirtoje „Linux“ (WSL)
Iš žiniatinklio naršyklės eikite į https: // dar žinomas.ms / wslstore. Spustelėkite Gerai leisti Windows paleisti „Microsoft Store“.
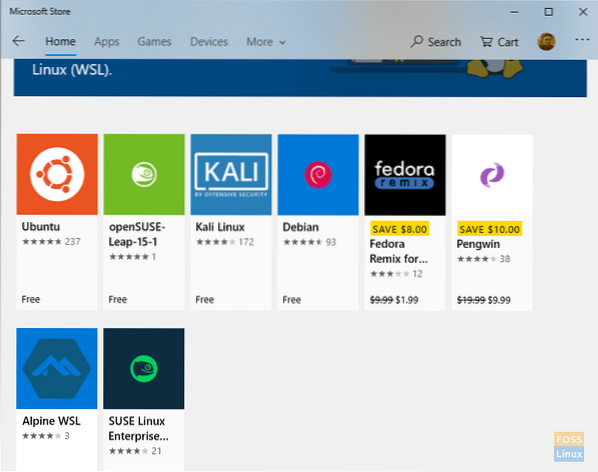
Apsilankę parduotuvėje, atkreipkite dėmesį į įvairius WSL skirtus skirstytuvus.
Savo tikslais mes įdiegiame „Ubuntu“. Dukart spustelėkite „Ubuntu“ piktogramą.
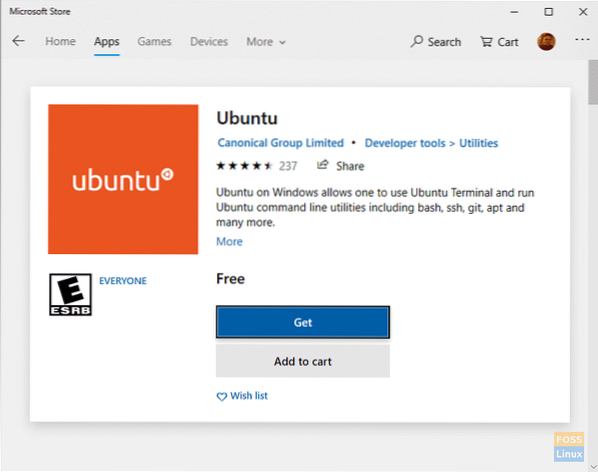
Pasirinkite Gaukite pradėti atsisiųsti iš „Microsoft Store“.
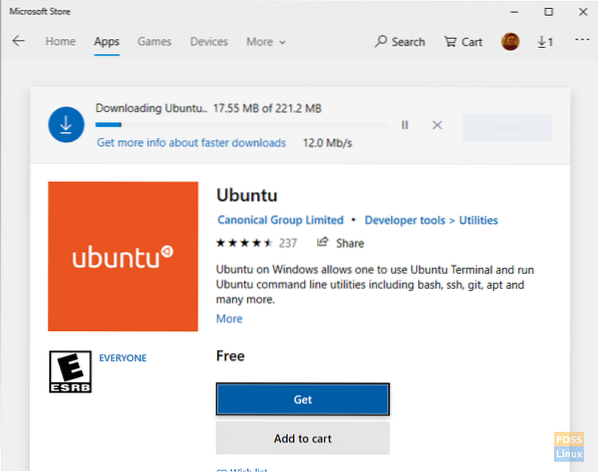
Būkite kantrūs, kol atsisiunčiama WSL Ubuntu distro.
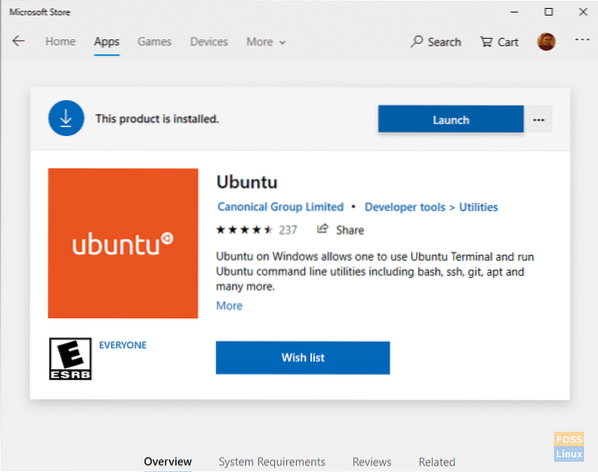
Baigę atsisiųsti, spustelėkite Paleiskite.
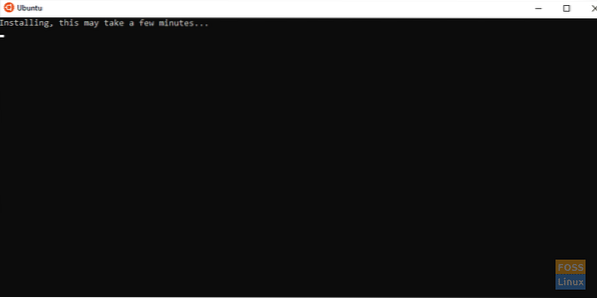
Būkite kantrūs, kol „Ubuntu“ diegiama WSL.
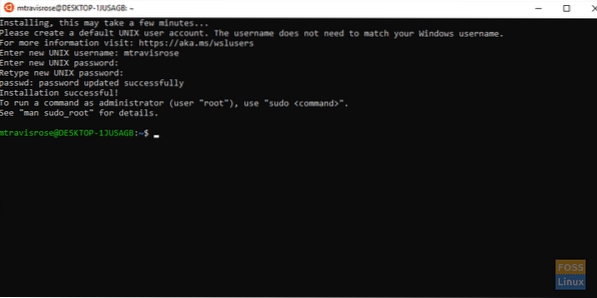
Kai „Ubuntu“ sėkmingai įdiegiama „Windows 10“, paprašę įveskite savo naują UNIX vartotojo vardą. Taip pat įveskite ir patikrinkite slaptažodį.
Kaip ir visose „Linux“ instaliacijose, prieš tyrinėdami ir naudodami, norime ir atnaujinti, ir atnaujinti savo sistemą.
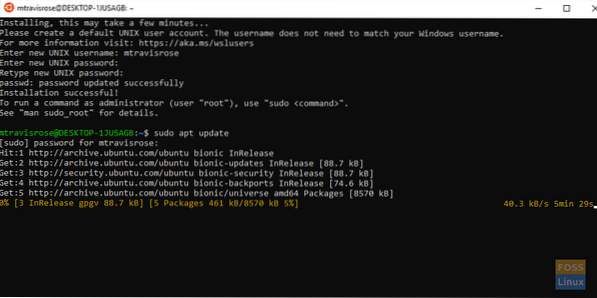
Iš terminalo paleiskite naujinimą:
# sudo apt atnaujinimas
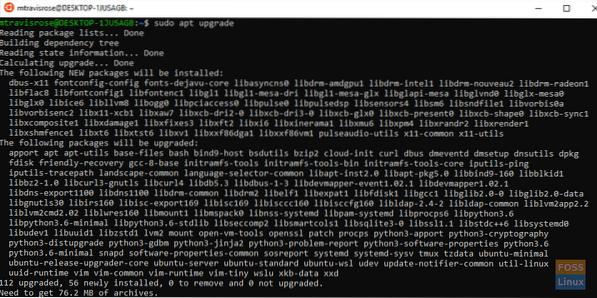
Tada pradėkite „Ubuntu“ atnaujinimą:
# sudo apt atnaujinimas
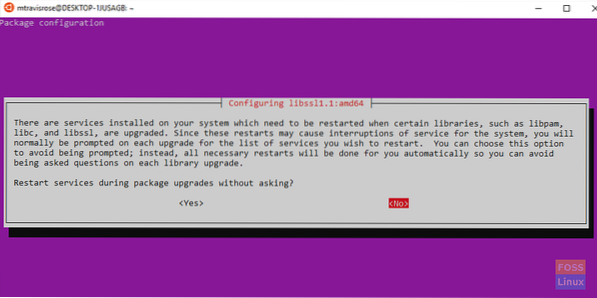
Pasirinkite Taip jei būsite paraginti „Perkraukite paslaugas atnaujindami paketus be klausdamas?„. Atnaujinimai turėtų būti baigti be jokių problemų.
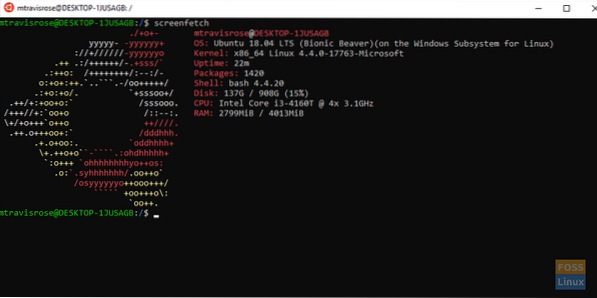
Sveikiname! Dabar „Windows 10“ naudojate „Ubuntu“.
„Windows“ sistemai skirta „Linux“ (WSL) failų sistema
„Microsoft“ WSL naudoja savo failų sistemą, įdiegtą sistemoje „Windows“ % LOCALAPPDATA% \.
Mūsų diegimo metu WSL yra C: \ Users \ M Travis Rose \ AppData \ Local \.
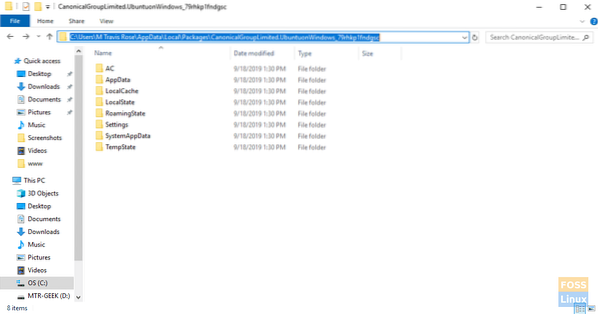
Vartotojai niekada neturėtų judėti nei keisti WSL katalogo, nei jame esančių pakatalogių ir failų.
WSL vartotojai gali prieiti prie „Windows“ failų per „WSL Linux“ distributorių /mnt/ c /.
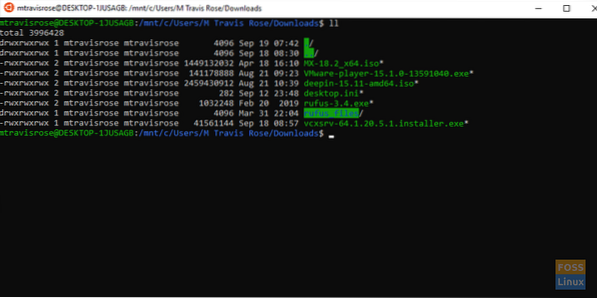
Mes rekomenduojame greitai ir lengvai pasiekti simbolines nuorodas į „Windows“ namų aplanką ir kitas dažnai pasiekiamas vietas „Windows“ failų sistemoje.
Daugiau ateiti!
Dabar mes turime visiškai funkcionalią ir atnaujintą „Ubuntu“ versiją, veikiančią nepriekaištingai „Windows 10“ viduje. Tačiau mes turime tik komandinės eilutės funkcionalumą. Mes neturime prieigos prie turtingos GUI funkcijų ir programų, kurias mums suteikia „Ubuntu“.
Nesijaudinkite kitame mūsų straipsnyje apie WSL ir mes visiškai išnaudosime WSL funkcionalumą naudodami „X11“ persiuntimą įdiegdami „X11 Server“ sistemoje „Windows“. Mes taip pat įdiegsime ne tik vieną GUI programą naujajame „Ubuntu WSL“ platintuve, bet ir įdiegsime ir naudosime visą darbalaukio aplinką
Jei naudojate arba šiuo metu naudojate WSL, pateikite atsiliepimus apie savo patirtį ir mintis apie pirmąjį „Microsoft“ žygį į nuostabų „Linux“ pasaulį.
 Phenquestions
Phenquestions


