Nešiojamojo dokumento formatas ar PDF tikriausiai nereikalingas. Tai labiausiai ieškomas failų formatas, kai reikia išsaugoti dokumentus. PDF grožis yra tas, kad galite atidaryti šį failo formatą beveik bet kuriame išmaniajame telefone, planšetiniame kompiuteryje ar asmeniniame kompiuteryje paprasčiausiai įdiegę PDF atidarymo programą.
Naršydami žiniatinklyje galite susidurti su tinklalapiu, kurį norite išsaugoti ateičiai, arba galbūt norėsite išsaugoti tą instrukcijų vadovą, kad galėtumėte greitai pasiekti tinklalapio turinį, nebereikėdami vėl apsilankyti tinklalapyje. Nors yra daugybė nemokamų paslaugų, tokių kaip „Pocket“, kurios padės išsaugoti tinklalapius ir juos perskaityti vėliau, galbūt norėsite tiesiog išsaugoti tinklalapį savo kompiuteryje kaip PDF failą.

Taip pat yra daugybė nemokamų papildinių, skirtų jūsų interneto naršyklėms ir internetinėms paslaugoms konvertuoti tinklalapį į PDF. Gerai tai, kad galite išsaugoti tinklalapį PDF formatu nenaudodami trečiųjų šalių plėtinių ar programų, jei naudojate „Google Chrome“ žiniatinklio naršyklę.
Skirtingai nei „Google Chrome“, kitose populiariose naršyklėse, tokiose kaip „Internet Explorer“ ir „Firefox“, reikia įdiegti papildinius arba paslaugas, kad tinklalapis būtų išsaugotas kaip PDF failas.
Išsaugokite tinklalapius PDF formatu naudodami „Google Chrome“
Toliau pateikiami veiksmai, kuriuos turite atlikti norėdami išsaugoti tinklalapį „Chrome“ naršyklėje.
PASTABA: Visų naujausių „Windows“ versijų, įskaitant „Windows Vista“, „Windows 7“ ir „Windows 8/8“, veiksmai yra vienodi.1.
1 žingsnis: Paleiskite „Chrome“ naršyklę ir apsilankykite tinklalapyje, kurį norite išsaugoti kaip PDF failą.
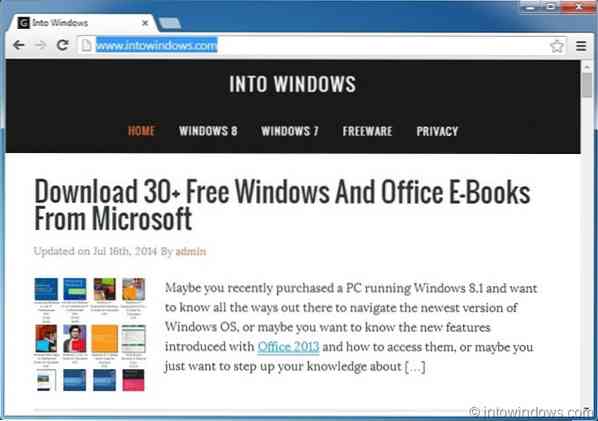
2 žingsnis: Kai esate tinklalapyje, vienu metu paspauskite „Ctrl“ + P klavišus, kad atidarytumėte dialogo langą Spausdinti. Arba galite spustelėti viršutiniame dešiniajame kampe esantį meniu mygtuką (žr. Paveikslėlį) ir tada spustelėkite Spausdinimo parinktis, kad paleistumėte dialogo langą Spausdinti.
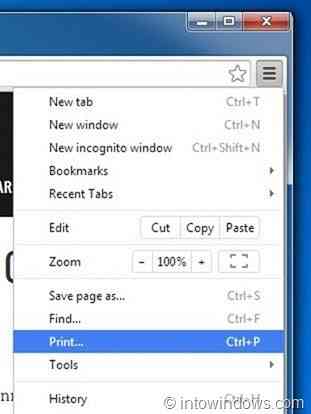
3 žingsnis: Čia, po Kelionės tikslas skyriuje spustelėkite Keisti mygtuką, jei „Microsoft XPS“ dokumentas rodomas kaip numatytasis formatas. Spustelėkite mygtuką Keisti, pasirinkite Išsaugoti kaip PDF parinktį, esančią skiltyje Vietiniai tikslai, ir uždarykite dialogo langą.
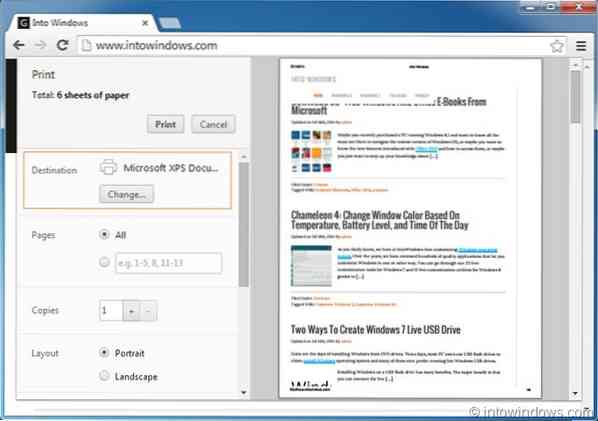
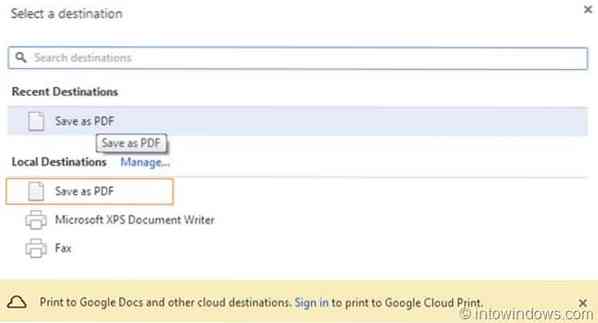
PASTABA: „Chrome“ taip pat leidžia pakeisti spausdinimo išdėstymo tipą, paraštes ir leidžia spausdinti arba išsaugoti konkretų tinklalapio puslapį. Naudojant numatytuosius nustatymus, fono spalvos ir vaizdai neišsaugomi ir nespausdinami, tačiau juos taip pat galite atsispausdinti arba išsaugoti pažymėdami parinktį Fono spalvos ir vaizdai.
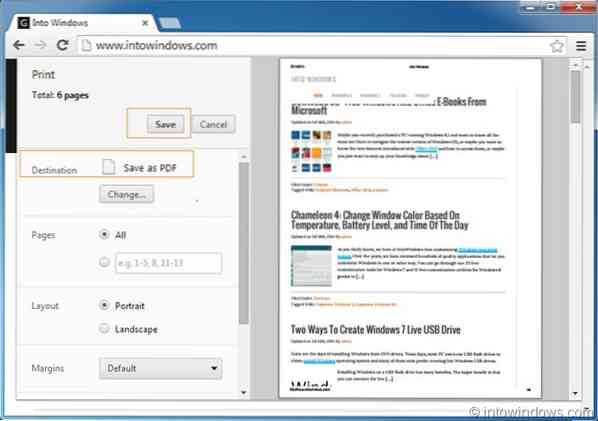
4 žingsnis: Galiausiai spustelėkite Sutaupyti mygtuką (žr. paveikslėlį), kad pamatytumėte dialogo langą „Įrašyti failą kaip“, įveskite naujo PDF failo pavadinimą ir spustelėkite mygtuką Išsaugoti. Viskas!
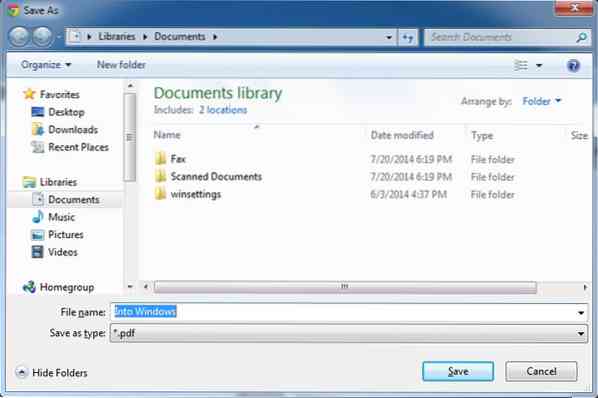
Taip pat gali jus dominti tai, kaip išsaugoti dokumentą kaip PDF failą „Office 2010“ ir kaip peržiūrėti PDF failus „Firefox“ vadovuose.
 Phenquestions
Phenquestions


