„VLC Media Player“ diegimas:
„VLC Media Player“ yra oficialioje daugelio populiarių „Linux“ distribucijų paketų saugykloje.
Norėdami įdiegti „VLC media player“, atidarykite platinimo programinės įrangos programą.
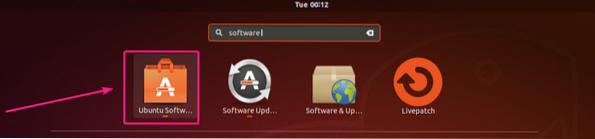
Tada spustelėkite paiešką piktogramą ir įveskite vlc.
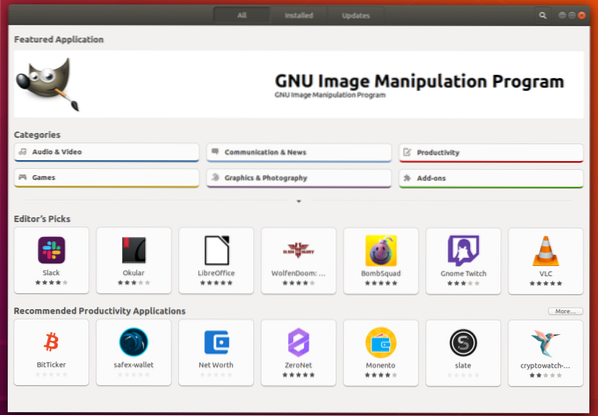
Paieškos rezultate spustelėkite VLC piktogramą.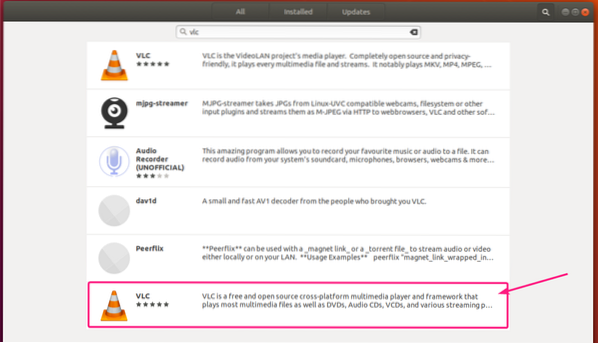
Dabar spustelėkite Diegti.
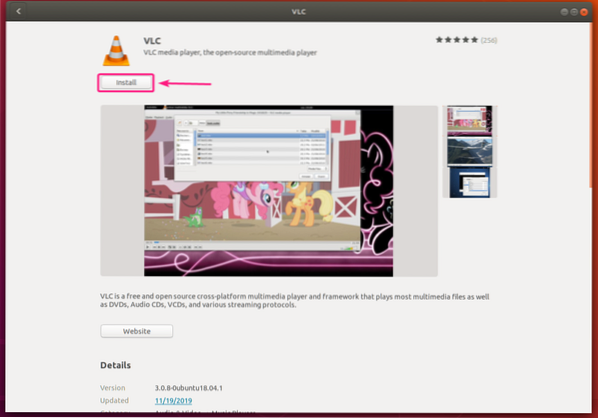
Reikėtų įdiegti „VLC media player“. Dabar uždarykite programinės įrangos centro programą.
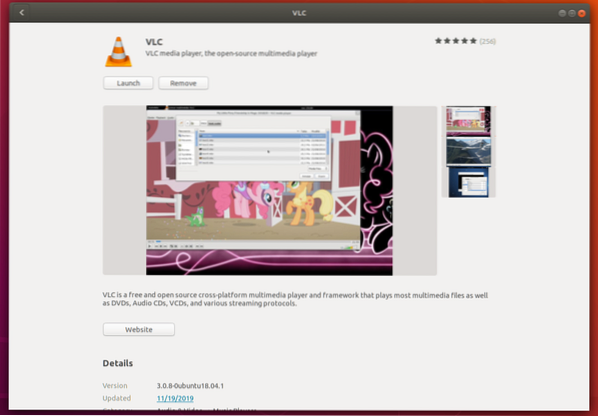
Dabar galite dešiniuoju pelės mygtuku spustelėkite bet kurį medijos failą ir pasirinkite Atidaryti naudojant VLC medijos leistuvą norėdami atidaryti vaizdo įrašą naudodami VLC.
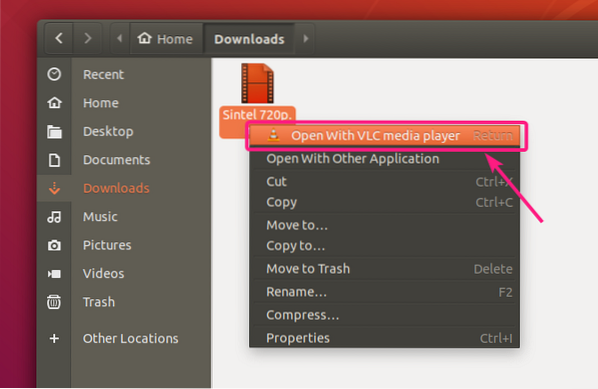
Medijos failas turėtų būti leidžiamas naudojant VLC medijos leistuvą. Taigi, VLC grotuvas veikia.
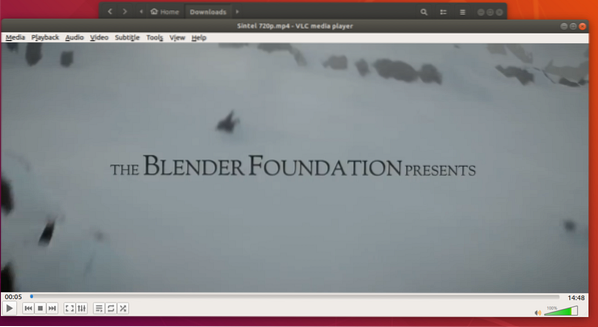
Vaizdo įrašų konvertavimas naudojant „VLC Media Player“:
Vaizdo įrašą iš vieno formato į kitą galite labai lengvai konvertuoti naudodami VLC media player.
Pirmiausia atidarykite „VLC media player“ iš „Application Menu“.
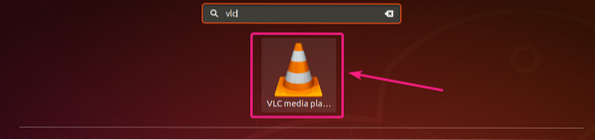
Dabar eik į Žiniasklaida > Konvertuoti / išsaugoti arba paspauskite
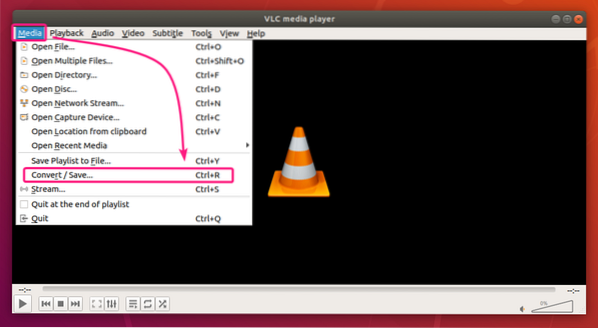
Dabar spustelėkite Papildyti.
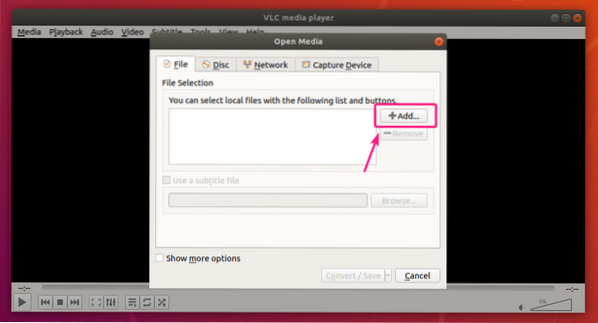
Dabar pasirinkite savo vaizdo failą ir spustelėkite Atviras.
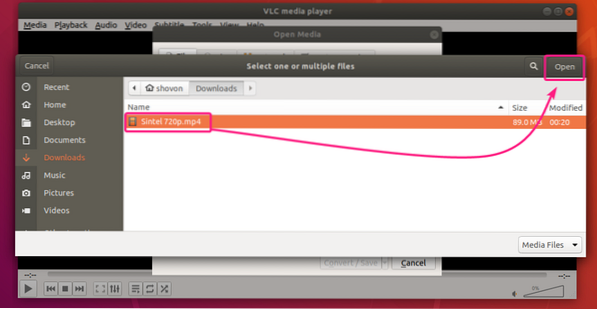
Dabar spustelėkite išskleidžiamojo meniu piktogramą, kaip pažymėta žemiau esančiame paveikslėlyje, ir spustelėkite toliau Paversti.
Taip pat galite paspausti
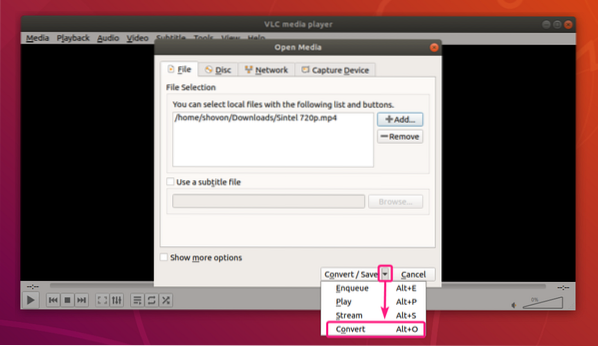
The Paversti langas turėtų pasirodyti.
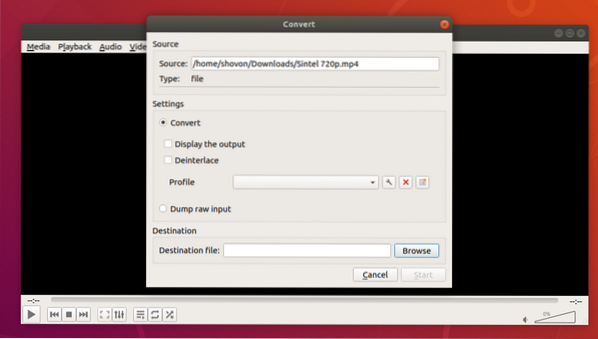
Dabar spustelėkite Profilis išskleidžiamasis meniu.
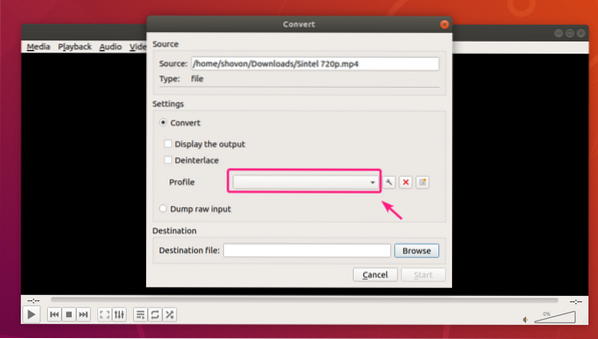
Turėtumėte pamatyti daug iš anksto nustatytų profilių, kuriuos galite naudoti konvertuodami savo vaizdo įrašą. Iš sąrašo galite pasirinkti profilį ir atitinkamai konvertuoti savo vaizdo įrašą.
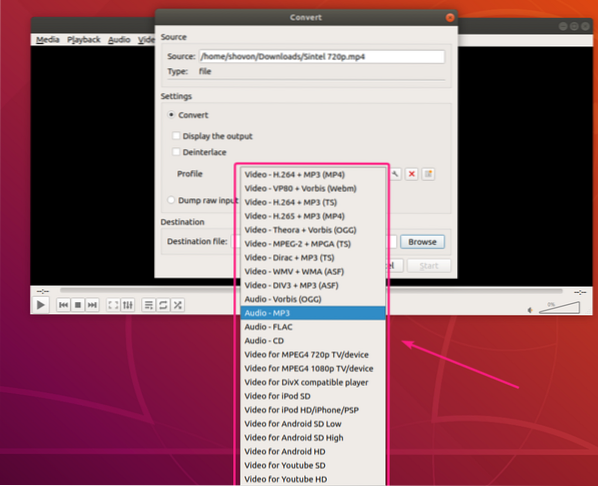
Jei reikia pakeisti ar pakoreguoti bet kurį konkretų profilį, pasirinkite profilį ir spustelėkite nustatymų piktogramą, kaip pažymėta toliau pateiktoje ekrano kopijoje.
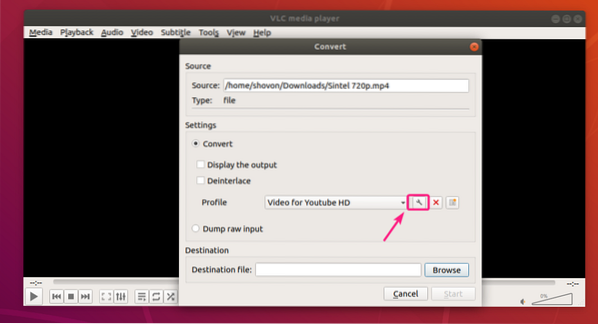
Profilio redaktoriaus langas turėtų pasirodyti.
Nuo Inkapsuliacija skirtuką, galite nustatyti, kokį sudėtinį rodinį norite naudoti.
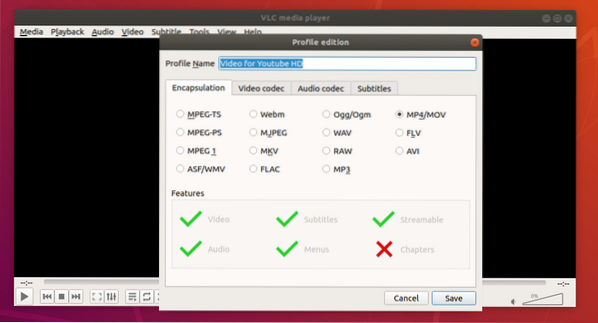
Nuo Vaizdo kodekas skirtuką, galite nustatyti skirtingus Kodavimo parametrai pvz., paskirties vaizdo įrašas Kodekas, Pralaidumas, vaizdo įrašą Kokybė, Kadrų dažnis ir pan.
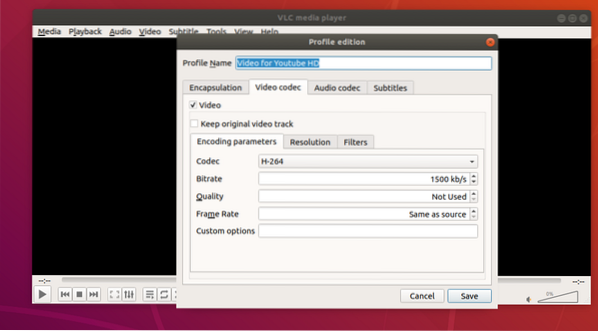
Taip pat galite nustatyti vaizdo rėmelį Plotis ir Aukštis nuo Rėmo dydis skyrius.
Jei nenorite nustatyti pasirinktinio pločio ir aukščio, verčiau išlaikykite vaizdo santykį ir mastelį vaizdo kadrus, tada pakeiskite Automatinis norimą mastelio vertę iš Skalė skyrius.
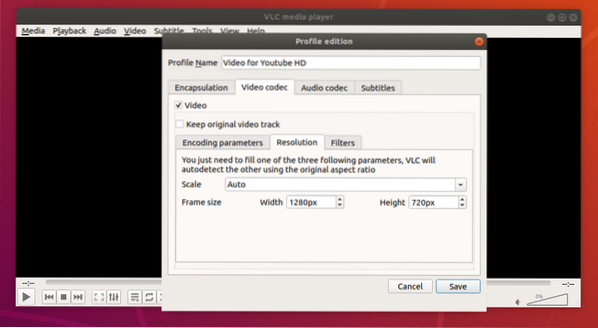
Taip pat galite naudoti daug vaizdo filtrų iš Filtrai skirtuką, kaip matote toliau pateiktoje ekrano kopijoje.
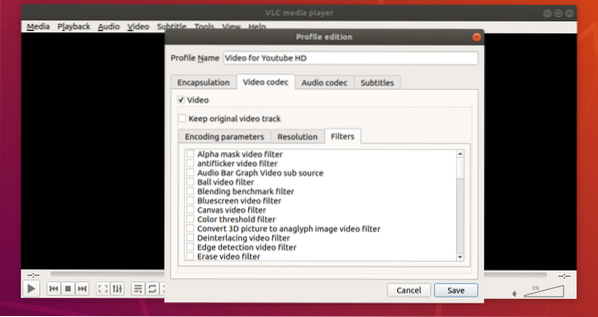
Nuo Garso kodekas skirtuką, galite nustatyti garsą Kodavimo parametrai pavyzdžiui, norimą garsą Kodekas, Pralaidumas, garso įrašo skaičius Kanalai, garso Imties dažnis.
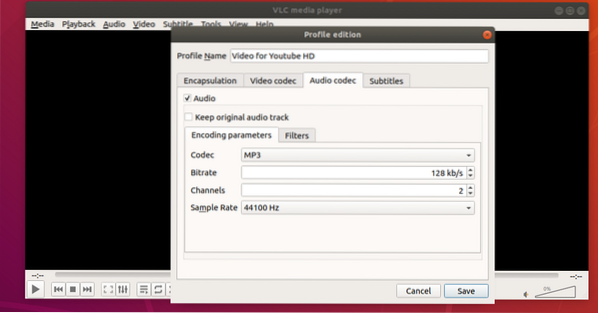
Taip pat galite naudoti daug garso filtrų iš Filtrai skirtuką.
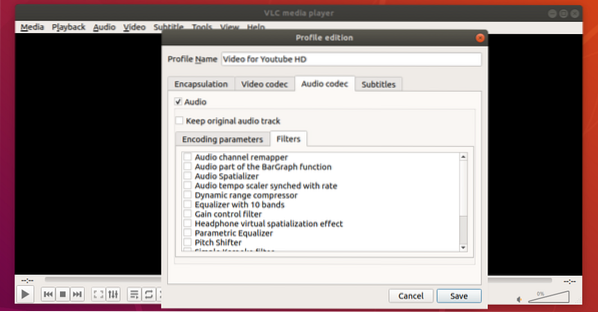
Nuo Subtitrai skirtuką, galite dirbti su subtitrais.
Kai baigsite nustatyti profilį, spustelėkite Sutaupyti.
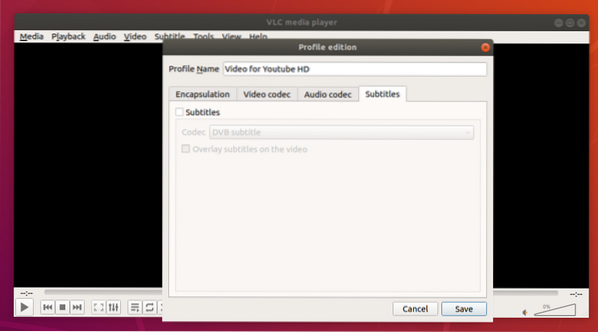
Jei norite, taip pat galite sukurti naują konversijos profilį. Tiesiog spustelėkite, kaip pažymėta toliau pateiktoje ekrano kopijoje.
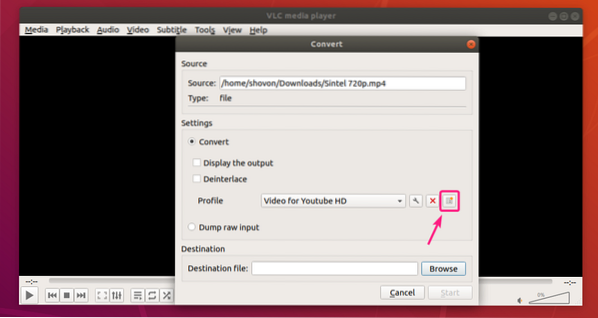
Įveskite prekę Profilio vardas ir nustatykite pasirinktinį profilį taip, kaip norite. Baigę spustelėkite Kurti.
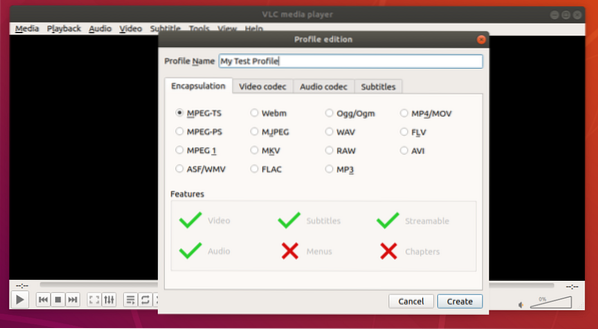
Pasirinkę norimą profilį, spustelėkite Naršyti.
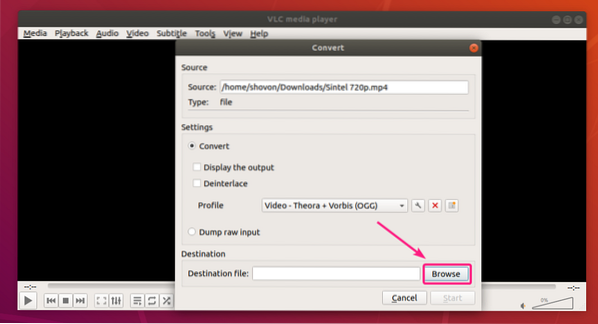
Dabar pasirinkite vietą, kurioje norite išsaugoti konvertuotą failą, įveskite failo pavadinimą ir spustelėkite Sutaupyti.
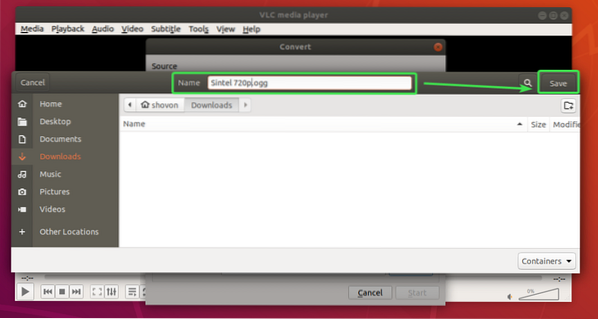
Jei norite, kad VLC grotuvas leistų vaizdo įrašą, kai jis konvertuoja vaizdo įrašą, pažymėkite Rodyti išvestį žymimasis langelis.
Jei jūsų vaizdo įrašas yra labai senas ir turi persipynimą (daug eilučių), galite tai patikrinti Deinterlace žymimasis laukelis, jei norite tai išspręsti konvertuotame vaizdo įraše.
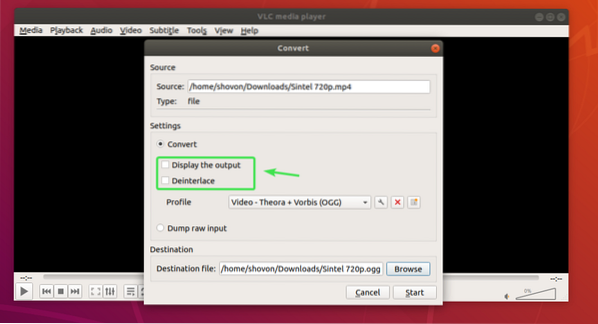
Kai būsite pasirengę, spustelėkite Pradėti.
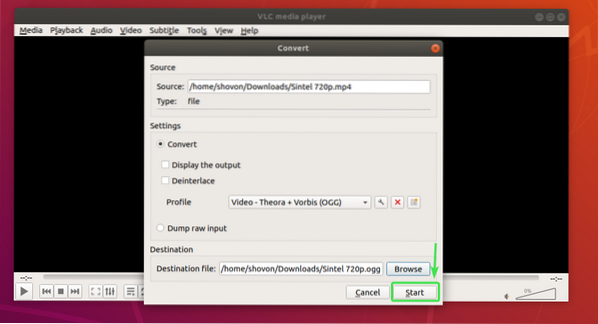
„VLC media player“ turėtų pradėti konvertuoti jūsų vaizdo įrašą. Vaizdo įrašo laiko juostos slankiklis turėtų veikti kaip eigos juosta.
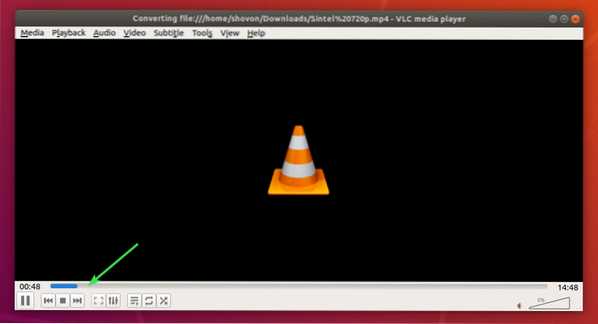
Įsitikinkite, kad vaizdo pakartojimo režimas nustatytas į Jokio pasikartojimo kol konvertuojate vaizdo įrašą.
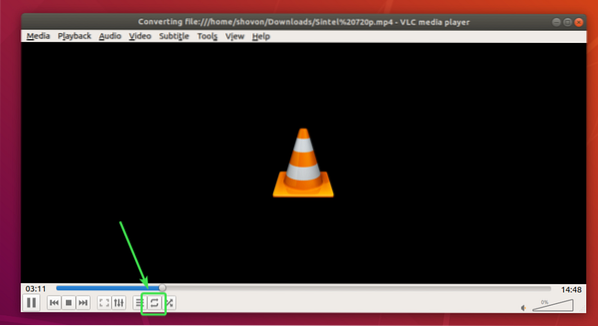
Kai vaizdo įrašo konversija bus baigta, vaizdo įrašo laiko juostos slankiklis turėtų būti tuščias.
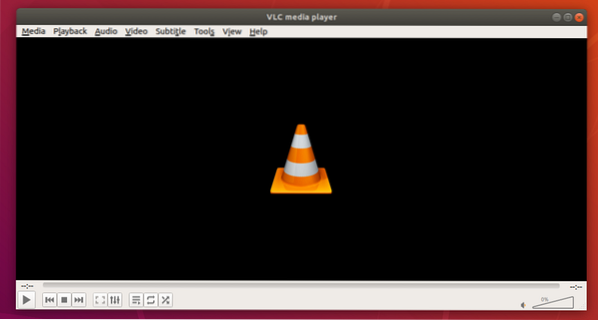
Naujas vaizdo failas turėtų būti sugeneruotas jūsų paskirties kataloge.
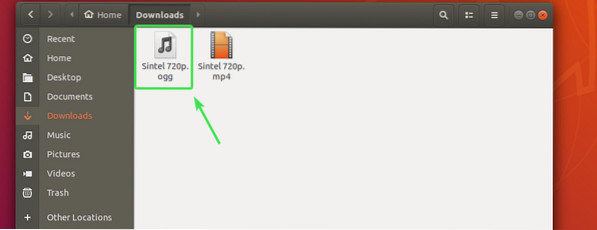
Paleidau konvertuotą vaizdo įrašą. Tai puikiai veikė.
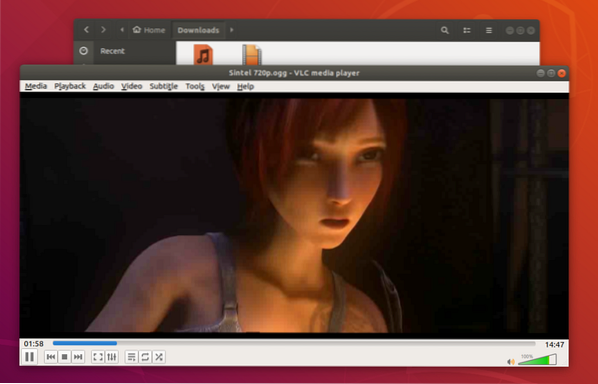
Vaizdo įrašų apipjaustymas naudojant „VLC Media Player“:
Taip pat galite iškirpti tam tikrą vaizdo įrašo dalį naudodami VLC media player.
Norėdami tai padaryti, atkurkite vaizdo įrašą, kurį norite apkarpyti / iškirpti, naudodami VLC media player. Tada spustelėkite Vaizdas > Išplėstinė kontrolė.
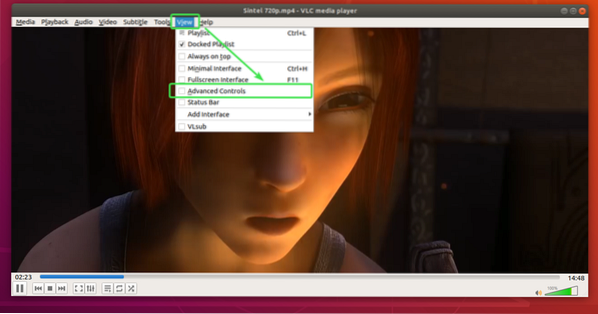
Kai kurie nauji įrankiai turėtų pasirodyti taip, kaip matote toliau pateiktoje ekrano kopijoje.
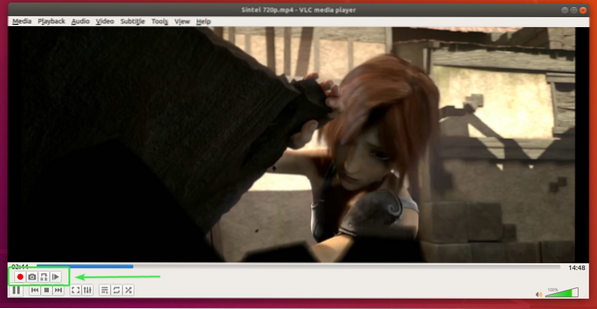
Dabar eikite į padėtį, kurioje norite pradėti karpymą, ir pristabdykite vaizdo įrašą.
Galite naudoti
Nustatę pradinę padėtį, spustelėkite įrašymo mygtuką .
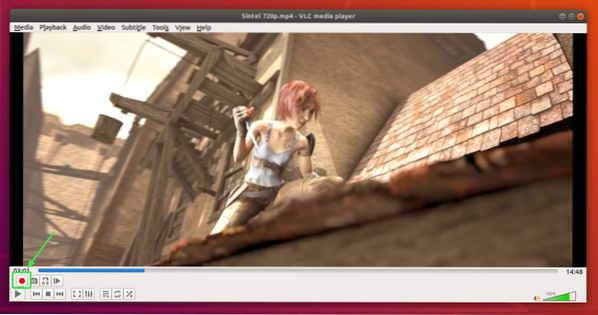
Dabar galite arba paleisti vaizdo įrašą ir pereiti į galutinę padėtį, arba judėti kadrą po kadro naudodami Kadras po kadro mygtuką .
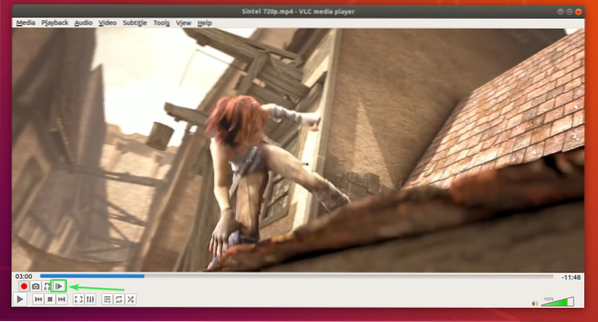
Vaizdo įrašas įrašomas iš pradinės padėties ..
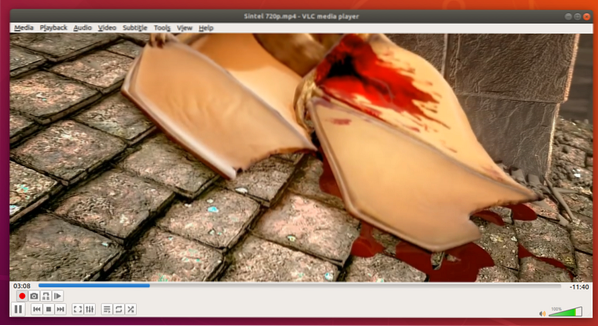
Paleidę vaizdo įrašą maždaug norimoje galinėje padėtyje, pristabdykite vaizdo įrašą ir judėkite kadrą po kadro, kad tik būtų tikslumas.
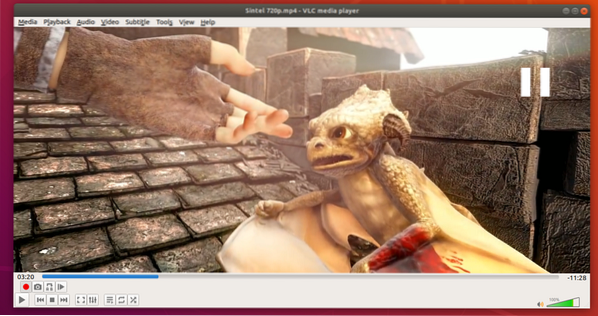
Kai būsite norimoje galinėje padėtyje, dar kartą spustelėkite įrašymo mygtuką, kad sustabdytumėte įrašymą.
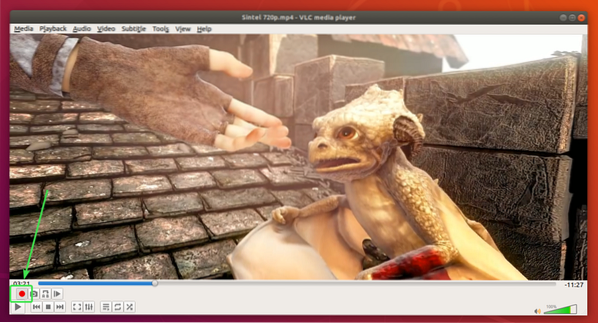
Norimą vaizdo įrašo dalį reikia sutvarkyti ir išsaugoti.
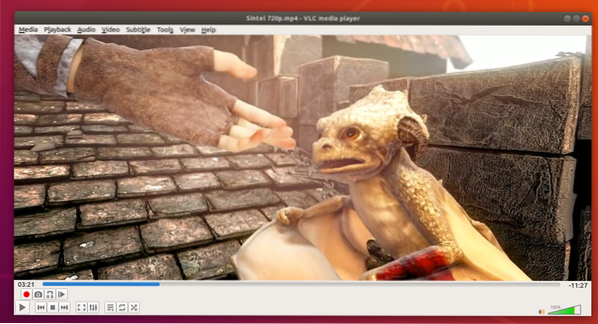
Pagal numatytuosius nustatymus apkarpyti vaizdo įrašai turėtų būti išsaugoti ~ / Vaizdo įrašai katalogą, kaip matote toliau pateiktoje ekrano kopijoje.
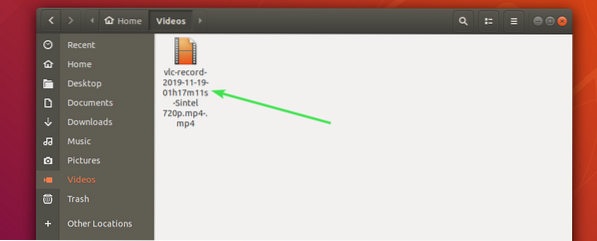
Aš grojau vaizdo įrašą ir, kaip matote, tik norima vaizdo įrašo dalis yra naujame medijos faile.

Taigi, taip konvertuojate vaizdo įrašus ir apkarpote vaizdo įrašus VLC medijos leistuvėje. Dėkojame, kad perskaitėte šį straipsnį.
 Phenquestions
Phenquestions


