Paketų atnaujinimas „Ubuntu“ yra, tiesą sakant, gana paprasta užduotis, kurią galima atlikti vos dviem pelės paspaudimais arba įvedant dvi komandas, jei atnaujinate per terminalą. Šią užduotį galite atlikti dviem pagrindiniais būdais. Galite atnaujinti paketus naudodami komandų eilutę arba, jei norite atlikti užduotis naudodami GUI, galite atnaujinti savo paketus naudodami „Package Updater“. Pasirinkimas yra jūsų.
1 metodas: per terminalą
„Ubuntu“ darbalaukyje eikite į terminalą spustelėdami terminalo piktogramą apvalkale arba paprasčiausiai paspauskite Ctrl + Alt + T.
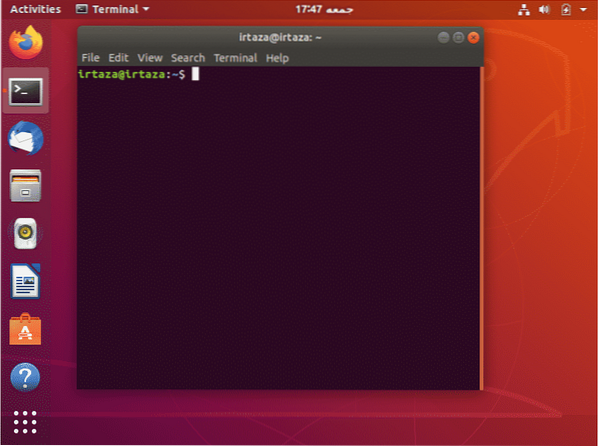
Terminalo tipe ši komanda
$ sudo apt atnaujinimasĮvedę aukščiau pateiktą komandą, jūsų bus paprašyta įvesti slaptažodį. Įveskite slaptažodį terminale. Rašant slaptažodį, terminale nebus rodomi jokie simboliai. Įvedę slaptažodį, paspauskite Enter.
Dabar, priešingai nei paplitusi nuomonė, ši komanda neatnaujina jūsų sistemos. Vietoj to jis atnaujina jūsų „Ubuntu“ saugyklas. Taigi jūsų sistema tikrina saugyklas. Jis tikrina, ar yra naujesnių įdiegtų programos versijų. Tai neatnaujins jūsų esamų paketų iš karto; vietoj to ji atnaujins informaciją apie esamus paketus ir jų versijas. Tai yra priežastis, kai ši komanda baigia vykdyti, „Ubuntu“ parodo paketų, kuriuos galima atnaujinti, skaičių.
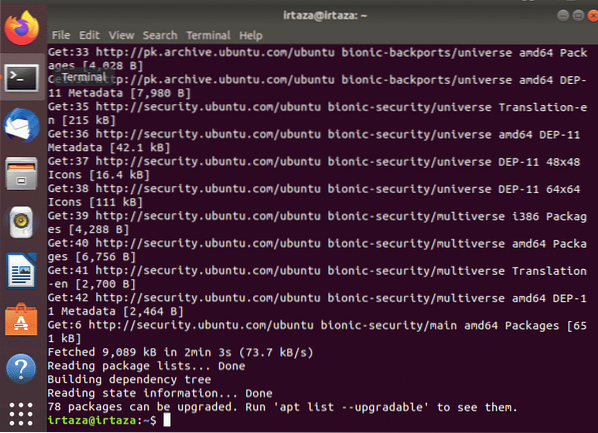
Aukščiau esančiame paveikslėlyje matote, kad kai ši komanda baigs vykdyti, „Ubuntu“ parodys paketų, kuriuos galima atnaujinti, sąrašą. Norėdami peržiūrėti šiuos paketus, įveskite šią komandą
$ apt sąrašas - atnaujinamas
Galite atnaujinti konkretų paketą arba atnaujinti visus atnaujinamus „Ubuntu“ paketus. Norėdami atnaujinti visus paketus, tiesiog įveskite šią komandą terminale.
$ sudo apt atnaujinimasDar kartą įvedę aukščiau pateiktą komandą, „Ubuntu“ paprašys jūsų slaptažodžio. Kaip ir anksčiau, įveskite slaptažodį ir paspauskite „Enter“.
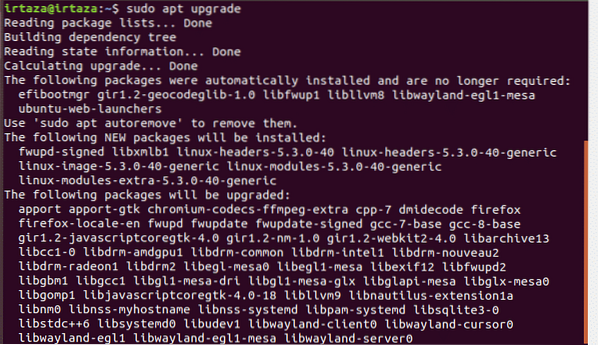
Po 2 ar 3 sekundžių „Ubuntu“ parodys sumą, reikalingą šiems paketams atnaujinti, ir toliau paprašys jūsų patvirtinimo. Norėdami tęsti, įveskite y į terminalą ir paspauskite enter. Kai tai padarysite, „Ubuntu“ pradės atsisiųsti ir atnaujinti jūsų paketus.
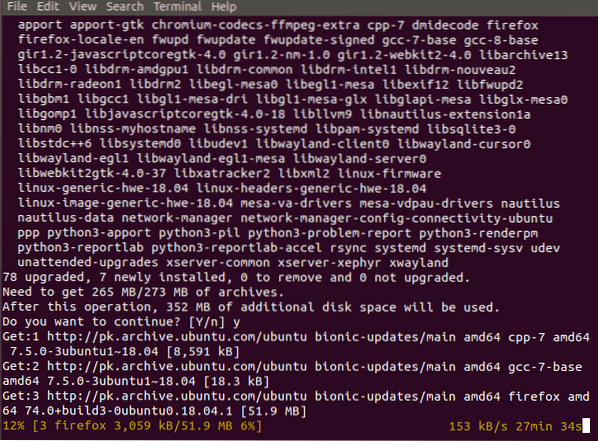
Ši komanda atsisiųs ir atnaujins visus paketus, kuriuos reikia atnaujinti. Čia yra nedidelis profesionalų patarimas, kad būtų lengva atlikti šią atnaujinimo užduotį. Taip pat galite įvesti šią komandą, o ne įvesti šias dvi komandas.
$ sudo apt update && sudo apt upgrade -yKadangi abi komandas reikia vykdyti paeiliui, galime jas sujungti į vieną komandą. The && tarp dviejų komandų jas sujungia. Taigi dabar pirmoji komanda prieš && ženklas eina. Baigus vykdyti pirmąją komandą, likusi komandos dalis po && yra įvykdytas. The -y pabaigoje sutaupysite vieną klavišo paspaudimą, kur „Ubuntu“ klausia, ar norite įdiegti naujovinimus, ar ne. Turėtumėte laikas nuo laiko paleisti šią komandą, kad sistema būtų atnaujinta.
2 metodas: atnaujinkite naudodami „Package Updater“:
Eikite į meniu ir paieškos juostoje įveskite „Software Updater.“. Dabar paleiskite jį.
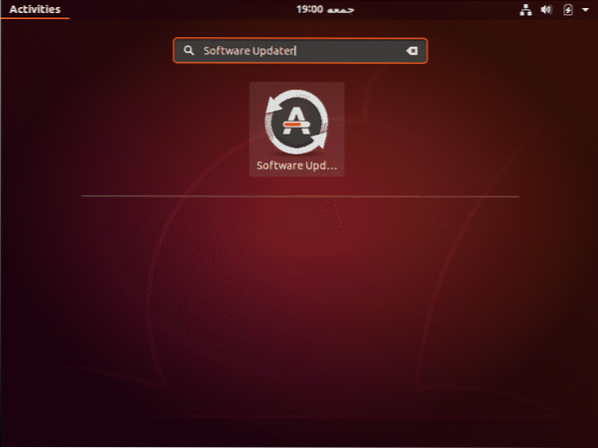
Jis patikrins, ar jūsų sistemoje nėra paketų, kuriuos galima atnaujinti.
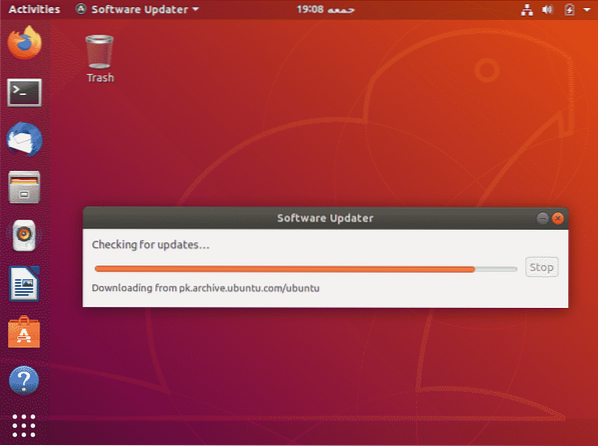
Jei tokių paketų yra, tai suteiks jums galimybę įdiegti naujinimus

Spustelėkite Diegti dabar. Ji paprašys jūsų slaptažodžio. Įveskite slaptažodį ir paspauskite Autentifikuoti.
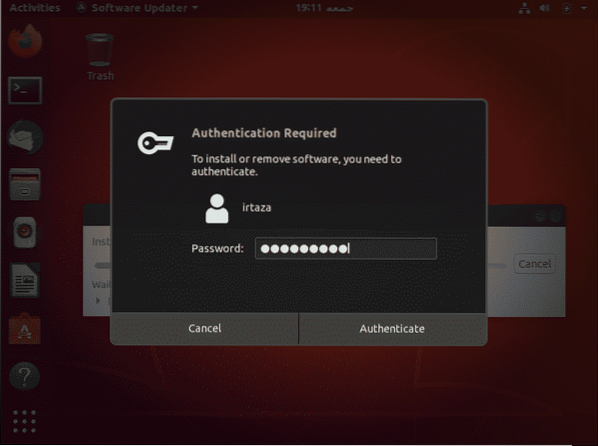
Po autentifikavimo „Ubuntu“ pradės atsisiųsti ir įdiegti naujinimus.
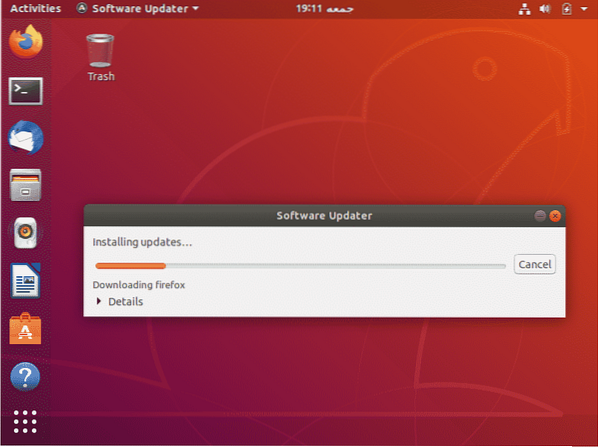
Kai kuriais atvejais jūsų gali būti paprašyta iš naujo paleisti sistemą po atnaujinimų. Taip yra todėl, kad įdiegti, atnaujinti paketai galėtų visiškai veikti ir tinkamai veikti.
Daugeliu atvejų po atnaujinimo yra keletas paketų, kurie vartotojui nebėra naudojami. Galite juos ištrinti, o tai atlaisvins jūsų sistemos vietą, o sistema bus švari ir tvarkinga, o tai visada yra gera. Norėdami tai padaryti, įveskite šią komandą terminale
$ sudo apt autoremoveŠi pamoka galioja visoms „Ubuntu“ versijoms ir kitoms „Linux“ distros versijoms, pagrįstoms „Ubuntu“, pvz., „Linux Lite“, „Linux Mint“ ir kt.
Išvada:
Tikiuosi, kad ši pamoka jums bus naudinga. Vienas iš daugelio dalykų, kuriuos girdite apie „Ubuntu“, yra tai, kad jis yra daug saugesnis nei „Windows“. Įrodymą galima pamatyti atnaujinant. Kai atliksite kokius nors sistemos pakeitimus, „Ubuntu“ paprašys jūsų tapatybės patvirtinimo slaptažodžio. Paketų atnaujinimas „Ubuntu“ yra gana paprastas. Turėkite omenyje, kad ši pamoka skirta paketams atnaujinti „Ubuntu“. Tai neatnaujina jūsų „Ubuntu“ versijos. Taip pat atkreipkite dėmesį, kad ši pamoka, įskaitant komandinės eilutės metodą, galioja visoms „Ubuntu“ versijoms ir kitoms „Linux“ distros versijoms, pagrįstoms „Ubuntu“, pvz., „Linux Lite“, „Linux Mint“ ir kt.
 Phenquestions
Phenquestions


