„Ubuntu Desktop 18“ atnaujinimas.04 LTS iki 20.04 LTS:
Jei naudojate „Ubuntu Desktop 18“.04 LTS ir norėtų atnaujinti į „Ubuntu Desktop 20“.04 LTS, tada šis skyrius skirtas jums.
Pirma, atidarykite Programinė įranga ir atnaujinimai programą iš „Ubuntu 18“ programų meniu.04 LTS.

Dabar įsitikinkite, kad visi pažymėti žymės langeliai pažymėti „Ubuntu“ programinė įranga skirtuką.
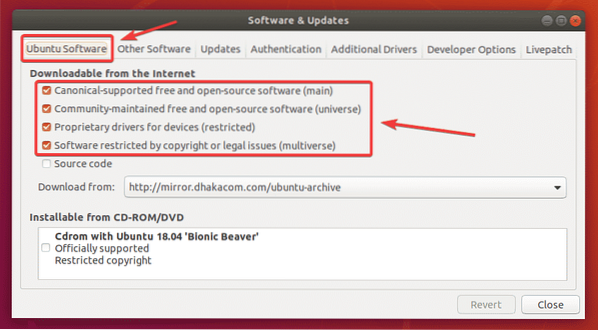
Taip pat galite pakeisti „Ubuntu“ veidrodį į Pagrindinis serveris jei kyla problemų dėl vėlesnės šio straipsnio skilties. Nes atnaujinimai gali būti ne iš karto prieinami artimiausiam veidrodžiui. Gali užtrukti, kol atnaujinimai bus išplitę visuose oficialiuose „Ubuntu“ veidrodžiuose.
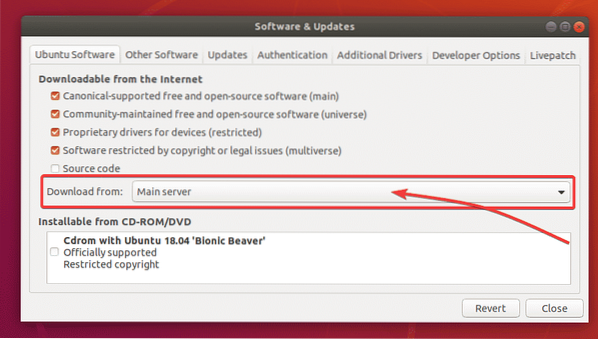
Dabar eikite į Atnaujinimai skirtuką. Įsitikinkite, kad pažymėti visi pažymėti langeliai.
Taip pat įsitikinkite Pranešti apie naują „Ubuntu“ versiją yra nustatytas į Ilgalaikio palaikymo versijoms.
Tada uždarykite Programinė įranga ir atnaujinimai programa.
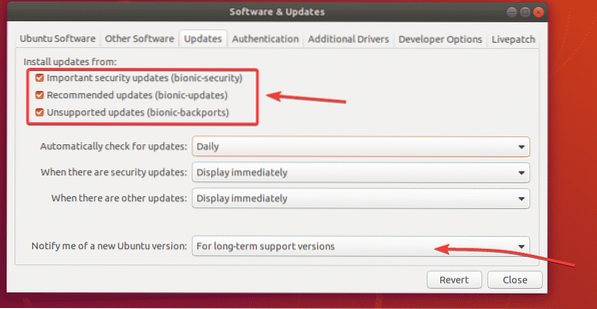
Prieš atnaujindami į „Ubuntu 20“.04 LTS, turėtumėte atnaujinti visus esamus „Ubuntu 18“ paketus.04 LTS iki naujausių galimų versijų.
Norėdami tai padaryti, atidarykite Programinės įrangos atnaujinimo priemonė programą iš „Ubuntu 18“ programų meniu.04 LTS.

The Programinės įrangos atnaujinimo priemonė programa turėtų patikrinti, ar nėra naujų naujinių.
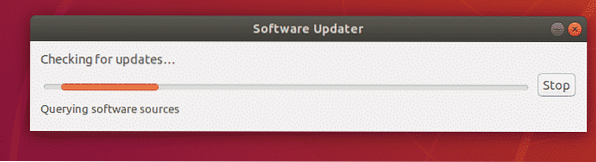
Turėtų būti rodomi visi galimi naujiniai. Spustelėkite Įdiegti dabar.

Įveskite savo prisijungimo slaptažodį ir spustelėkite Tikrinti.

Atnaujinimai atsisiunčiami ir diegiami. Tai gali užtrukti, atsižvelgiant į jūsų interneto greitį.

Įdiegę naujinimus, spustelėkite Paleiskite iš naujo dabar.
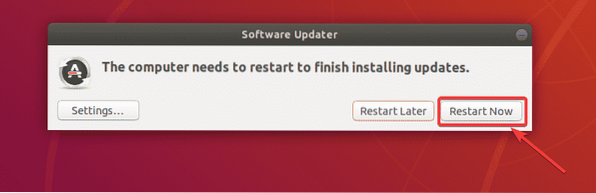
Kai jūsų kompiuteris bus paleistas, atidarykite a Terminalas (paspauskite

Programinės įrangos atnaujinimo priemonė turėtų rodyti pranešimą „Ubuntu 20“.04 jau yra. Spustelėkite Patobulinti…
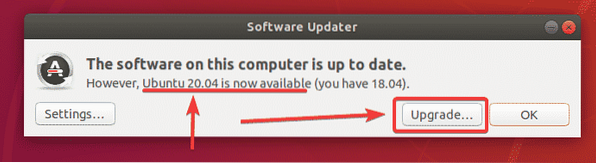
Dabar įveskite savo prisijungimo slaptažodį ir spustelėkite Tikrinti.
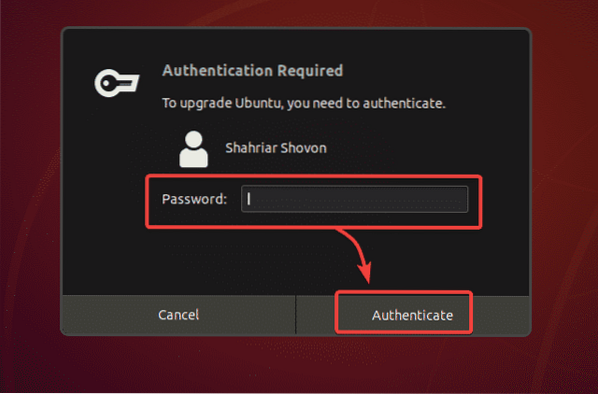
„Ubuntu 20“.Turėtų būti rodomos 04 LTS išleidimo pastabos. Dabar spustelėkite Patobulinti.
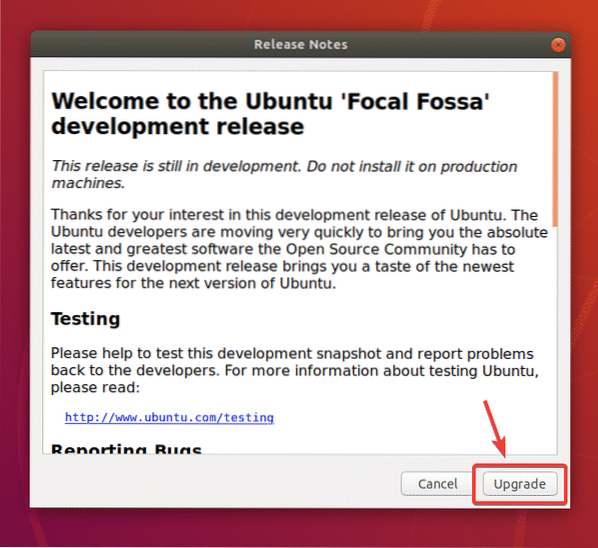
„Ubuntu 18“.04 LTS ruošiamasi atnaujinti. Tai gali užtrukti.
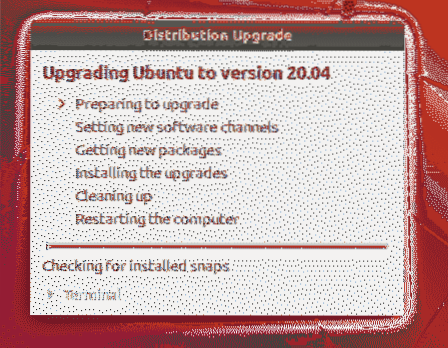
Spustelėkite Pradėti naujovinti.
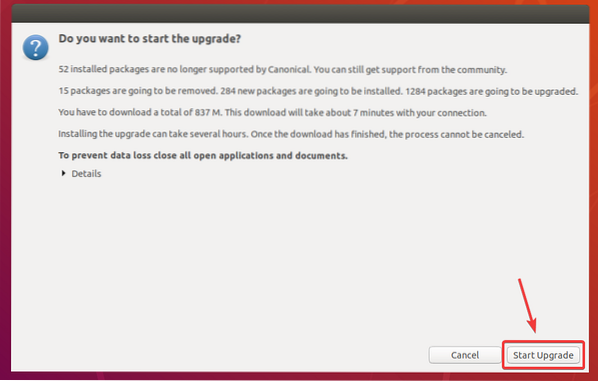
Spustelėkite Uždaryti.
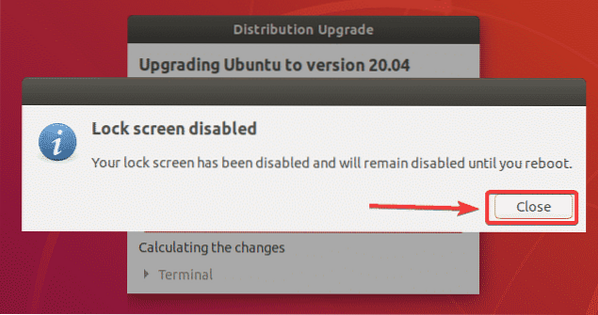
Turėtų prasidėti naujovinimas. Tai gali užtrukti, kol bus baigtas jūsų interneto ryšys.
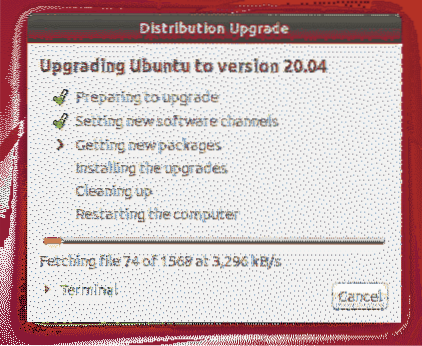
„Ubuntu 18“.04 LTS atnaujinamas į „Ubuntu 20“.04 LTS.
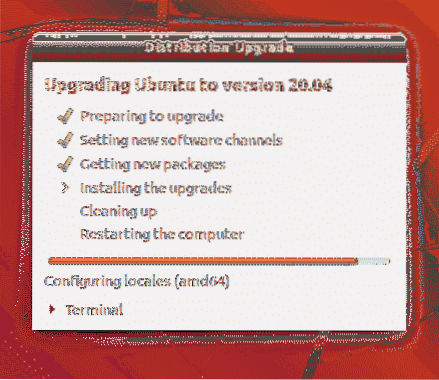
„Ubuntu 18“.04 LTS atnaujinamas į „Ubuntu 20“.04 LTS.
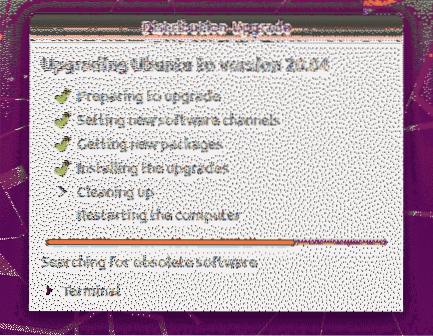
„Ubuntu“ nori pašalinti paketus, kurie nepalaikomi „Ubuntu 20“.04 LTS. Spustelėkite Pašalinti juos pašalinti.

Nepalaikomi paketai pašalinami.
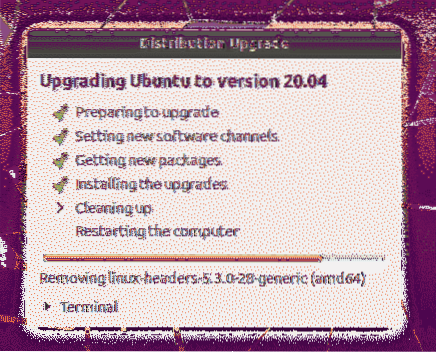
Kai naujovinimas bus baigtas, spustelėkite Paleiskite iš naujo dabar.
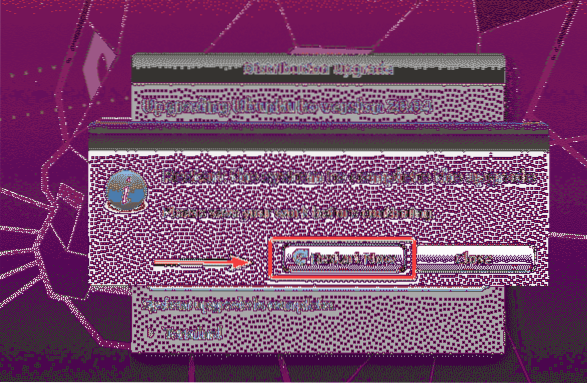
Jūsų „Ubuntu 18“.04 LTS mašina turėtų būti atnaujinta į „Ubuntu 20“.04 LTS. Mėgautis!
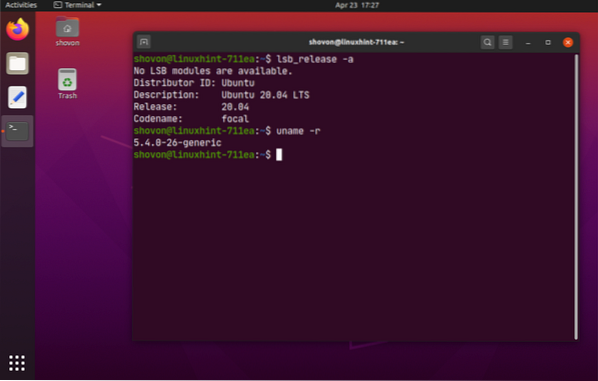
„Ubuntu Server 18“ atnaujinimas.04 LTS iki 20.04 LTS:
Jei norite atnaujinti „Ubuntu Server 18“.04 LTS į „Ubuntu Server 20“.04 LTS, tada šis skyrius skirtas jums.
Pirmiausia atnaujinkite APT paketų saugyklos talpyklą naudodami šią komandą:
$ sudo apt atnaujinimas
Kaip matote, galima atnaujinti 23 paketus.
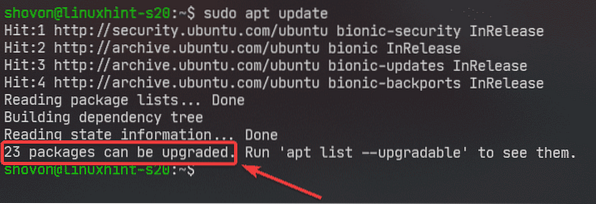
Geriausia atnaujinti visus esamus paketus į naujausias versijas prieš bandant atnaujinti į „Ubuntu 20“.04 LTS.
Atnaujinkite visus „Ubuntu 18“ paketus.04 LTS mašina su tokia komanda:
$ sudo apt full-upgrade
Dabar paspauskite Y tada paspauskite
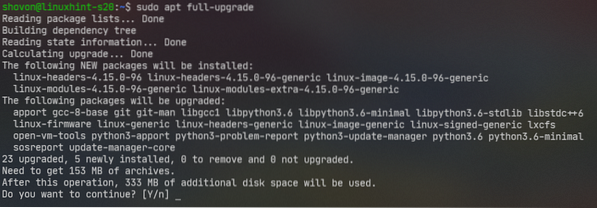
Atnaujinimai diegiami.
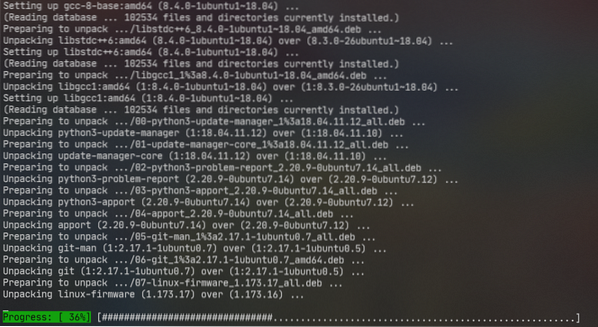
Šiuo metu paketo atnaujinimas turėtų būti baigtas.
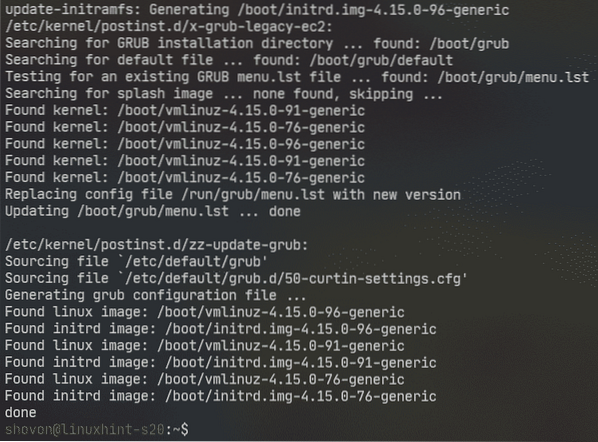
Dabar perkraukite „Ubuntu Server 18“.04 LTS mašina su tokia komanda:
$ sudo perkrauti
Dabar, norėdami tuo įsitikinti „update-manager-core“ yra įdiegtas, vykdykite šią komandą:
$ sudo apt install update-manager-core -y
Mano atveju jis jau yra įdiegtas.
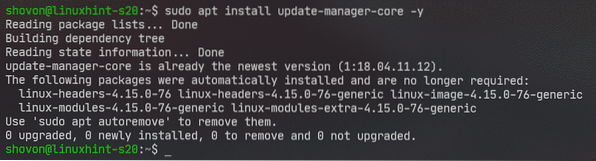
Dabar patikrinkite, ar galite atnaujinti į „Ubuntu 20“.04 LTS su tokia komanda:
$ sudo „do-release-upgrade“
Tai gali pranešti Nėra jokios LTS kūrimo versijos. Jei taip yra, turite bėgti „do-release-upgrade“ komanda su -d vėliava.
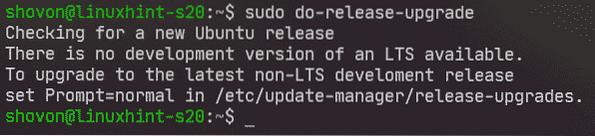
Bėk „do-release-upgrade“ su -d vėliava taip:
$ sudo do-release-upgrade -d
„do-release-upgrade“ tikrina, ar nėra naujo „Ubuntu“ leidimo („Ubuntu 20“.04 LTS šiuo atveju).

Jei bandote atnaujinti „Ubuntu Server 18“.04 LTS per SSH (kaip ir aš), tada turite leisti atnaujintojui paleisti SSH serverį uoste 1022 m. Jei nepavyksta atnaujinti ir negalite pasiekti „Ubuntu Server 18“.04 LTS per SSH (22 prievadas), tada galėsite prisijungti prie atsarginio SSH serverio, veikiančio uoste 1022 m.
Norėdami tai patvirtinti, paspauskite Y tada paspauskite

Jei jūsų „Ubuntu Server 18“.04 LTS turi ugniasienę, sukonfigūruotą blokuoti uostą 1022 m, tada atidarykite kitą SSH sesiją ir paleiskite šią komandą, kad leistumėte pasiekti uostą 1022 m:
$ sudo ufw leisti 1022 / tcpTada paspauskite
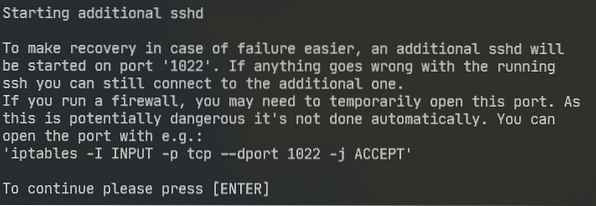
Informacija apie paketų saugyklą atnaujinama.
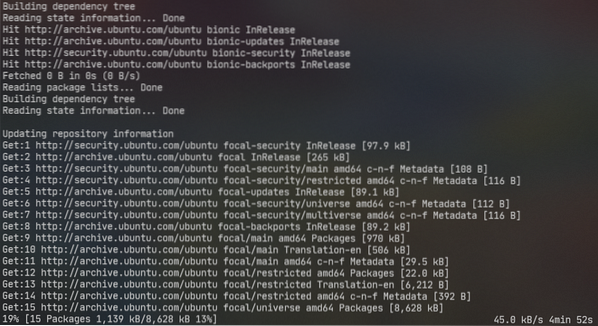
Dabar ji turėtų parodyti jums atnaujinimo santrauką. Kaip matai, 17 pakuočių oficialiai nebepalaikomi. 3 pakuotės ketinama pašalinti. 133 nauji paketai bus įdiegta ir 450 pakuočių bus atnaujinta. Iš viso apie 336 MB duomenų bus atsisiųsta iš interneto. Skaičiai jums bus skirtingi.
Bet kokiu atveju, norėdami tęsti naujovinimą, paspauskite Y tada paspauskite

Visi reikalingi paketai yra atsisiunčiami. Tai gali užtrukti, kol bus baigtas jūsų interneto ryšys.
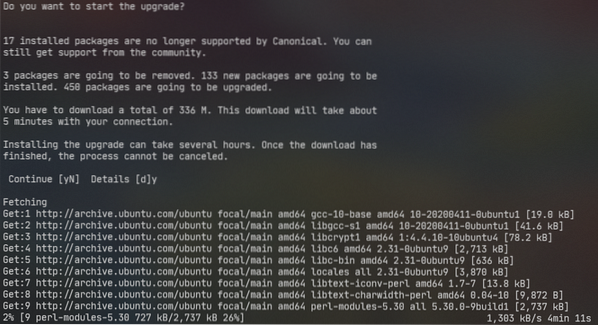
Atnaujinimai diegiami.
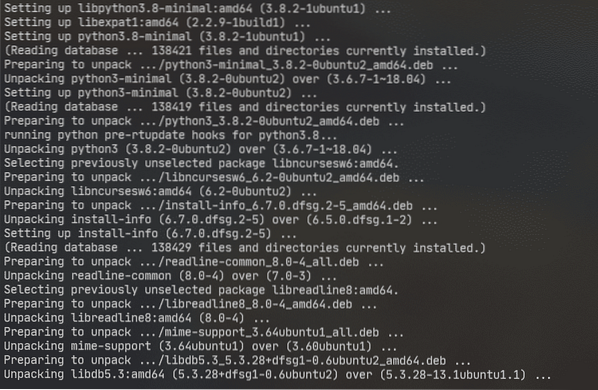
Jūsų bus paprašyta pasirinkti LXD versiją. Jei tau tai nerūpi (palik 4.0 - numatytąją versiją), tiesiog paspauskite

Atnaujinimas turėtų būti tęsiamas.
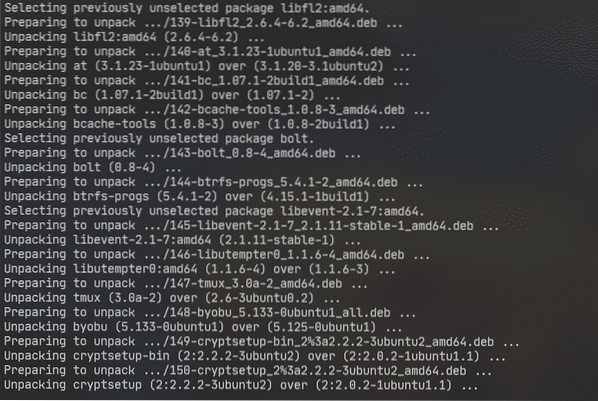
Jei redagavote kai kuriuos konfigūracijos failus, jūsų bus klausiama, ar norite palikti turimą versiją, ar pakeisti ją pagal numatytuosius nustatymus kartu su naujiniu (paketo prižiūrėtojo versija). Numatytasis veiksmas yra išsaugoti jau turimą versiją.
Šiuo atveju pakeičiau / etc / nanorc failą. Numatytasis veiksmas N arba O palaikys jus / etc / nanorc failą, kurį jau turite.
Jei pasirinksite Y arba Aš, tada / etc / nanorc failas bus pakeistas tuo, kurį pateikia atnaujintas paketas.
Galite pasirinkti D norėdami pamatyti skirtumą tarp šių 2 versijų prieš nuspręsdami, kurią versiją palikti.
Aš ketinu pasilikti turimą versiją. Taigi, aš tiesiog ketinu spausti
PASTABA: Turėtumėte pasilikti turimą versiją. Priešingu atveju jūsų atlikta konfigūracija bus prarasta. Pavyzdžiui, jei sukonfigūravote „Apache“ žiniatinklio serverį ir pakeitėte konfigūracijos failą paketo prižiūrėtojo versija, turėsite iš naujo sukonfigūruoti „Apache“ serverį po naujovinimo. Esu tikras, tu to nenori.
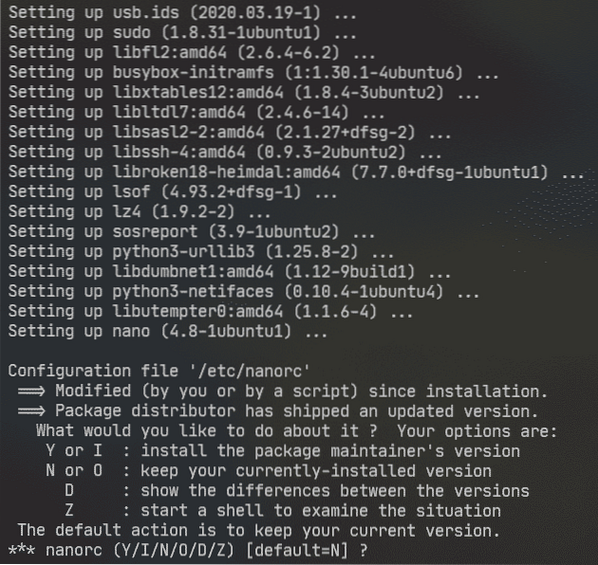
Tokio tipo raginimus galite pamatyti daug kartų. Pasirinkite, jūsų manymu, geriausią variantą ir paspauskite
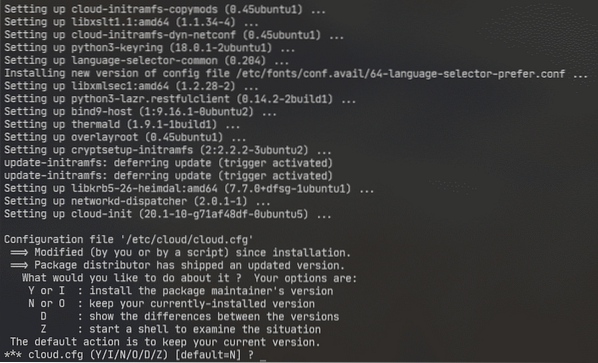
Dabar jūsų bus paprašyta pašalinti pasenusius (nepalaikomus paketus). Norėdami patvirtinti, paspauskite Y tada paspauskite

Pasenusios pakuotės pašalinamos.
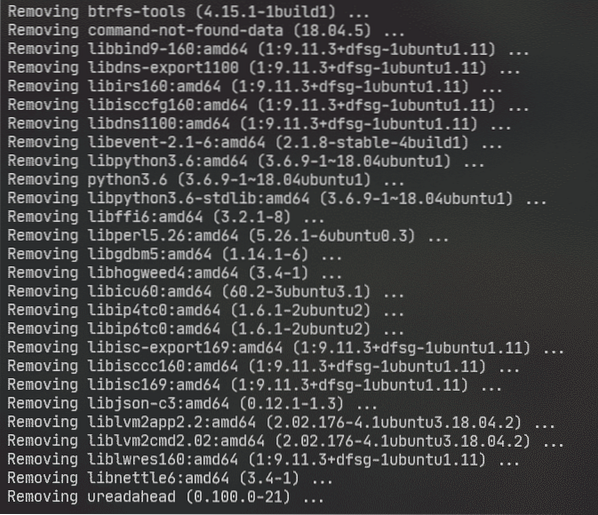
Kai naujovinimas bus baigtas, jūsų bus paprašyta iš naujo paleisti serverį. Paspauskite Y tada paspauskite
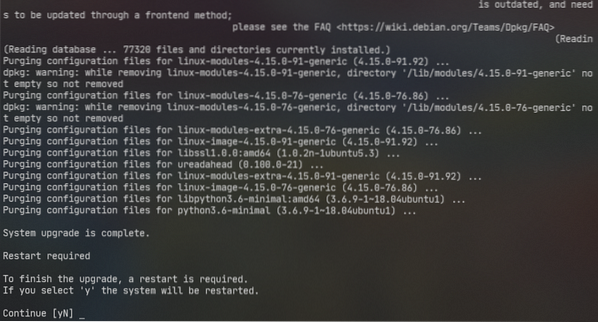
Mėgaukitės „Ubuntu Server 20“.04 LTS, kai jūsų serveris įsijungia.
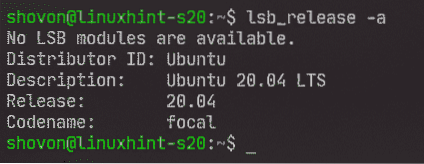

Taigi, tokiu būdu atnaujinate „Ubuntu 18“.04 LTS į „Ubuntu 20“.04 LTS. Dėkojame, kad perskaitėte šį straipsnį.
 Phenquestions
Phenquestions


