Jei naudojote „Windows“ operacinę sistemą, tikriausiai naudojote „Ctrl“ + „Alt“ + Del derinį, kad paleistumėte užduočių tvarkyklę. Pagal numatytuosius nustatymus paspaudus sparčiuosius klavišus, CTRL + ALT + DEL „Ubuntu“ sistemoje paragina atsijungti GNOME darbalaukio aplinkos dialogo langą. Jei to norite ne, ir norėtumėte pamatyti „Ubuntu“ sistemos monitorių, šis patarimas skirtas jums!
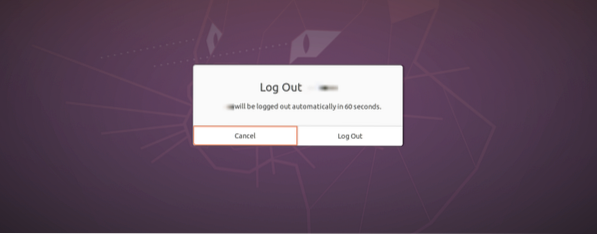
Šiame vadove bus žingsnis po žingsnio nustatant CTRL + ALT + DEL sparčiuosius klavišus, kad būtų paleista užduočių tvarkyklė.
Užduočių tvarkytuvo funkcijos
• Vykdymo proceso rodymas
• Procesų atminties ir procesoriaus suvartojimo rodymas vienam branduoliui
• Laisvos ir naudojamos disko vietos stebėjimas
• Procesų kontrolė ir stebėjimas, pavyzdžiui, nepageidaujamo proceso nužudymas.
• Tinklo naudojimo rodymas.
Norėdami paleisti užduočių tvarkyklę „Ubuntu 20“, nustatykite CTRL + ALT + DEL.04 LTS
1 žingsnis. „Ubuntu“ programų meniu atidarykite programą „Nustatymai“.
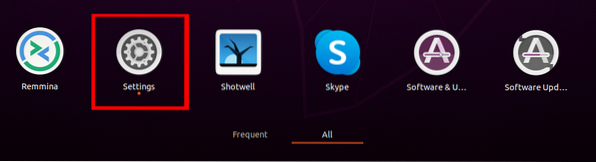
2 žingsnis. Slinkite žemyn ir spustelėkite skirtuką Klaviatūros spartusis klavišas.
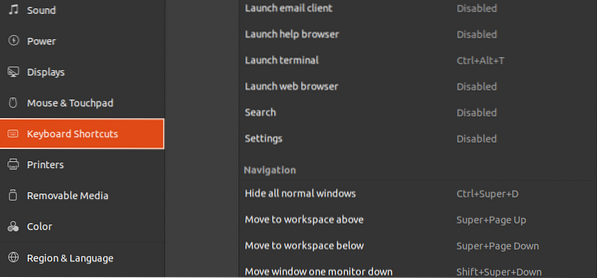
3 žingsnis. Slinkite ir pasirinkite Atsijungti, esančią sistemos skiltyje.
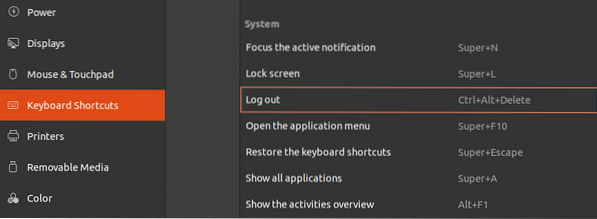
Turime iš naujo priskirti parinktį Atsijungti naudodami sparčiųjų klavišų rinkinį. Mūsų atveju priskirsime SHIFT + CTRL + L. Spustelėkite Atsijungti, ir pasirodys langas, raginantis įvesti naują nuorodą. Spustelėkite Nustatyti mygtuką, kad pritaikytumėte pakeitimus.
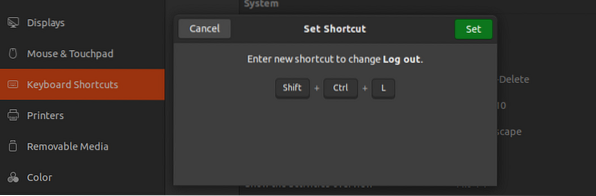
Šis žingsnis yra būtinas, nes kiekviena sparčiųjų klavišų kombinacija negali atlikti daugiau nei vieno veiksmo. Taigi mes turime pakeisti šį numatytąjį nustatymą Atsijungti kad būtų galima naudoti Ctrl + Alt + Del derinį.
4 žingsnis. Paleiskite dialogo langą Pridėti pasirinktinį spartųjį klavišą spustelėdami+“ ženklas, esantis sparčiųjų klavišų lango apačioje.
Pasirodys dialogo langas „Custom Shortcut“ ir paragins vardas, Komanda, ir spartieji klavišai. Spartiesiems klavišams priskirsime pavadinimą „Užduočių tvarkyklė“, komandą vykdysime kaip „gnome-system-monitor“ ir sparčiuosius klavišus - CTRL + ALT + DEL.
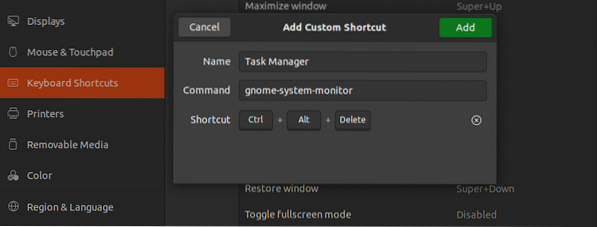
5 žingsnis. Norėdami užbaigti užduotį, spustelėkite mygtuką Pridėti, esantį dialogo lango viršuje, dešinėje. Naujas klaviatūros spartusis klavišas bus rodomas meniu Pasirinktiniai spartieji klavišai
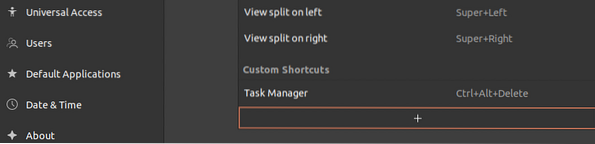
Dabar galite paspausti klaviatūros kombinaciją CTRL + ALT + DEL, kad atidarytumėte užduočių tvarkyklę „Ubuntu 20“.04 LTS.
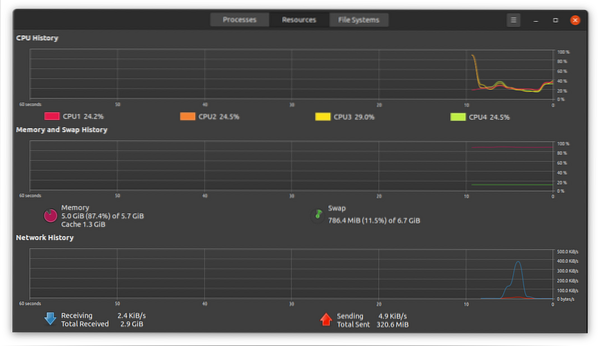
Langas suskirstytas į tris skirtukus - procesus, išteklius ir failų sistemas.
- Procesų skyriuje rodomi visi šiuo metu vykdomi jūsų „Ubuntu“ sistemos procesai. Čia taip pat rodomas proceso ID, atmintis, procesoriaus procentas. Norėdami užmušti procesą, dešiniuoju pelės mygtuku spustelėkite jį ir pasirinkite nužudymo parinktį.
- Išteklių skirtuke rodoma procesoriaus istorija, tinklo istorija, apsikeitimo istorija ir atminties istorija.
- Failų sistemų skyriuje rodomos kietojo disko įrenginio ypatybės, įskaitant bendrą dydį, tipą, naudojamą vietą ir prieinamumą.
Norėdami pašalinti nustatytą spartųjį klavišą, dar kartą atidarykite puslapį „Nustatymai“ ir naršykite tinkintų nuorodų skyrių. Pasirinkite nuorodos pavadinimą ir spustelėkite mygtuką Pašalinti.
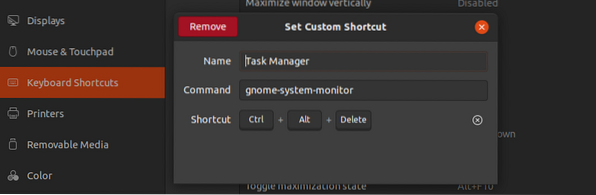
Viskas! Dabar galite naudoti Ctrl + Alt + Del, kad paleistumėte užduočių tvarkyklę savo „Ubuntu“ sistemoje. Tai gali būti labai naudinga situacijose, kai jūsų sistema užšaldyta, o kai kurias programas reikia užmušti stipriai. Be užduočių tvarkyklės nuorodos nustatymo, galite nustatyti kitus, pvz., „Paleisti terminalą“, „Garsumo mažinimas / didinimas“ ir kt. Jei susiduriate su bet kokia problema dėl visos šios procedūros, nedvejodami paspauskite žemiau esantį komentarų skyrių.
 Phenquestions
Phenquestions



