Jei turite patirties dirbant su „Git“ labai dažnai, turite žinoti, kad vienoje „Git“ projekto saugykloje galite turėti kelis padalinius. Tačiau jūsų projekto saugyklos vadovas visada nurodo jūsų neseniai atiduotą filialą. Tai reiškia, kad pakeitimus tame filiale galite atlikti tik ten, kur galva rodo jūsų „Git“ projekto saugykloje. Tačiau kartais nutinka taip, kad dirbate viename filiale ir suprantate, kad turite ką nors pridėti prie anksčiau įsipareigojusios šakos. Be to, dar nenorite prisiimti filialo, prie kurio šiuo metu dirbate, nes vis tiek norite jį dirbti.
Pradėkite tyrinėti sprendimus, per kuriuos tam tikrą laiką galite perjungti kontekstą, kuriam laikinai išsaugomi dabartinio darbo filialo duomenys, neįsipareigojant. „Git stash“ komanda tokiose situacijose veikia kaip palaiminimas. Vienintelis šios komandos naudojimo tikslas yra laikinai išsaugoti pakeitimus jų neįvykdant, o jūs galite dirbti su kai kuriais anksčiau atliktais filialais. Po to jūs galite tiesiog grįžti į dabartinį filialą, atkurdami savo uždėtą darbą. Norėdami paaiškinti, kaip naudojama „git stash“ komanda „Ubuntu 20“.04, mes sukūrėme šią naudingą, bet paprastą pamoką, per kurią galite lengvai suprasti „git stash“ veikimą.
„Git Stash“ naudojimo būdas „Ubuntu 20“.04
Žodžiu pažodžiui reiškia laikinai laikyti ką nors saugomą ar išsaugotą. Už tai, kad naudojate „git stash“ komandą „Ubuntu 20“.04, mes panaudojome bandymų saugyklą, pavadintą „simplegit-progit“. Tiksli veiksmų seka aptariama toliau:
1 žingsnis: Eikite į „Git Project“ saugyklą
Pirmiausia turime pereiti į katalogą, kuriame yra mūsų „Git“ projektas. Norėdami tai padaryti, galime naudoti šią komandą:
cd / home / kbuzdar / simplegit-progit
Čia galite nurodyti bet kokį kelią iš „Ubuntu 20“.04 sistema, kurioje yra jūsų atitinkama „Git“ projekto saugykla. Iš žemiau pateikto paveikslėlio galite lengvai pamatyti, kad mūsų terminalo kelias dabar nukreiptas į mūsų „Git“ projekto saugyklą:

2 žingsnis: Atlikite keletą atsitiktinių pakeitimų savo projekto saugykloje
Dabar, norint parodyti „git stash“ komandos tikslą ir naudojimą „Ubuntu 20“.04, atliksime keletą atsitiktinių pakeitimų savo „Git“ projekto saugykloje. Pirmiausia sukūrėme naują tekstinį failą pavadinimu „Stash1“.txt šiame kataloge, suteikdami šią komandą:
„sudo nano Stash“.txt
Išdavę šią komandą, į savo failą įrašysime atsitiktinį tekstą, kaip parodyta paveikslėlyje žemiau, po kurio galėsime jį išsaugoti ir uždaryti.
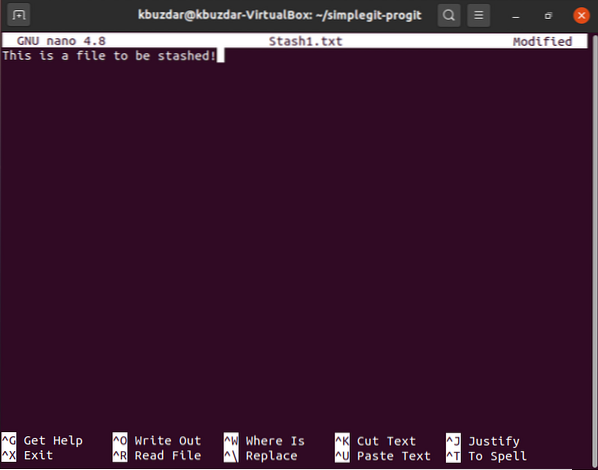
Toje pačioje projekto saugykloje sukūrėme dar vieną tekstinį failą, pavadintą „Stash2“.txt išduodant šią komandą:
sudo nano Stash2.txt
Po to mes tame faile tiesiog įrašėme atsitiktinį tekstą, kaip parodyta paveikslėlyje žemiau. Tada mes išsaugojome ir uždarėme savo tekstinį failą.
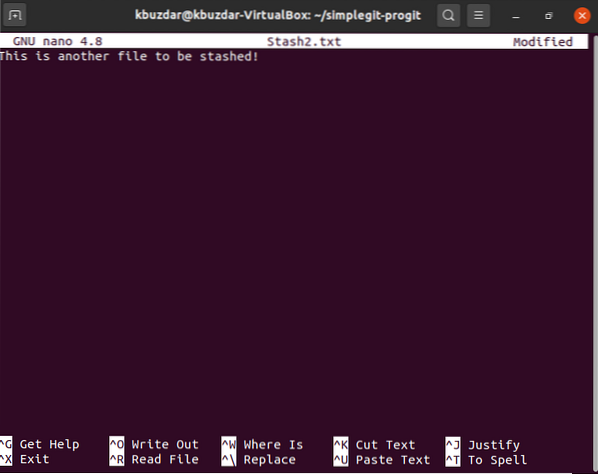
3 žingsnis: Atnaujinkite savo „Git Project“ saugyklą
Dabar turime iš naujo suasmeninti savo „Git“ projekto saugyklą naudodami šią komandą:
git init
Kai „Git“ pavyks iš naujo suasmeninti jūsų projekto saugyklą, terminale jis parodys žemiau pateiktą pranešimą:

4 žingsnis: pridėkite atliktus pakeitimus į savo „Git Project“ saugyklą
Dabar turime pridėti ką tik atliktus pakeitimus, t.e. du tekstinius failus, kuriuos sukūrėme į „Git“ projekto saugyklą naudodami šią komandą:
git pridėti.
Jei jūsų naujai atlikti pakeitimai bus sėkmingai pridėti prie „Git“ projekto saugyklos, jūsų terminalas nerodys jokių klaidų pranešimų, kaip parodyta žemiau esančiame paveikslėlyje:

5 žingsnis: Patikrinkite dabartinę „Git“ būseną
Dabar turime patikrinti „Git“ būseną. Idealiu atveju, esant tokiai būklei, turėtume matyti visus įvykdomus pakeitimus, t.e. dviejų ką tik sukurtų tekstinių failų pavadinimai. „Git“ būseną galima patikrinti naudojant šią komandą:
git statusas
Iš pažymėto paveikslėlio skyriaus galite lengvai pamatyti, kad du naujai sukurti tekstiniai failai iš tikrųjų yra pakeitimai, kuriuos reikia atlikti vėliau.
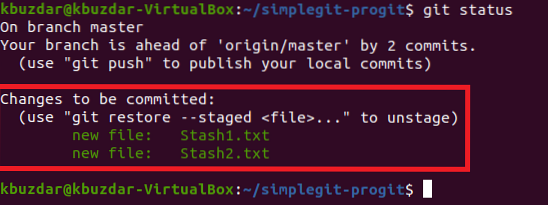
6 žingsnis: Išleiskite komandą „git stash“
Tada ateina laikas, kai reikia išleisti komandą „git stash“, nes užuot atlikę naujus pakeitimus, mes norime juos laikinai išsaugoti. Komanda „git stash“ gali būti naudojama tokiu būdu:
git paslėpti
Jei ši komanda sėkmingai veikia, terminale bus rodomas pranešimas, sakantis, kad jūsų darbo katalogas buvo išsaugotas, kaip parodyta žemiau esančiame paveikslėlyje:

7 žingsnis: dar kartą patikrinkite „Git“ būseną, kad sužinotumėte, ar „git stash“ komanda veikė tinkamai, ar ne
Jei mūsų pakeitimai buvo sėkmingai paslėpti, patikrinę „Git“ būseną paaiškės, kad kol kas jokių pakeitimų negalima atlikti, kaip parodyta šiame paveikslėlyje:
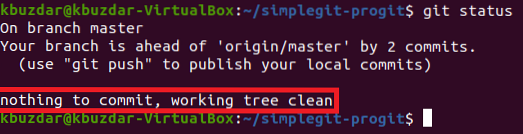
8 žingsnis: Atkurkite pakeitimus, kad vėl dirbtumėte
Dabar, kai tik norėtumėte dar kartą dirbti su paslėptais pakeitimais, pavyzdžiui, galbūt norėsite juos įvykdyti, pirmiausia turėsite juos atkurti naudodami toliau nurodytą komandą:
git stash pop
Vykdę šią komandą, pastebėsite, kad pakeitimai, kuriuos anksčiau atlikote savo „Git“ projekto saugykloje, kurie anksčiau buvo paslėpti, yra pasirengę atlikti dabar, kaip parodyta šiame paveikslėlyje:
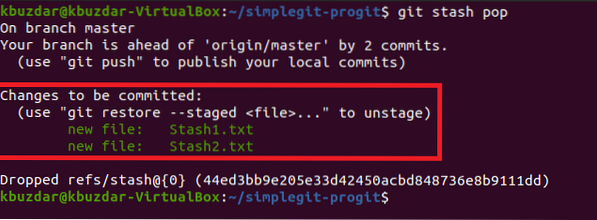
Išvada
„Git Stash“ komanda yra nepaprastai naudinga ir dažnai naudojama komanda „Git“ aplinkoje. Tai ne tik laikinai saugo dabartinį veikiantį filialą, bet ir leidžia labai patogiai dirbti su bet kuriuo iš jūsų anksčiau įsteigtų filialų. Atlikę visas norimas anksčiau atliktų filialų operacijas, galite tiesiog pasinaudoti komanda „git stash pop“, kad grįžtumėte į dabartinį darbo filialą.
 Phenquestions
Phenquestions


