„GParted“ diegimas „Ubuntu“:
Pagal nutylėjimą „GParted“ nėra įdiegta „Ubuntu“. Bet tai galima rasti oficialioje „Ubuntu“ paketų saugykloje. Taigi, ją lengva įdiegti. Pirmiausia atnaujinkite APT paketų saugyklos talpyklą naudodami šią komandą:
$ sudo apt atnaujinimas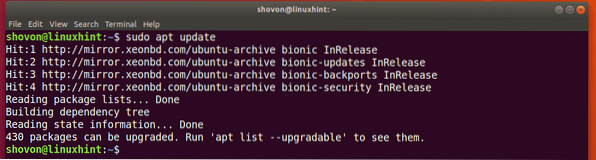
Dabar įdiekite „GParted“ naudodami šią komandą:
$ sudo apt install gparted
Dabar paspauskite y tada paspauskite
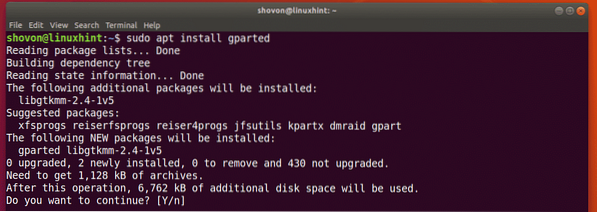
Turėtų būti įdiegta „GParted“.
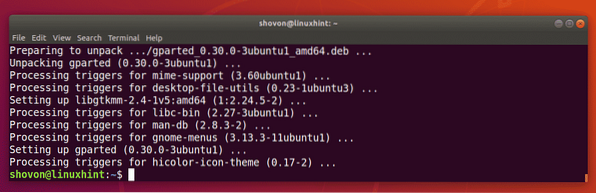
„GParted“ paleidimas:
Dabar, kai įdiegta „GParted“, galite paleisti „GParted“ iš Programos meniu „Ubuntu“, kaip matote toliau pateiktoje ekrano kopijoje.
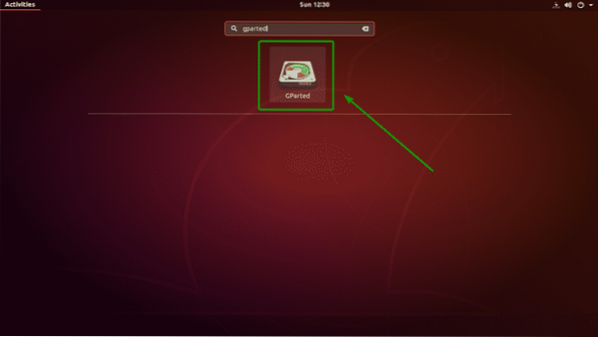
„GParted“ reikalauja šaknis privilegijos. Norėdami leisti „GParted“ root teisėms, įveskite savo prisijungimo slaptažodį ir spustelėkite Tikrinti.
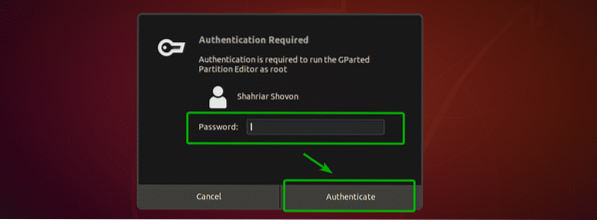
„GParted“ turėtų prasidėti.
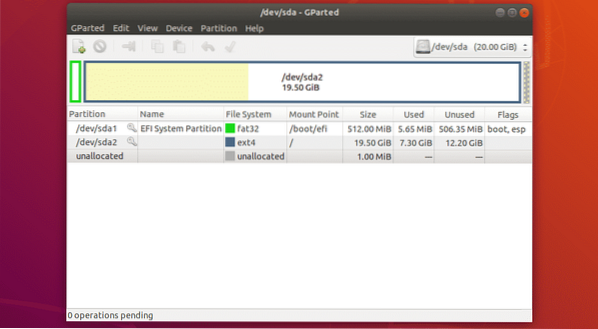
Laikymo įrenginio pasirinkimas:
Pirmas dalykas, kurį reikia padaryti „GParted“, yra pasirinkti saugojimo įrenginį, su kuriuo norite dirbti. Norėdami tai padaryti, spustelėkite išskleidžiamąjį meniu viršutiniame dešiniajame „GParted“ kampe.
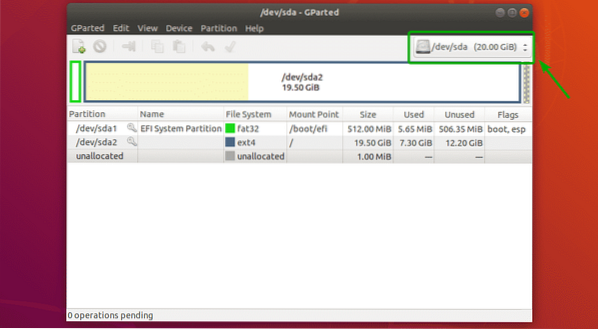
Tada pasirinkite saugojimo įrenginį, su kuriuo norite dirbti.
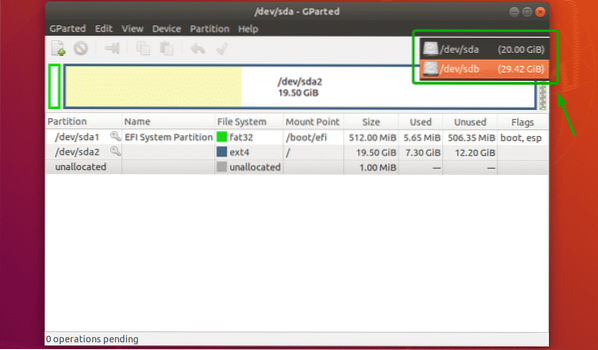
Kaip matote, aš pasirinkau savo 32 GB USB atmintinę.
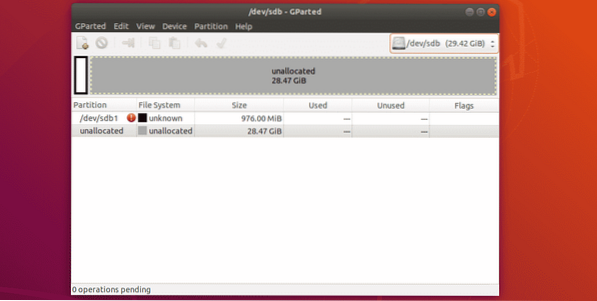
Naujos skaidinių lentelės kūrimas:
Norėdami sukurti naują skaidinių lentelę naudodami „GParted“, spustelėkite Įrenginys > Kurti skaidinių lentelę .. kaip pažymėta toliau pateiktoje ekrano kopijoje.
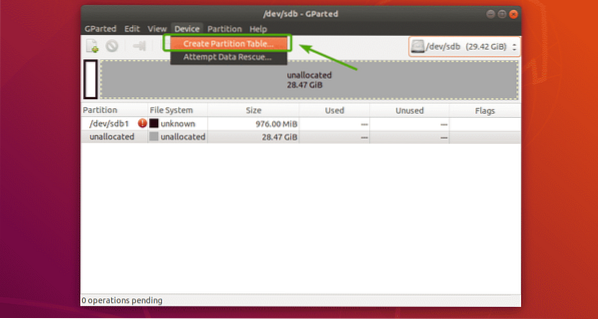
Pamatysite šį dialogo langą. Čia galite pasirinkti norimą skaidinio lentelės tipą. Labiausiai žinomi skaidinių lentelių tipai yra msdos ir gpt. Pagal numatytuosius nustatymus yra pasirinkta msdos. Bet norėdami jį pakeisti, galite spustelėti išskleidžiamąjį meniu.
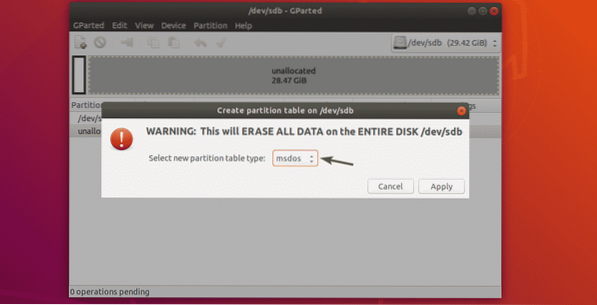
Kaip matote, galima rinktis iš tiek daug skaidinių lentelių tipų.
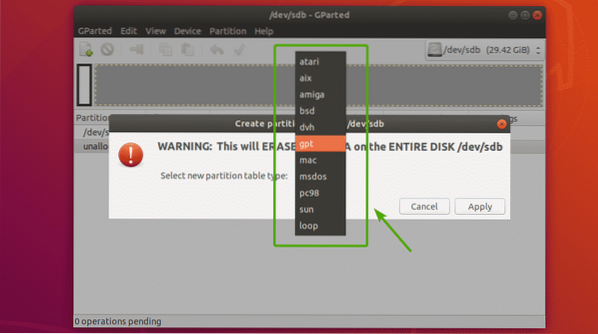
Pasirinkę skaidinio lentelės tipą, spustelėkite Taikyti.
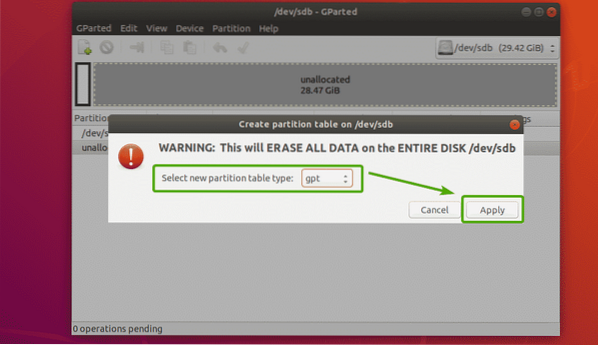
Reikėtų sukurti tuščią skaidinių lentelę, kaip matote žemiau esančiame ekrano kopijoje.
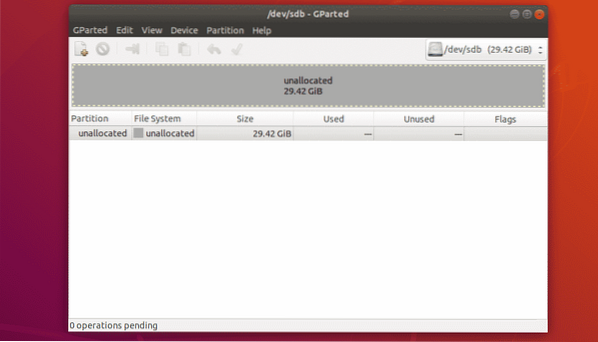
Naujų skaidinių kūrimas:
Prieš kurdami naują skaidinį įsitikinkite, kad turite pakankamai nepaskirstytų laisvų vietų. Dabar, norėdami sukurti naują skaidinį su „GParted“, pasirinkite nepaskirstytą vietą ir spustelėkite Padalijimas > Nauja.
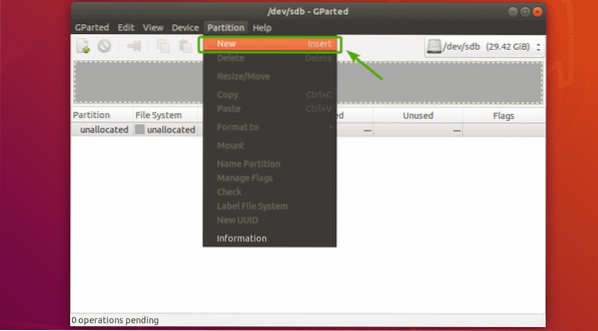
Turėtų pasirodyti naujas langas.
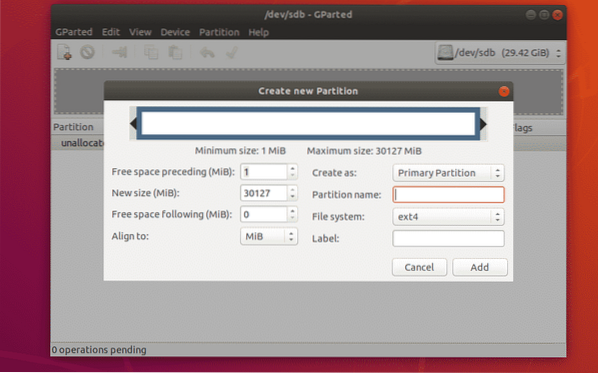
Galite pakeisti slankiklį pirmyn ir atgal, kad pakeistumėte skaidinio dydį. Taip pat galite įvesti naujojo skaidinio dydį tiesiai į Naujas dydis (MiB) teksto laukelis, pažymėtas žemiau esančiame ekrano kopijoje.
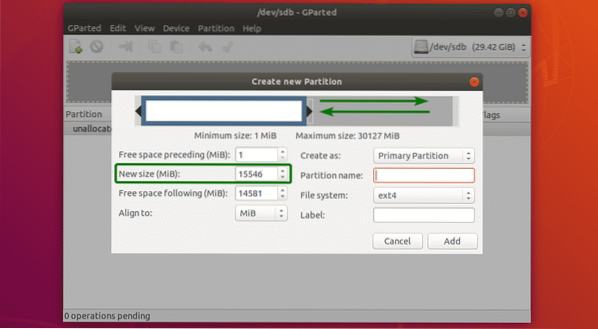
Taip pat galite pasirinkti naujo skaidinio failų sistemą naudodami Failų sistema išskleidžiamasis meniu. Pagal numatytuosius nustatymus, ext4 yra pasirinktas. Tai vienas dalykas, kuris man patinka „GParted“. Tai formatuoja skaidinį į norimą failų sistemą, kai kuriate naują skaidinį.
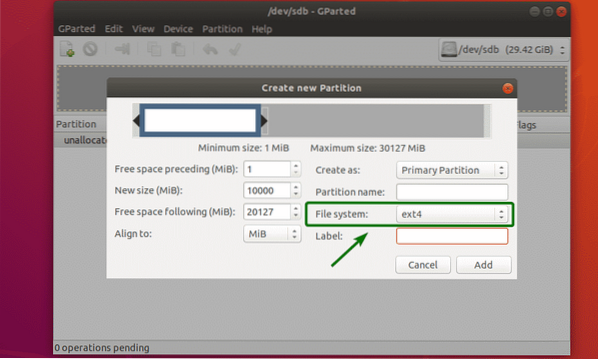
Kaip matote, „GParted“ palaiko daug failų sistemų. Čia turėtų būti įgalintos jūsų kompiuteryje įdiegtos failų sistemos. Neįdiegti šiuo metu yra išjungti. Norėdami čia įgalinti neįgaliuosius, turėsite įdiegti failų sistemas savo kompiuteryje.
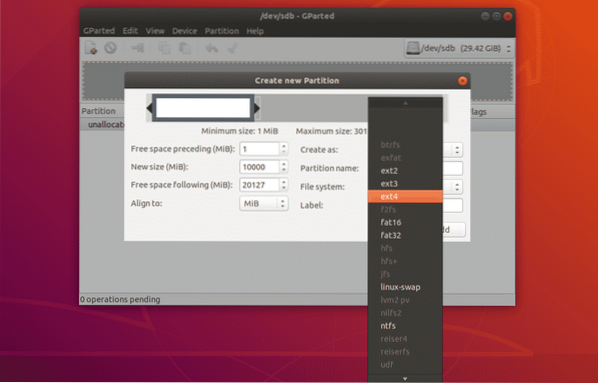
Taip pat galite įvesti a Padalinio pavadinimas ir a Etiketė naujam skaidiniui. Jie naudojami tam, kad būtų lengviau identifikuoti skaidinį, nieko kito. Jei norite, taip pat galite juos palikti tuščius. Tai visiškai neprivaloma.
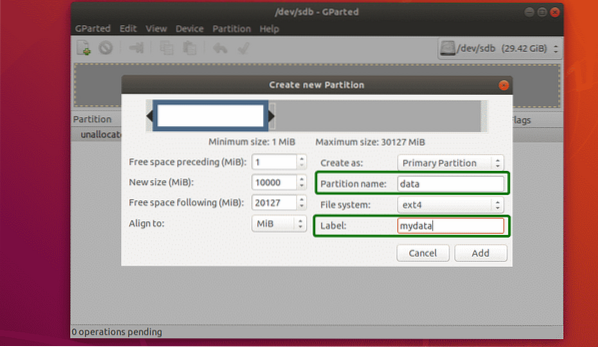
Kaip matote, sukurtas skaidinys. Bet pakeitimai nėra išsaugomi visam laikui. Norėdami išsaugoti pakeitimus, spustelėkite varnelės piktogramą, kaip pažymėta žemiau esančiame ekrano kopijoje.
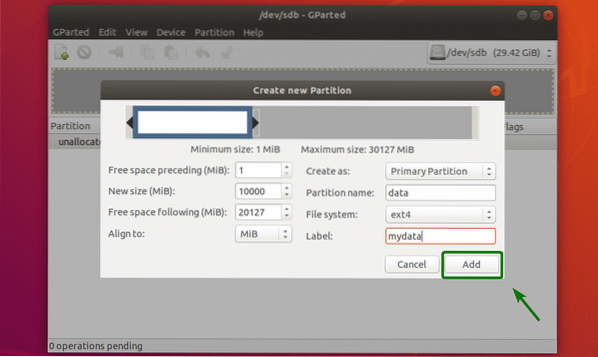
Dabar spustelėkite Taikyti.
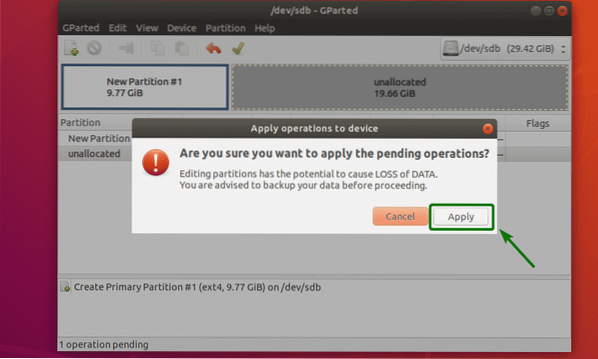
Naujas skaidinys formatuojamas.
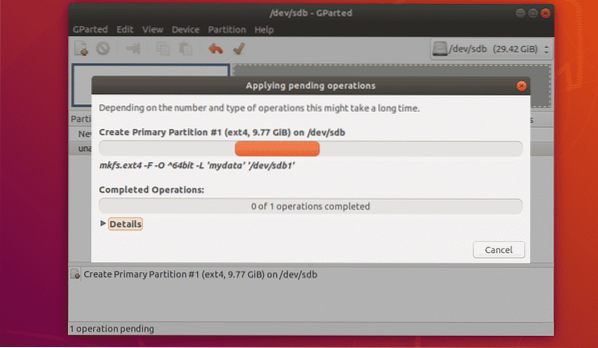
Kai tai bus padaryta, spustelėkite Uždaryti.
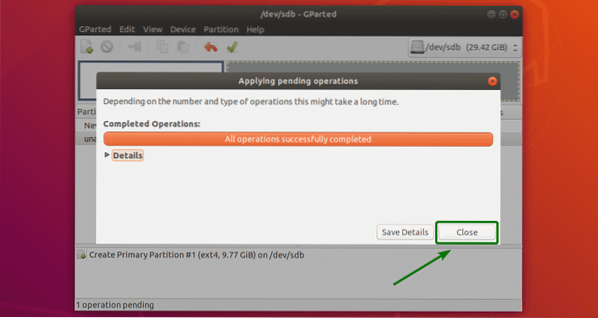
Kaip matote, sukurtas naujas skaidinys.
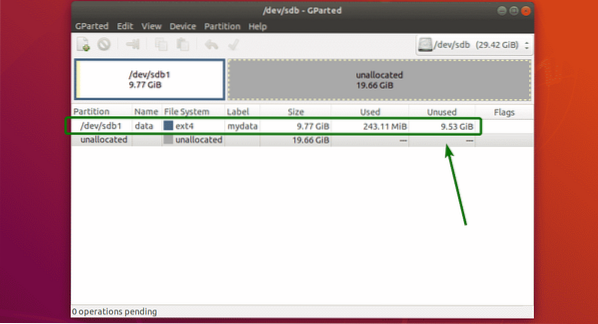
Pertvarų dydžio keitimas:
Yra 2 dydžio keitimo operacijos, kurias galite atlikti skaidinyje, Pratęskite ir Susitraukti. Norėdami išplėsti skaidinį, po šio skaidinio turite turėti nepaskirstytų laisvų vietų. Norėdami pakeisti skaidinio dydį, dešiniuoju pelės mygtuku spustelėkite skaidinį ir spustelėkite Keisti dydį / perkelti.
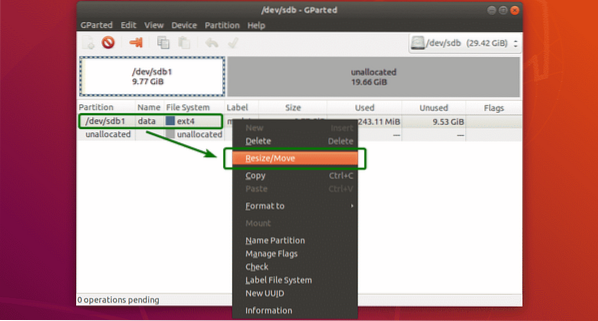
Dabar galite naudoti rankenėlę, norėdami išplėsti arba sutraukti skaidinį. Taip pat galite įvesti naują skaidinio dydį tiesiai į Naujas dydis (MiB) teksto laukelis.
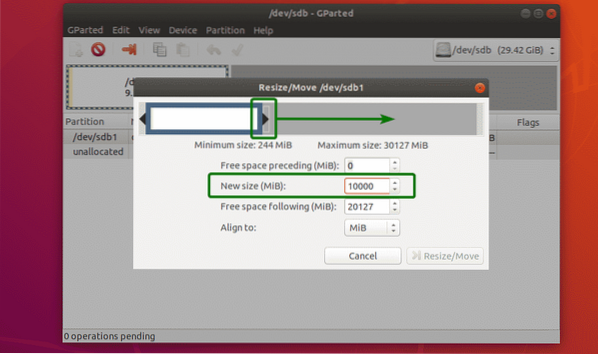
Baigę spustelėkite Keisti dydį / perkelti.
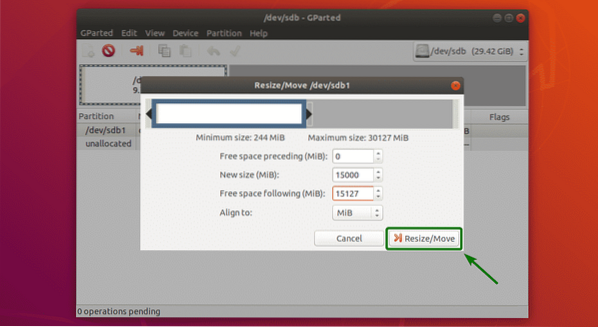
Jei viskas gerai, tada spustelėkite varnelę, kad pakeitimai būtų išsaugoti visam laikui.
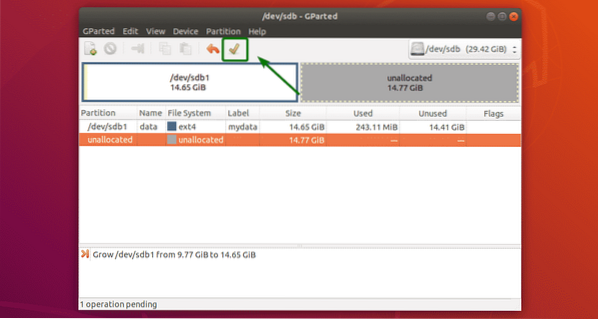
Dabar spustelėkite Taikyti patvirtinti operaciją.
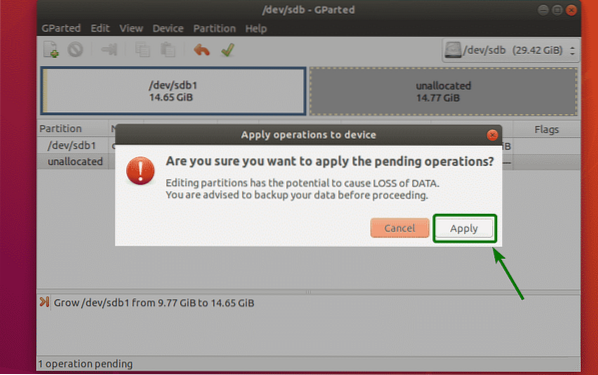
Reikėtų pritaikyti pakeitimus. Dabar spustelėkite Uždaryti.
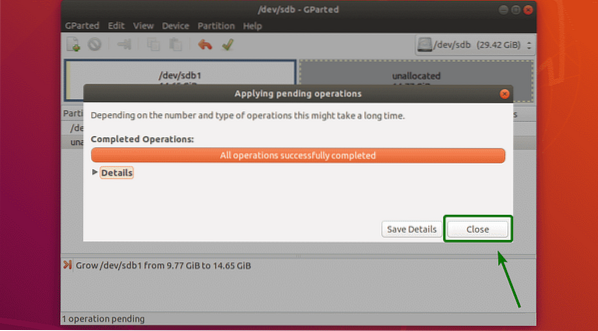
Kaip matote, skaidinio dydis buvo pakeistas.

Trinti skaidinius:
Sukūriau naują skaidinį, kad pademonstruočiau, kaip skaidiniai ištrinami naudojant „GParted“. Šiuo metu skaidinių lentelė atrodo taip:
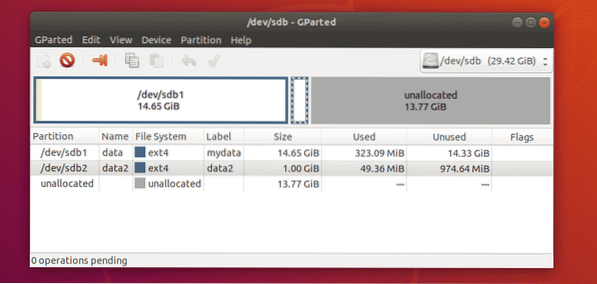
Norėdami ištrinti skaidinį, dešiniuoju pelės mygtuku spustelėkite skaidinį ir spustelėkite Ištrinti.
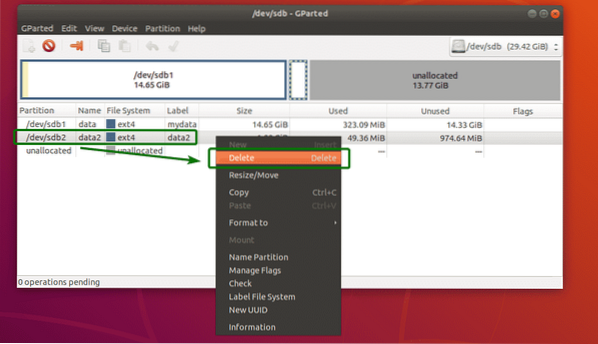
Dabar, jei norite išsaugoti pakeitimus visam laikui, spustelėkite varnelės piktogramą, kaip nurodyta toliau pateiktoje ekrano kopijoje.
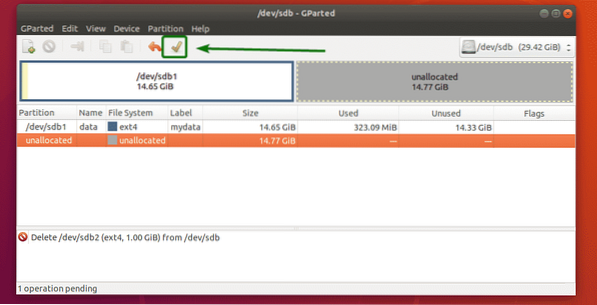
Norėdami patvirtinti operaciją, spustelėkite Taikyti.
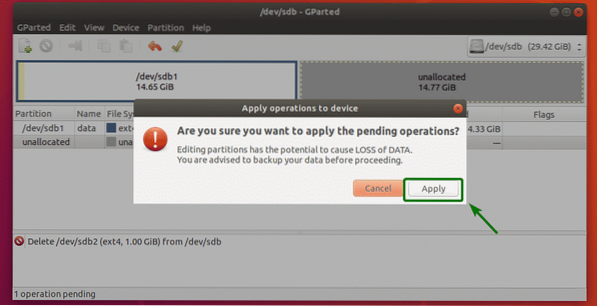
Kai operacija bus baigta, spustelėkite Uždaryti.
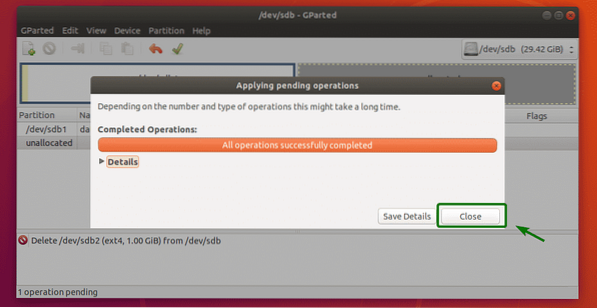
Kaip matote, skaidinys ištrinamas.

Disko skaidymas su „GParted“:
Norėdami formatuoti skaidinį naudodami „GParted“, dešiniuoju pelės mygtuku spustelėkite skaidinį ir spustelėkite Formatuoti iki ir pasirinkite failų sistemos tipą, į kurį norite formatuoti skaidinį.
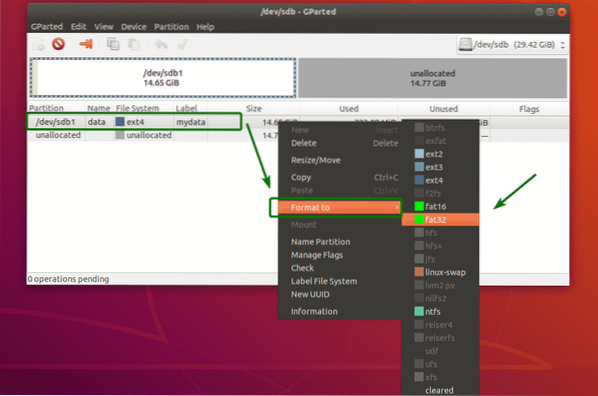
Dabar, jei norite išsaugoti pakeitimus visam laikui, spustelėkite varnelės piktogramą, kaip nurodyta toliau pateiktoje ekrano kopijoje.
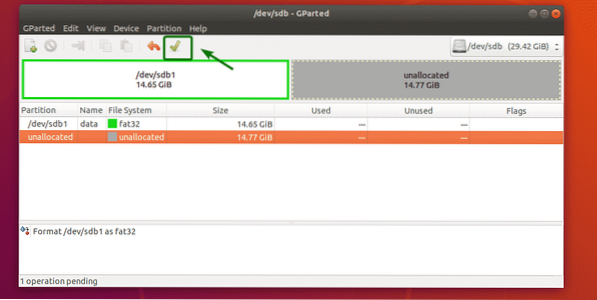
Dabar spustelėkite Taikyti.
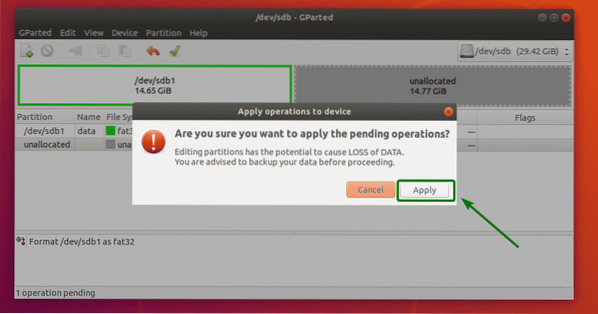
Kai operacija bus baigta, spustelėkite Uždaryti.
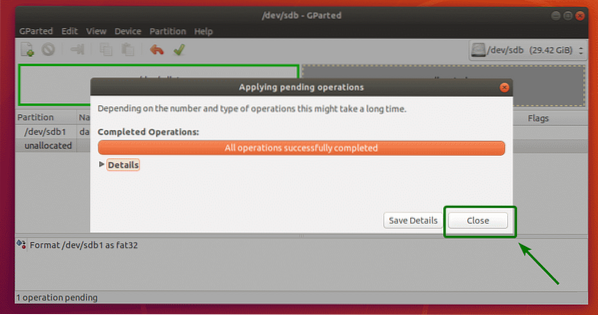
Kaip matote, skaidinys formatuojamas pagal naujai pasirinktą failų sistemos tipą.
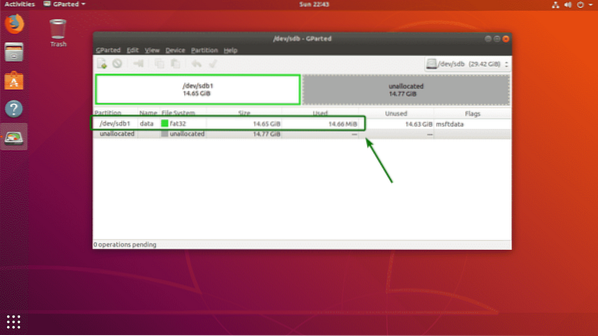
Taigi, taip jūs naudojate „GParted“ Ubuntu, kad atliktumėte pagrindinį skaidymą ir disko valdymą. Dėkojame, kad perskaitėte šį straipsnį.
 Phenquestions
Phenquestions


