Čia pavadinta naudingoji programa Ekranas ateina į paveikslą. Ekrane vartotojai gali naudoti kelis terminalo seansus viename lange, kuriuos galima atjungti ir vėl prijungti tiksliai iš tos vietos, kur seansas buvo atjungtas. Tai nepaprastai naudinga, nes dingo ryšio pavojai ir kiekvieną sesiją galima atnaujinti. Šiandien mes nagrinėsime, kaip galima naudoti „Screen“ įrankį, taip pat apžvelgsime kai kurias „Screen“ funkcijas.
Diegiamas ekranas
Ekranas dažnai iš anksto įdiegtas daugelyje „Linux“ paskirstymų. Galima lengvai patikrinti, ar įdiegta „Screen“ programa, terminale paleidus šią komandą:
$ ekranas - versija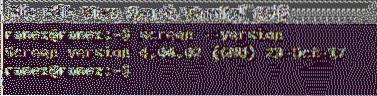
Jei kompiuteryje nėra įdiegto ekrano, turite paleisti šią komandą, kad įdiegtumėte šią priemonę:
$ sudo apt diegimo ekranasEkrano naudojimas ir funkcijos
1) Pradinis ekranas
Norėdami paleisti ekraną, atidarykite terminalą ir įveskite šią komandą:
$ ekranasĮvedę šią komandą pamatysite autorių teisių ekraną, kuriame bus paprašyta paspausti Įveskite ir tęskite. Padarykite tai ir būsite grąžinti į terminalą nieko nevykstant. Panašu, kad terminalas yra tas pats. Galite pereiti į aplankus, ieškoti jų, atidaryti failus ir atlikti visus veiksmus, kuriuos jau atlikote anksčiau. Taigi, kas pasikeitė?
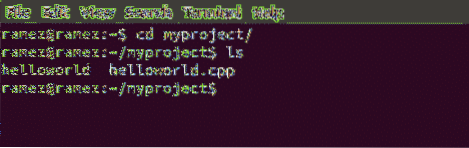
Nors atrodo, kad jokių pokyčių neįvyko, įvedę komandą „Ekranas“, mes galų gale atidarėme ekrano sesiją. Norėdami gauti visas komandas, pateiktas su ekranu, pirmiausia paspauskite „Ctrl“ + a paskui ? (Klaustukas be kabučių).
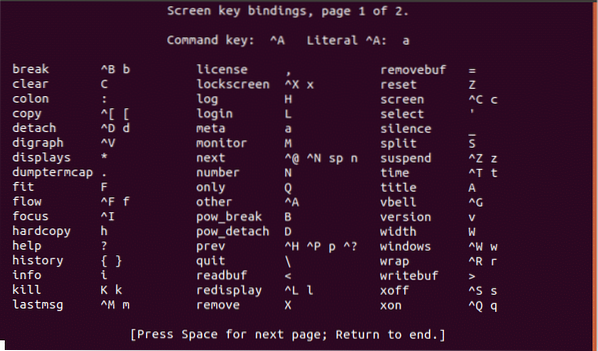
2) Atjungimas ir pritvirtinimas prie ekrano
Tarkime, kad norime atnaujinti savo sistemą. Įvedame komandą „update“ į terminalą ir laukiame, kol ji bus baigta. Grįžtant prie ankstesnio, jei nutrūkus interneto ryšiui ar atjungus sesiją, atnaujinimo procesas bus sustabdytas ir turėtume pradėti iš naujo. Norėdami to išvengti, naudosime atjungtą „Screen“ komandą. Tam įveskite „Ctrl“ + a po kurio: d. Gausite išvestį, panašią į tą, kuri parodyta paveikslėlyje žemiau:
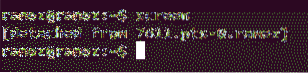
Dabar galite atlikti daug užduočių ir atlikti kitas norimas užduotis. Atnaujinimas vis dar tęsiasi, bet tik fone.
Jei atsitiktinai jūsų ryšys nutrūksta arba norite tiesiog prisijungti, kad pamatytumėte jo pažangą, tiesiog įveskite šią komandą į terminalą:
$ ekranas -rTai vėl bus pridėta prie ekrano ir galėsite tiesiogiai matyti atnaujinimą. Net jei ryšys nutrūksta arba sesija nutraukiama, naudodamiesi šia komanda galite vėl prisijungti prie fone vykstančio proceso.
3) Keli ekranai
Kaip minėta anksčiau, „Screen“ leidžia sujungti kelis terminalo seansus viename lange. „Screen“ leidžia tai padaryti dviem būdais: įdėti ekranai ir kito ekrano atjungimas ir paleidimas.
a) Įterpti ekranai
Norėdami sukurti įdėtus ekranus, kaip ir ekrano ekranuose, galite tiesiog įvesti komandą „Ekranas“ arba naudoti „Ctrl“ + a po kurio: c. Tai sukurs naują langą iš jūsų dabartinės vietos. Tuo tarpu jūsų senasis langas vis tiek bus aktyvus fone.
Pvz., Mano pradiniame lange vykdau viršutinę komandą, kurią galite pasiekti naudodami šį kodą:
$ top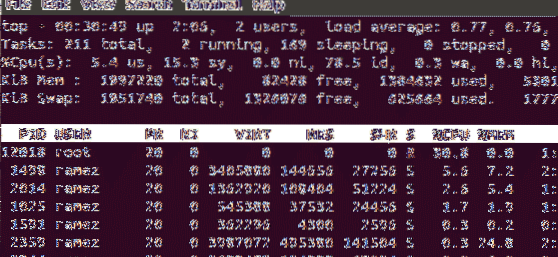
Dabar noriu atlikti keletą kitų darbų, išlaikydama savo viršutinę dalį fone. Tam pirmiausia pasirenku „Ctrl“ + a tada spustelėkite: c. Tai atvers naujas langas, ir dabar aš galiu atlikti kitas užduotis.
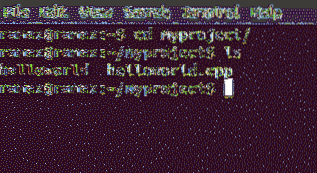
Norėdami perjungti ekranus, galiu naudoti komandas: „Ctrl“ + a po kurio: n, kuris mus perkelia į kitą langą; ir „Ctrl“ + a po kurio: p, kuris persijungia į ankstesnį langą. Kiekvienas procesas tęsis tol, kol rankiniu būdu uždarysite langą.
Jei norite grįžti į langą, kuriame vyko viršutinis procesas, galite tai padaryti paprasčiausiai įvesdami bet kurią iš pirmiau nurodytų dviejų komandų. Aš pasirinkau pastarąjį, todėl įvedžiau „Ctrl“ + a po kurio: n.
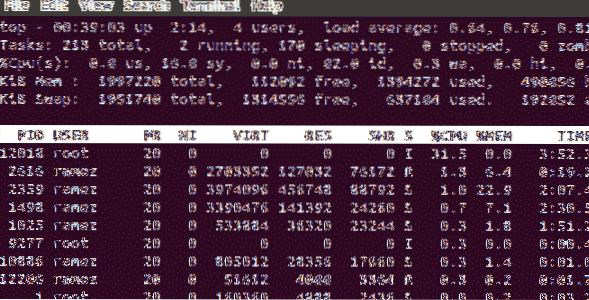
Ir voilà, mes vėl grįžome į viršutinį ekraną.
b) Atsiskyrimas ir paleisti kitą ekraną
Kitas kelių ekranų naudojimo vienu metu būdas yra atjungti pirmąjį ekraną ir paleisti kitą ekraną tame pačiame terminale. Pažvelkime į šią situaciją pavyzdžiu.
Pirmiausia, norėdami pradėti sesiją, įveskite komandą „Ekranas“. Tada, tarkime, norime sužinoti, kiek atminties naudojama iš mūsų vidinio kietojo disko. Norėdami tai padaryti, įveskite šią komandą į terminalą:
$ df -h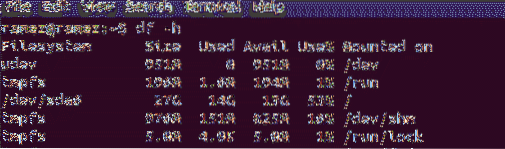
Atjunkite šį langą paspausdami „Ctrl“ + a po kurio: d. Bus matoma tokia išvestis, kokia yra paveikslėlyje žemiau.
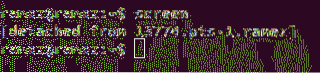
Dabar paleisime ekrano komandą, kad atidarytume naują sesiją ir pradėtume atlikti kai kurias savo užduotis. Paprasčiausiai atidarysiu kai kuriuos aplankus ir patikrinsiu jų katalogus.
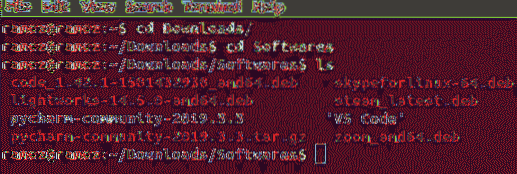
Atjunkime ir šį langą.
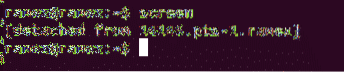
Dabar turime vėl prisijungti prie pirmojo lango, kuriame žiūrėjome savo atminties duomenis. Bet kai įvedame komandą iš naujo pridėti, matome maždaug taip:

Kai sesijoje yra keli langai ir norite vėl prisijungti prie bet kurio iš jų, turite žinoti kiekvieno lango ekrano ID. Norėdami gauti ekrano ID sąrašą, įveskite šią komandą į terminalą:
$ ekranas -ls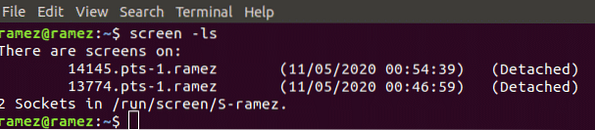
Tai rodo, kad yra du langai kartu su jų ID (14145 ir 13774), kurie, atrodo, abu buvo atjungti. Taigi, jei mūsų sesijoje yra keli langai ir mes norime vėl prisijungti prie kai kurių langų, tada į terminalą reikia įvesti šią komandą:
$ ekranas -r IDIr jei mes norime iš naujo pritvirtinti savo pirmąjį langą, mes įvesime:
$ ekranas -r 13774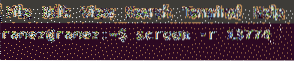
Ir voilà, mes grįžome į savo pirmąjį ekraną.
4) Uždaromi ekranai
Uždaryti „Screens“ įrankį galima tiesiog įvedant komandą exit į terminalą taip:
$ išėjimasKodėl ekrano komanda yra tokia naudinga?
Mes visi išgyvenome scenarijus, kai interneto ryšys nepavyksta arba sesija nutraukiama, todėl prarandamas labai svarbus laikas ar duomenys. „Screen“ siūlo šios problemos sprendimą leidžiant procesams toliau veikti fone. Jei sesija tikrai baigiasi, tada ekranas leidžia vartotojams atnaujinti procesą nuo tikslaus atsijungimo taško. Tai labai naudinga, nes suteikia galimybę leisti procesams, kuriems reikia daug laiko, veikti fone, tuo pačiu atliekant kitus darbus.
 Phenquestions
Phenquestions


