„Windows 8“.1, „Microsoft“ padarė keletą pakeitimų „Start“ ekrane, meniu „Start“ pakeitimas pirmiausia pristatytas su „Windows 8“. „Microsoft“ pristatė naują „Apps“ vaizdą sistemoje „Windows 8“.1, kuriame rodomos visos įdiegtos programos ir darbalaukio programos. Tačiau naudojant numatytuosius nustatymus, paspaudus klaviatūros „Windows“ logotipo klavišą arba spustelėjus mygtuką Pradėti, „Windows“ vietoje programų rodinio rodo pradinį ekraną.
Nors galite naudoti sparčiąjį klavišą „Ctrl + Tab“, kad greitai pereitumėte iš pradinio ekrano į programų rodinį ir galėtumėte prisegti mėgstamas programas prie pradinio ekrano, programų rodinys tikrai suteikia meniu Pradėti.
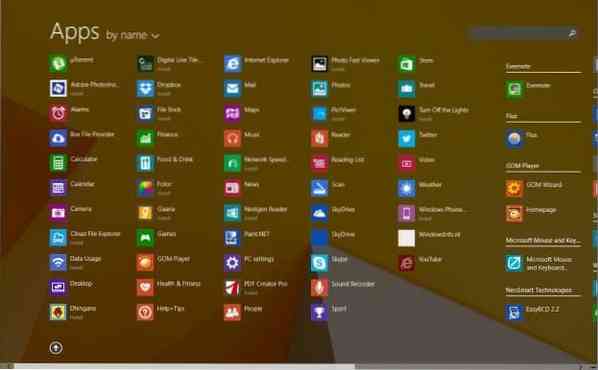
Jei nematote, kad pradžios ekranas yra toks naudingas ir norite spustelėti mygtuką Pradėti, norėtumėte pamatyti programų rodinį, galite tai padaryti atlikdami toliau nurodytus veiksmus.
1 žingsnis: Dešiniuoju pelės mygtuku spustelėkite tuščioje užduočių juostos vietoje ir spustelėkite Savybės atidaryti užduočių juostos ir naršymo ypatybių dialogą.
2 žingsnis: Perjunkite į Navigacija skirtuką.
3 žingsnis: Dalyje Pradėti ekraną pažymėkite parinktį pavadinimu Rodyti „Programų“ rodinį automatiškai, kai einu į „Pradėti“.
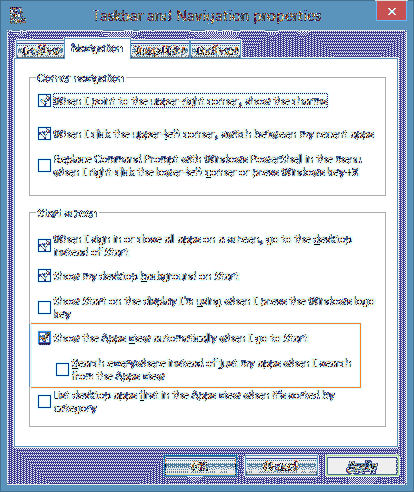
4 žingsnis: Spustelėkite Taikyti mygtuką. Viskas! Nuo šiol, kai tik paspausite klaviatūros „Windows“ logotipo klavišą arba užduočių juostoje spustelėsite mygtuką Pradėti, „Windows“ rodys visas įdiegtas programas (programų rodinys).
Atkreipkite dėmesį, kad įjungus Rodyti programų rodinį automatiškai, kai einu į parinktį Pradėti, „Windows“ automatiškai įgalins paiešką visur, o ne tik mano programas, kai ieškosiu ir iš programų rodinio parinkties. Jei norite naudoti „Apps“ rodinį kaip meniu Pradėti ir nenorite naudoti „Apps“ rodinio paieškos laukelio ieškodami failų ir nustatymų, tiesiog panaikinkite aukščiau paminėtą parinktį.
 Phenquestions
Phenquestions


