Numatytieji „Ubuntu Dock“ nustatymai
„Ubuntu“ doko nustatymus galima pasiekti iš programos paleidimo priemonės piktogramos „Nustatymai“. Skirtuke „Išvaizda“ pamatysite keletą nustatymų, kad pritaikytumėte doką. Be šių, vartotojams pagal numatytuosius nustatymus nėra jokių kitų tinkinimo parinkčių.
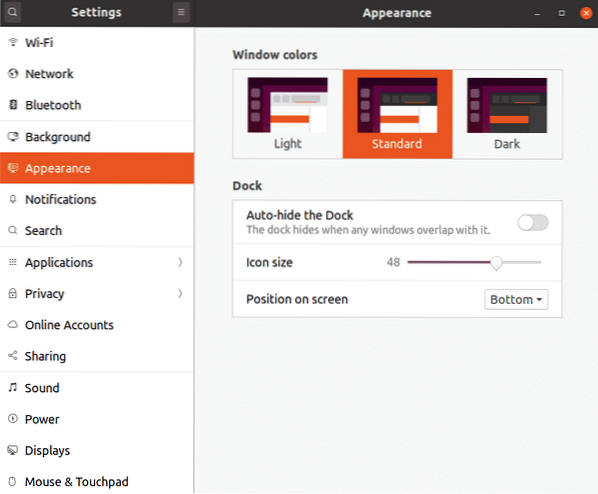
„DConf“ redaktorius
„Dconf“ redagavimo priemonė yra centralizuota konfigūravimo priemonė, sauganti apvalkalo ir programos parametrus raktų ir verčių porose. Beveik visos numatytosios ir trečiųjų šalių „GNOME3“ programos naudoja „DConf“ parinktims išsaugoti. „Dconf Editor“ yra grafinis įrankis, skirtas valdyti šiuos nustatymus, paprastai paslėptas nuo vartotojų. Kūrėjai neskatina tiesiogiai keisti nustatymų iš „DConf Editor“, nes neteisinga konfigūracija gali sugadinti jūsų sistemą. Tačiau jei esate atsargūs ir prieš keisdami nustatymus padarote atsarginę kopiją, „Dconf“ redaktorius gali būti naudojamas patobulinti išplėstinius nustatymus.
Norėdami įdiegti „DConf Editor“ į „Ubuntu“, vykdykite toliau nurodytą komandą:
$ sudo apt įdiekite dconf-editorNorėdami sukurti visų sistemoje galimų parinkčių ir jų dabartinės būsenos atsarginę kopiją, vykdykite toliau pateiktą komandą:
$ dconf dump /> atsarginė kopija.txtNorėdami įkelti aukščiau pateiktą atsarginę kopiją, paleiskite toliau pateiktą komandą:
$ dconf apkrova / < backup.txtNorėdami iš naujo nustatyti visus visos sistemos nustatymus, vykdykite toliau nurodytą komandą:
$ dconf reset -f /„Dconf“ redaktoriaus „Ubuntu“ doko kelias yra:
/ org / gnome / shell / extensions / dash-to-dock /Norėdami padaryti „Ubuntu Dock“ (ar bet kurios kitos konkrečios programos) atsarginę kopiją, vykdykite toliau pateiktą komandą pateikdami visą kelią:
$ dconf dump / org / gnome / shell / extensions / dash-to-dock /> atsarginė kopija.txtNorėdami įkelti aukščiau padarytą atsarginę kopiją, paleiskite toliau pateiktą komandą:
$ dconf load / org / gnome / shell / extensions / dash-to-dock / < backup.txtNorėdami iš naujo nustatyti „Ubuntu“ doko nustatymus, vykdykite toliau nurodytą komandą:
$ dconf reset -f / org / gnome / shell / extensions / dash-to-dock /Dabar, kai žinote, kaip padaryti atsarginę kopiją, iš naujo nustatyti ir atkurti „DConf“ nustatymus, galite pabandyti pakeisti išplėstinius „Ubuntu“ doko nustatymus. Iš programų paleidimo priemonės atidarykite „DConf Editor“ programą. Ieškokite „dash-to-dock“, kad pasiektumėte doko nustatymus. Taip pat galite rankiniu būdu pereiti į kelią „org> gnome> shell> extensions> dash-to-dock“, kad pasiektumėte nustatymus. Visi įrašai, rodomi įraše „brūkšnys į doką“, savaime suprantami ir aprašomi, jei reikia. Šiuos nustatymus dažniausiai sudaro perjungikliai, žymės langeliai ir radijo mygtukai. Tiesiog pakeiskite juos pagal savo poreikius. Kiekvieną nustatymą galima atskirai atkurti pagal numatytąją vertę iš pačios GUI.
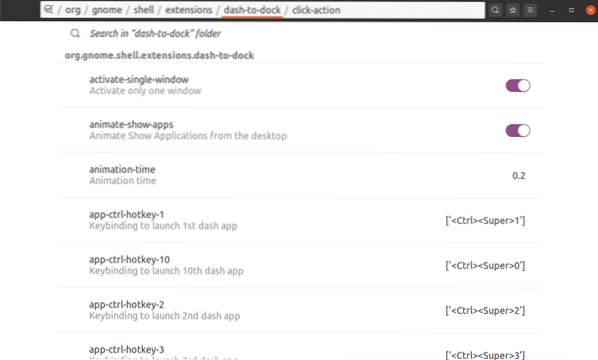
„Dash-to-dock“ GNOME „Shell“ plėtinio nustatymai
Galite visiškai praleisti naudodami „DConf Editor“ ir įdiegti „Dash-to-Dock“ plėtinį, kad pakeistumėte „Ubuntu Dock“ nustatymus. Bet kokie pakeitimai, atlikti „Dash-to-Dock“, taip pat bus taikomi „Ubuntu“ dokui, net jei vėliau pašalinsite „Dash-to-Dock“.
Norėdami įdiegti „Dash-to-Dock“ į „Ubuntu“, vykdykite toliau pateiktą komandą, kad įdiegtumėte reikiamą priklausomybę:
$ sudo apt įdiekite chrome-gnome-shellĮdiegę aukščiau pateiktą paketą, galite įdiegti GNOME apvalkalo plėtinį iš brūkšnelio į doką iš čia. Norėdami įdiegti plėtinį, turėsite atidaryti nuorodą bet kurioje „Chrome“ ar „Chromium“ pagrįstoje naršyklėje. Įdiegę plėtinį, dešiniuoju pelės mygtuku spustelėkite programos tinklelio piktogramą matomame skydelyje nuo brūkšnio iki doko, kad pasiektumėte nustatymus.
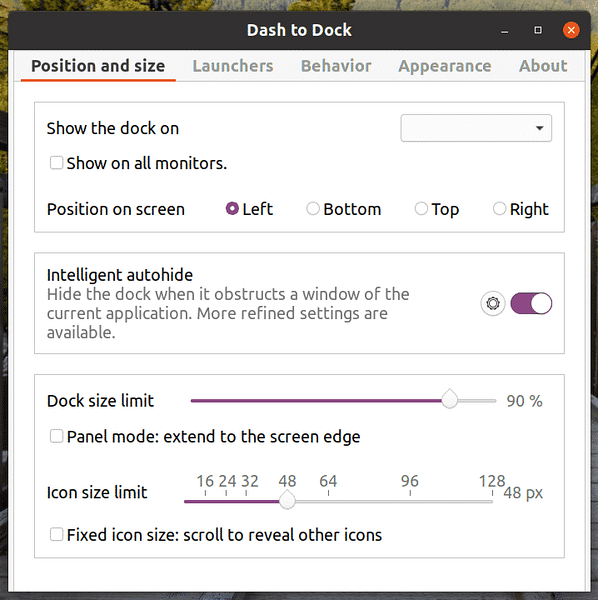
Iš GUI konfigūravimo įrankio galite pakeisti nustatymus pagal savo poreikius.
Norėdami iš naujo nustatyti „Ubuntu Dock“ numatytuosius nustatymus, pirmiausia turite pašalinti „Dash-to-Dock“ plėtinį ir tada naudoti aukščiau paaiškintą „Dconf“ atstatymo komandą. Norėdami užbaigti, čia yra komanda, kurią turite paleisti, kad iš naujo nustatytumėte „Ubuntu Dock“ numatytuosius nustatymus, pašalinę pirmiau nurodytos atsisiuntimo nuorodos brūkšnį į plėtinį:
$ dconf reset -f / org / gnome / shell / extensions / dash-to-dock /Jei atlikę anksčiau nurodytus veiksmus galite pamatyti tiek „Ubuntu Dock“, tiek „Dash-to-Dock“, atsijunkite ir vėl prisijunkite, kad išspręstumėte problemą. Taip pat galite išspręsti šią problemą perkeldami GNOME apvalkalą paspausdami
Išvada
„Ubuntu Dock“ nustatymai tyčia yra minimalūs, kad viskas būtų paprasta. Tačiau, jei jums jų trūksta arba jums patinka pritaikyti ir pritaikyti doką, nustatymams pritaikyti galite naudoti aukščiau paaiškintus metodus. Jei sugedo, galite naudoti komandą iš naujo, kad atkurtumėte „Ubuntu Dock“ pradinius nustatymus.
 Phenquestions
Phenquestions


