Pirmiausia turite atnaujinti visus įdiegtus operacinės sistemos paketus. Norėdami tai padaryti, paleiskite šią komandą:
$ sudo pacman -SyuReikėtų atnaujinti visus įdiegtus „Arch Linux“ operacinės sistemos paketus.
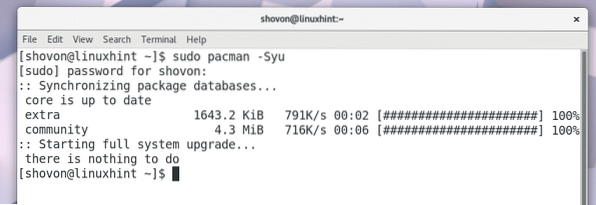
Dabar turite įdiegti „Git“. Jei nežinote, kas yra „Git“, tai yra versijų valdymo sistema. Norėdami sekti šį straipsnį, turite klonuoti „Github“ saugyklą. Štai kodėl jums reikia įdiegti „Git“.
Norėdami įdiegti „Git“, vykdykite šią komandą:
$ sudo pacman -S gitPaspauskite „y“ ir paspauskite
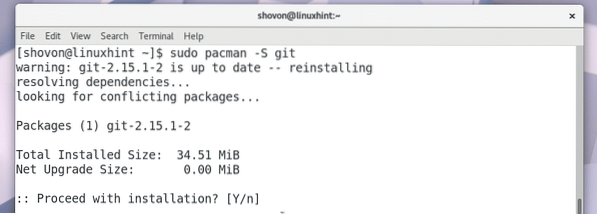
Reikėtų įdiegti „Git“.
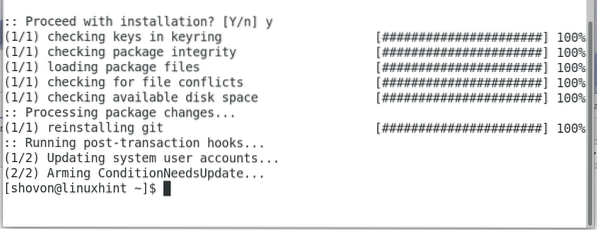
Dabar eikite į „OpenVPN-install“ github saugyklą adresu https: // github.com / Angristan / OpenVPN-install
Turėtumėte pamatyti šį puslapį, kaip parodyta toliau pateiktoje ekrano kopijoje.
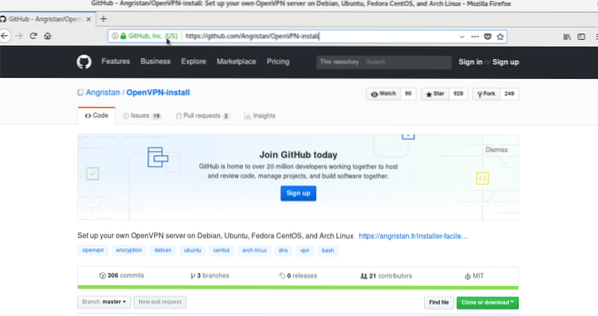
Spustelėkite žalią mygtuką „Klonuoti arba atsisiųsti“.
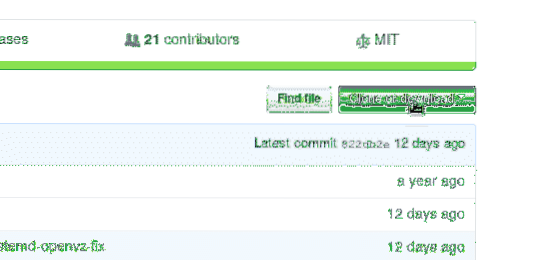
Turėtumėte pamatyti saugyklos URL, pažymėtą žemiau esančioje ekrano kopijoje.
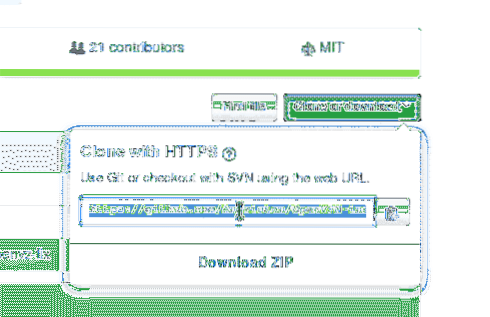
Kol pasirinktas saugyklos URL, dešiniuoju pelės mygtuku spustelėkite ir pasirinkite „Kopijuoti“.
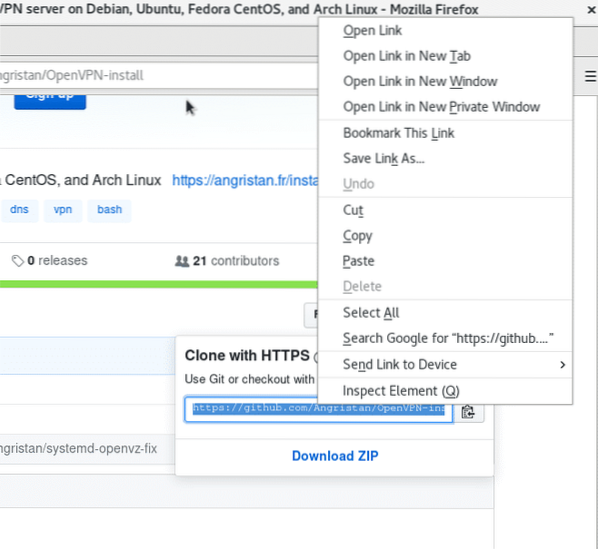
Dabar atidarykite terminalą ir vykdykite šią komandą, norėdami pereiti į aplanką „Atsisiuntimai / vartotojas“ vartotojo kataloge $ HOME.
$ cd ~ / Atsisiuntimai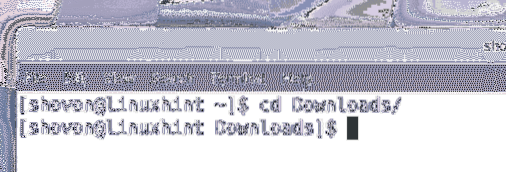
Dabar jūs turite klonuoti „Github“ saugyklą.
Vykdykite šią komandą, kad klonuotumėte „Github“ atpirkimą naudodami ką tik nukopijuotą URL.
$ git klonas https: // github.com / Angristan / OpenVPN-install.git„OpenVPN-install“ „github“ saugykla turėtų būti klonuota, kaip matote toliau pateiktoje ekrano kopijoje.

Jei išvardysite atsisiuntimų / katalogo turinį, turėtumėte pamatyti katalogą „OpenVPN-install“.
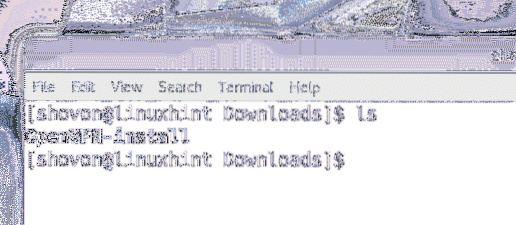
Dabar paleiskite šią komandą norėdami pereiti į katalogą „OpenVPN-install“.
$ cd „OpenVPN-install“ /Jei išvardysite katalogo „OpenVPN-install“ turinį, turėtumėte pamatyti „LICENSE“, „openvpn-install“.sh “ir„ README.„md“ failas, kaip parodyta toliau pateiktoje ekrano kopijoje.
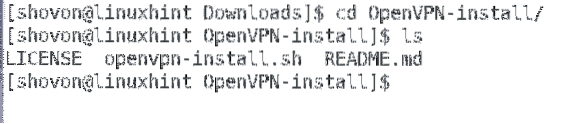
Dabar turite atlikti „openvpn-install“.sh 'scenarijus vykdomas. Norėdami tai padaryti, paleiskite šią komandą:
$ chmod + x openvpn-install.shJūsų „openvpn-install“.sh 'scenarijus turėtų būti vykdomas taip, kaip parodyta toliau pateiktoje ekrano kopijoje:
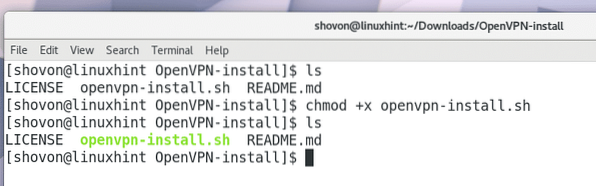
Dabar kaip šaknis paleiskite „openvpn-install“.sh 'scenarijus su tokia komanda:
$ sudo ./ openvpn-install.sh
„OpenVPN“ diegimo programa turėtų paprašyti jūsų IP adreso, kurio „OpenVPN“ klausys. Paprastai tai yra vienos iš prijungtų jūsų kompiuterio tinklo sąsajų IP adresas. Norėdami tai sužinoti, galite paleisti komandas „ip a“ arba „ifconfig“. Įvedę IP adresą, paspauskite
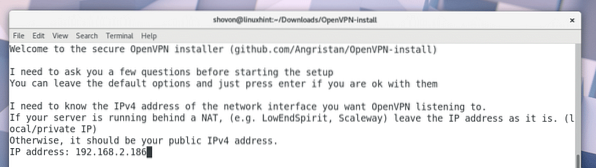
„OpenVPN“ diegimo programa turėtų paprašyti jūsų prievado, kurį naudos „OpenVPN“. Galite palikti numatytąjį. Baigę paspauskite
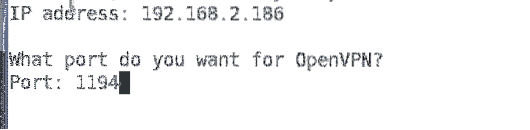
Dabar „OpenVPN“ turėtų paprašyti jūsų norimo naudoti protokolo. UDP yra daug greitesnis nei TCP. Taigi galite palikti numatytąjį. Baigę paspauskite

Dabar „OpenVPN“ turėtų jūsų paklausti, kurią DNS paslaugą norite naudoti. Tiesiog pasirinkite bet kurį iš jų ir paspauskite
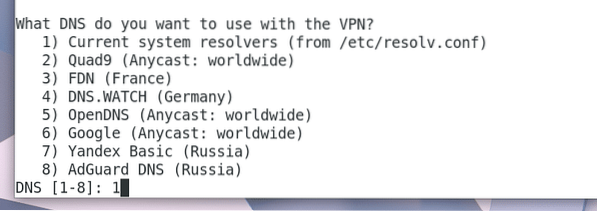
Dabar „OpenVPN“ turėtų paprašyti šifravimo metodo, kurį turėtų naudoti. Aš paliksiu numatytuosius. Jei žinote, kas tai yra, galite naudoti kitą variantą. Baigę paspauskite
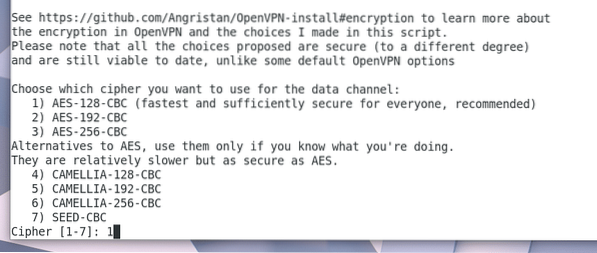
Tada „OpenVPN“ turėtų paprašyti jūsų „Diffie-Hellman“ raktų. Paliksiu numatytuosius 3072 bitus. Jei norite, galite jį pakeisti. Baigę paspauskite
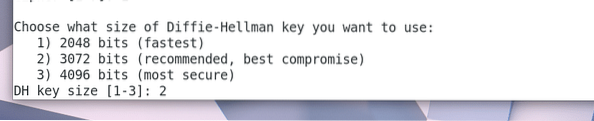
Dabar „OpenVPN“ turėtų jūsų paklausti, kiek RSA rakto bitų norite sugeneruoti. Paliksiu numatytuosius 3072 bitus. Galite pasirinkti kitas galimybes pagal savo poreikius. Baigę paspauskite
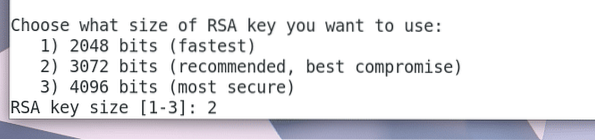
Dabar „OpenVPN“ turėtų paprašyti pavadinimo, kuris išsaugos kliento konfigūracijos failą. Tai yra failas, kurį naudosite prisijungdami prie „OpenVPN“ serverio. Numatytasis failo vardas yra „klientas“ ir jis sukuria „klientą“.ovpn 'failas. Galite palikti numatytąjį arba pakeisti, jei norite.

Pakeisiu į „linuxhint“. Taigi jis sukurs „linuxhint“.ovpn 'failas.

Dabar paspauskite

Paspauskite „y“ ir paspauskite

„OpenVPN“ turėtų pradėti atsisiųsti naujus paketus.
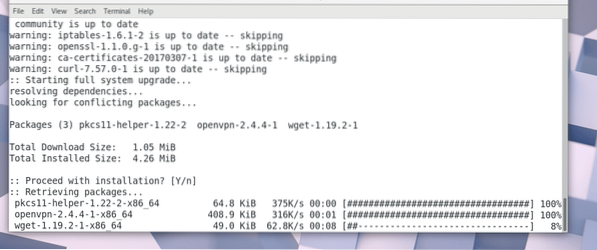
RSA raktas generuojamas. Tai turėtų užtrukti ilgai.
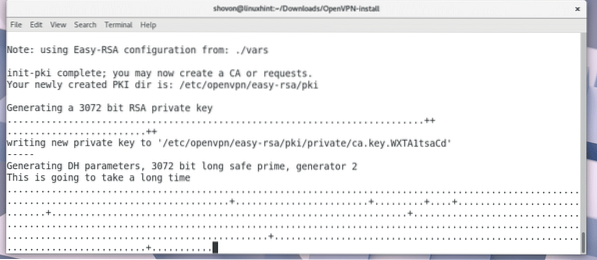
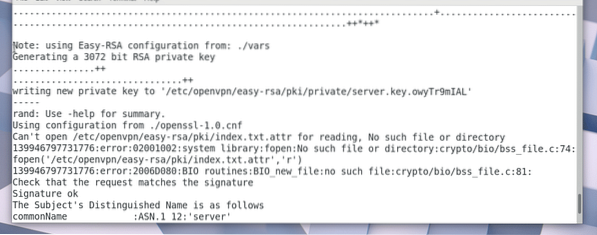
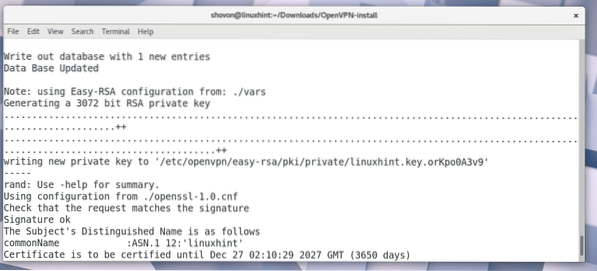
Sugeneravus raktą, „OpenVPN“ diegimo programa turėtų paprašyti jūsų viešojo IP ar domeno vardo. Jei norite, galite palikti tuščią. Tokiu atveju jūsų OpenVPN serveris nebus pasiekiamas iš interneto.
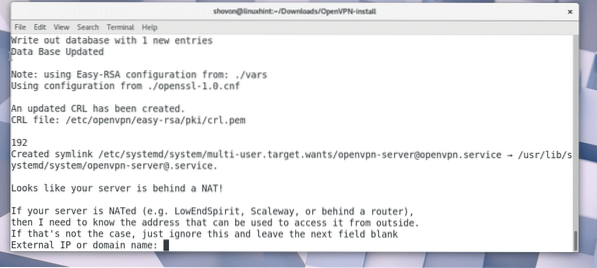
Galite eiti į https: // www.whatsmyip.org ir sužinokite savo viešąjį IP, jei dar nežinote.
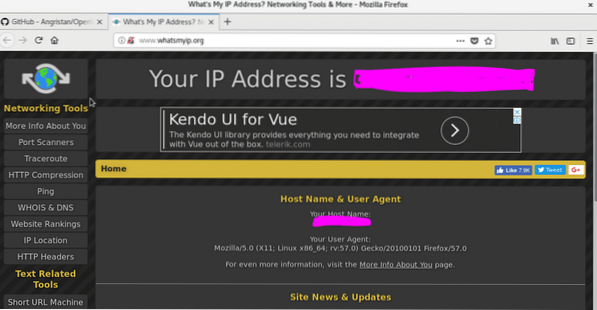
Nukopijuokite ir įklijuokite IP iš „whatsmyip“ ir paspauskite
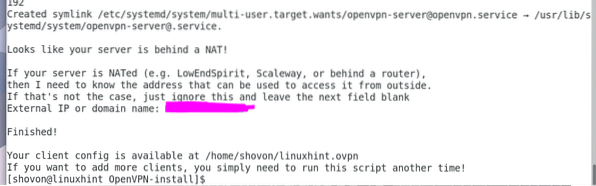
Jūsų HOME kataloge naujas failas 'linuxhint.ovpn 'arba' klientas.ovpn 'turėtų būti sugeneruotas, atsižvelgiant į jūsų naudojamą vardą.
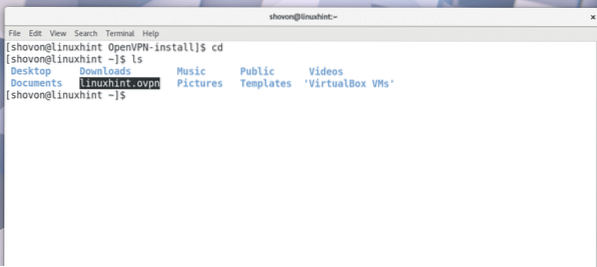
Dabar galite prisijungti prie savo VPN serverio naudodami šią komandą:
$ openvpn --config linuxhint.ovpnJūsų „openvpn“ klientas turėtų būti prijungtas prie „openvpn“ serverio.
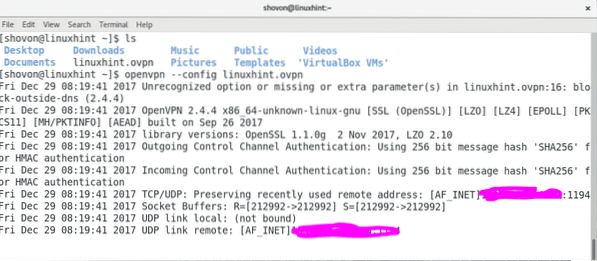
Norėdami sužinoti, kokias tinklo sąsajas turite savo kompiuteryje, vykdykite šią komandą.
$ ip aKomandos „ip a“ išvestyje turėtumėte pamatyti „tun0“ sąsają, kaip parodyta žemiau esančiame ekrano kopijoje. Taigi viskas pavyko puikiai.
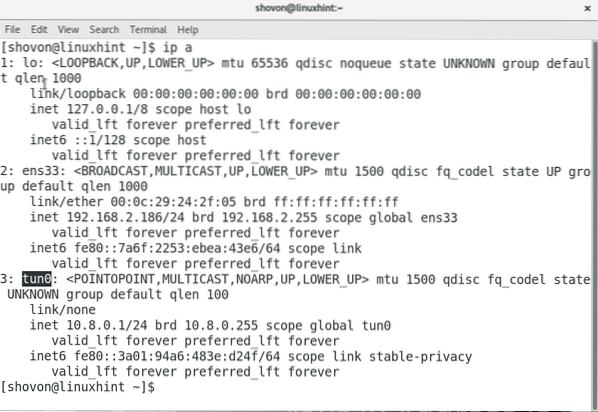
Taip jūs įdiegiate ir sukonfigūruojate „Open Linux“ „OpenVPN“ serverį. Dėkojame, kad perskaitėte šį straipsnį.
 Phenquestions
Phenquestions


