Būtinų kūrimo įrankių diegimas:
Norėdami įdiegti „Jupyter Notebook“, turite turėti visus reikiamus „C“ sukūrimo įrankius ir „Python 3“ kūrimo bibliotekas. Laimei, visa tai yra oficialioje „CentOS 8“ paketų saugykloje.
Pirmiausia atnaujinkite „CentOS 8“ paketo saugyklos talpyklą naudodami šią komandą:
$ sudo dnf makecache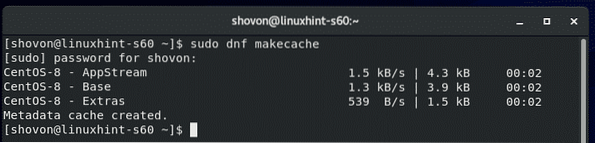
Dabar įdiekite visus reikalingus kūrimo įrankius naudodami šią komandą:
$ sudo dnf įdiekite gcc python3-devel branduolio antraštes - $ (uname -r)
Norėdami patvirtinti diegimą, paspauskite Y tada paspauskite
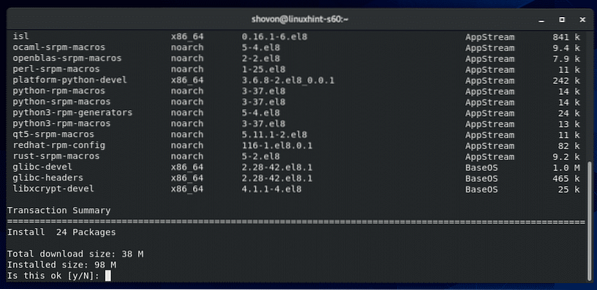
DNF paketų tvarkyklė turėtų atsisiųsti visus reikalingus paketus ir juos įdiegti. Gali praeiti šiek tiek laiko.
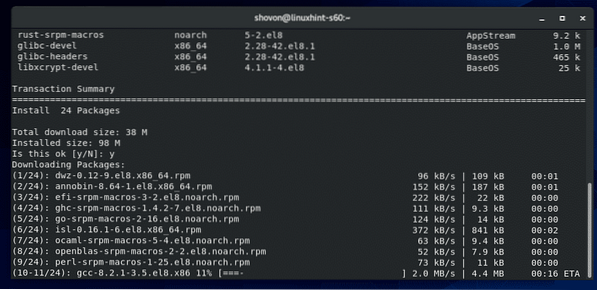
Šiuo metu turėtų būti įdiegti visi reikalingi kūrimo įrankiai.
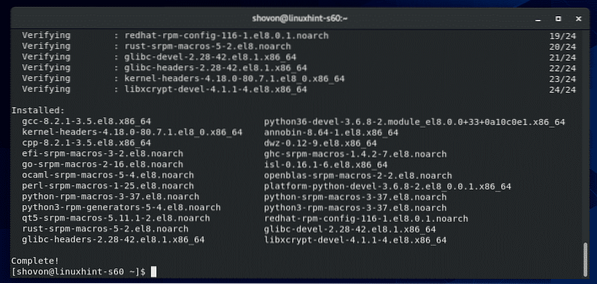
PIP 3 diegimas:
Norėdami įdiegti „Jupyter Notebook“, „CentOS 8“ kompiuteryje turite būti įdiegę „Python 3“ paketų tvarkyklės PIP 3. Pagal numatytuosius nustatymus „CentOS 8“ turėtų būti įdiegtas 3 PIP.
Norėdami patikrinti, ar PIP 3 yra įdiegtas, vykdykite šią komandą:
$ whereis pip3Kaip matai, pip3 komanda yra prieinama kelyje / usr / bin / pip3 Mano atveju.

Jei neturite įdiegto PIP 3, paleiskite šią komandą, kad įdiegtumėte PIP3:
$ sudo dnf įdiekite python3-pip
„Jupyter“ nešiojamojo kompiuterio diegimas:
Dabar įdiekite „Jupyter Notebook“ naudodami šią komandą:
$ pip3 install --user jupyter
PIP 3 turėtų atsisiųsti ir įdiegti visus reikalingus „Python“ paketus. Gali praeiti šiek tiek laiko.
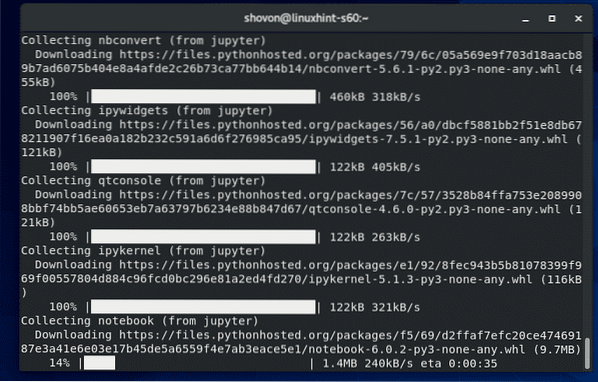
Šiuo metu turėtų būti įdiegtas „Jupyter Notebook“.
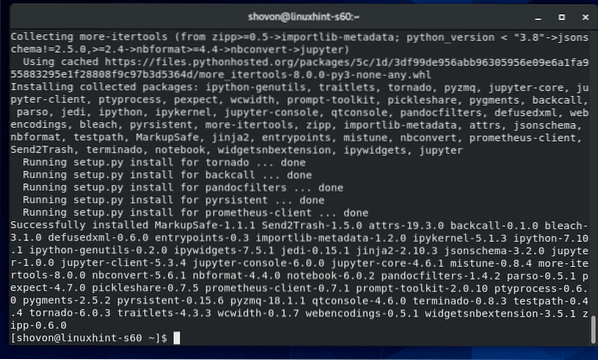
Norėdami patikrinti, ar „Jupyter Notebook“ įdiegtas teisingai, vykdykite šią komandą:
$ jupyter - versijaKaip matote, „Jupyter Notebook“ veikia tinkamai.
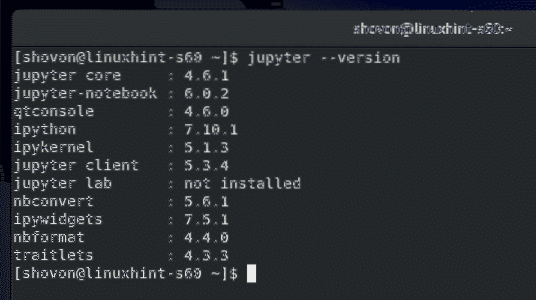
„Jupyter“ nešiojamojo kompiuterio pagrindai:
Norėdami paleisti „Jupyer Notebook“, vykdykite šią komandą:
$ jupyter užrašų knygelė
Turėtų prasidėti „Jupyter Notebook“ serveris. Norėdami pasiekti „Jupyter Notebook“, turite nukopijuoti URL ir įklijuoti jį į mėgstamą žiniatinklio naršyklę.
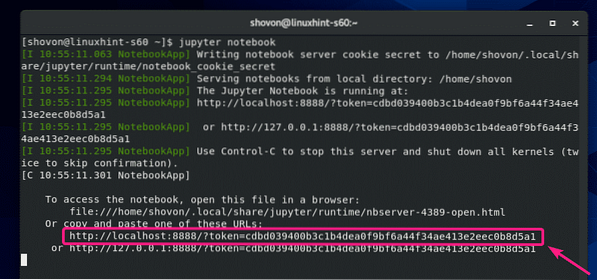
Kai pateksite į savo mėgstamos žiniatinklio naršyklės URL, turėtumėte pamatyti „Jupyter“ nešiojamojo kompiuterio prietaisų skydelį. Visi jūsų HOME katalogo katalogai ir failai turėtų būti pasiekiami čia.
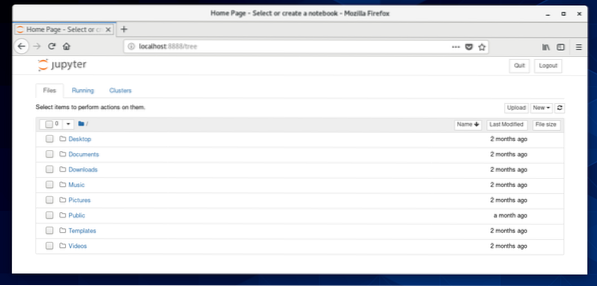
Norėdami sukurti naują „Python 3“ „Jupyter“ užrašinę (tarkime) dabartiniame darbo kataloge, spustelėkite Nauja > „Python 3“.
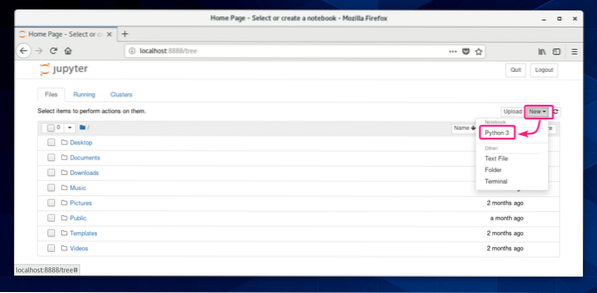
Turėtų atsidaryti naujas bloknotas. Čia galite įvesti „Python 3“ kodų eilutes.
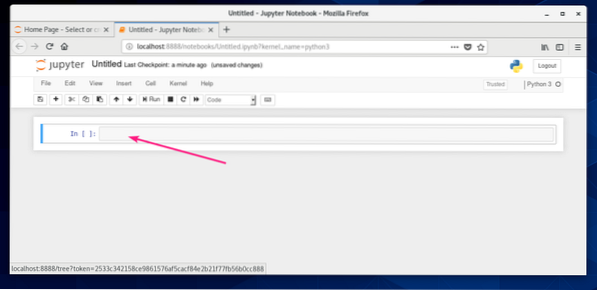
Įvedę kai kuriuos „Python 3“ kodus, spustelėkite Bėk.
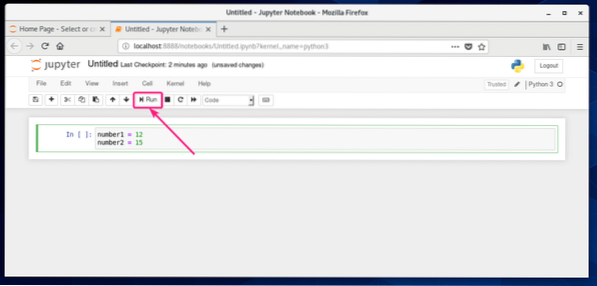
Kodai veiks ir parodys jums išvestį, jei yra. Tada galite įvesti daugiau „Python 3“ kodų eilučių.
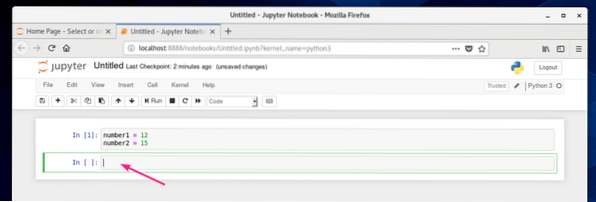
Kaip matote, pridėjau du skaičius ir išspausdinau rezultatą.
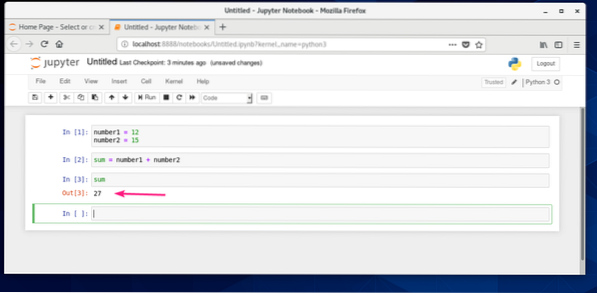
Galite išsaugoti savo bloknotą iš Failas > Išsaugoti kaip…
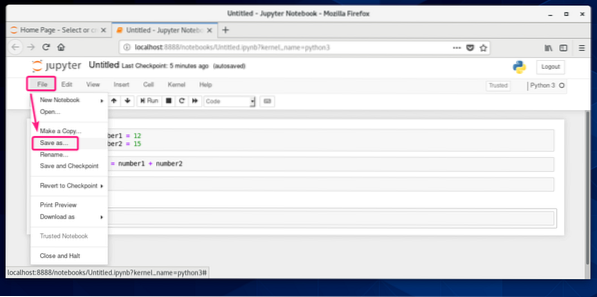
Tada įveskite santykinį kelią iš savo HOME katalogo ir spustelėkite Sutaupyti.
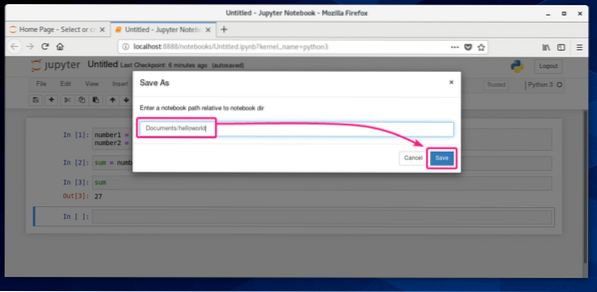
Užrašų knygelė turėtų būti išsaugota.
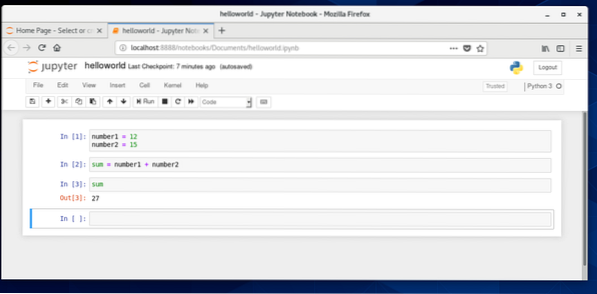
Nurodytame kelyje turėtų būti sukurtas naujas failų bloknotų failas.
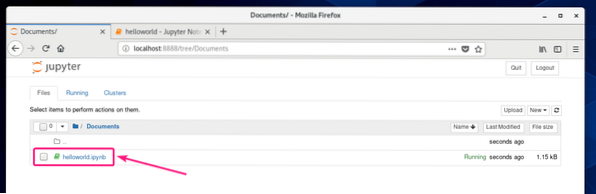
Nuotolinis prisijungimas prie „Jupyter“ nešiojamojo kompiuterio:
Jei norite nuotoliniu būdu pasiekti „Jupyter Notebook“, šis skyrius skirtas jums.
Pirmiausia raskite savo „CentOS 8“ įrenginio IP adresą taip:
$ nmcliMano atveju IP adresas yra 192.168.20.129. Jums bus kitaip. Taigi, nuo šiol būtinai pakeiskite jį savo.
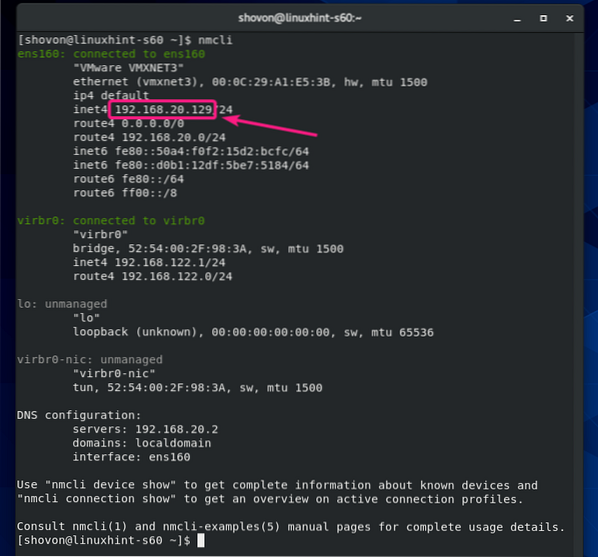
Norėdami nuotoliniu būdu pasiekti „Jupyter Notebook“, paleiskite „Jupyter Notebook“ su -ip ir -uostas vėliava taip:
$ jupyter bloknotas --no-browser --ip = 192.168.20.129 - uostas = 8080
„Jupyter Notebook“ turėtų veikti. Nukopijuokite URL.
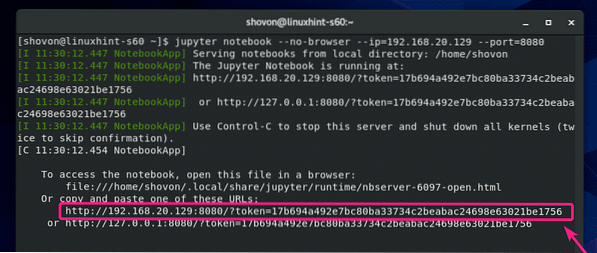
Dabar leiskite TCP prievadui 8080 per užkardą taip:
$ sudo ugniasienė-cmd --add-port = 8080 / tcp --permanent
Kad ugniasienės konfigūracijos pakeitimai įsigaliotų, vykdykite šią komandą:
$ sudo ugniasienė-cmd - perkrauti
Dabar atidarykite mėgstamą žiniatinklio naršyklę ir eikite į nukopijuotą URL. Turėtumėte turėti prieigą prie „Jupyter Notebook“ informacijos suvestinės.
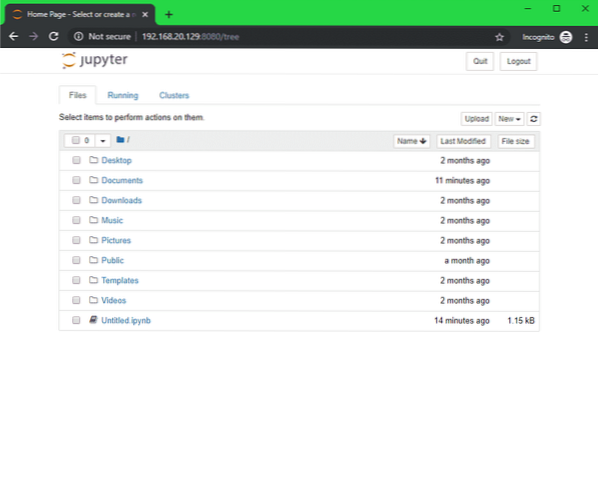
„Jupyter“ nešiojamojo kompiuterio slaptažodžio nustatymas:
Jums gali nepatikti „Jupyter Notebook“ numatytoji prieigos prie žetonų prieigos sistema. Norėdami naudotis slaptažodžiu, turite nustatyti „Jupyter Notebook“ slaptažodį.
Pirmiausia sukurkite „Jupyter Notebook“ konfigūracijos katalogą ~ /.jupyteris taip:
$ test -d ~ /.jupyter || mkdir ~ /.jupyteris
Dabar paleiskite šią komandą, kad nustatytumėte „Jupyter Notebook“ slaptažodį:
$ jupyter nešiojamojo kompiuterio slaptažodis
Įveskite slaptažodį ir paspauskite

Dar kartą įveskite slaptažodį ir paspauskite

Reikėtų nustatyti slaptažodį.

Dabar paleiskite „Jupyter Notebook“ kaip įprasta ir jis neturėtų atspausdinti jokių prieigos raktų URL, kaip matote toliau pateiktoje ekrano kopijoje.

Norėdami pasiekti „Jupyter Notebook“, tereikia apsilankyti http: // 192.168.20.129: 8080 iš savo žiniatinklio naršyklės.
Tai paprašys įvesti slaptažodį. Tiesiog įveskite slaptažodį ir spustelėkite toliau Prisijungti.
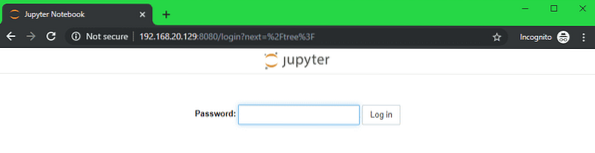
Turėtumėte būti prisijungę prie „Jupyter Notebook“ informacijos suvestinės.
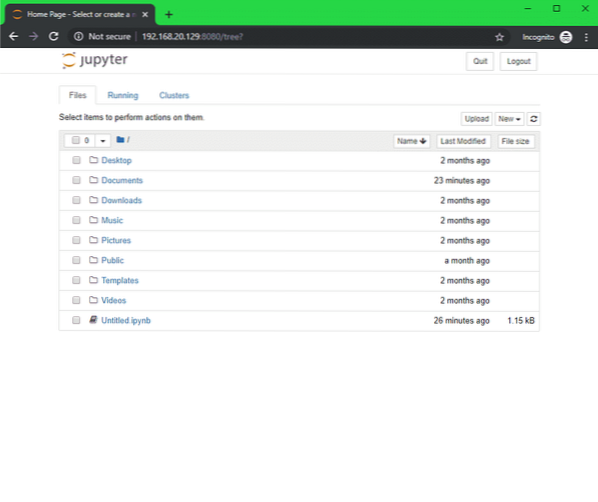
Numatytojo nešiojamojo kompiuterio katalogo nustatymas:
Numatytasis „Jupyter Notebook“ šakninis katalogas yra jūsų HOME katalogas. Jei norite, galite pakeisti jį į kitą katalogą.
Pirmiausia sukurkite naują šakninį katalogą ~ / sąsiuviniai (tarkime) taip:
$ mkdir ~ / nešiojamieji kompiuteriai
Norėdami pakeisti „Jupyter Notebook“ šakninį katalogą, paleiskite „Jupyter Notbook“ naudodami -sąsiuvinis-vad vėliava taip:
$ jupyter užrašų knygelė --no-browser --ip = 192.168.20.129 - uostas = 8080--notebook-dir = ~ / sąsiuviniai

Reikėtų pakeisti „Jupyter Notebook“ šakninį katalogą.
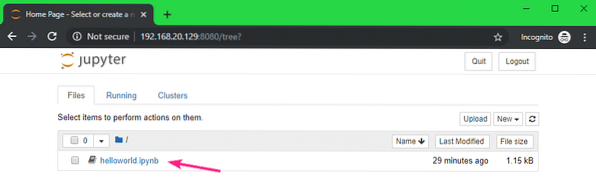
„Jupyter“ nešiojamojo kompiuterio konfigūravimas naudojant konfigūracijos failą:
„Jupyter Notebook“ naudoja JSON failą ~ /.jupyter / jupyter_notebook_config.Json kad būtų išlaikyta visa numatytoji konfigūracija.
Norėdami sukonfigūruoti „Jupyter Notebook“, atidarykite ~ /.jupyter / jupyter_notebook_config.Json failą taip:
$ vi ~ /.jupyter / jupyter_notebook_config.Json
Programos turinys ~ /.jupyter / jupyter_notebook_config.Json failas turėtų būti toks:
„NotebookApp“:
"slaptažodis": "sha1: 810ea19adfa5: b67bbfa54f8a2fdefa8ff812cde9b92baa57fe64",
„ip“: „192.168.20.129 ",
„uostas“: 8080,
"notebook_dir": "/ namai / shovon / nešiojamieji kompiuteriai",
"open_browser": klaidinga
Būtinai pakeiskite ip, uostas, notebook_dir vertės kaip jūsų reikalavimai. Vertė notebook_dir turėtų būti absoliutus jūsų norimo „Jupyter Notebook“ šakninio katalogo kelias.
PASTABA: The Slaptažodis laukas turėtų būti čia tik tuo atveju, jei naudodami komandą nustatėte „Jupyter Notebook“ slaptažodį jupyter nešiojamojo kompiuterio slaptažodis. Nekeisk jo.
Baigę išsaugokite konfigūracijos failą.
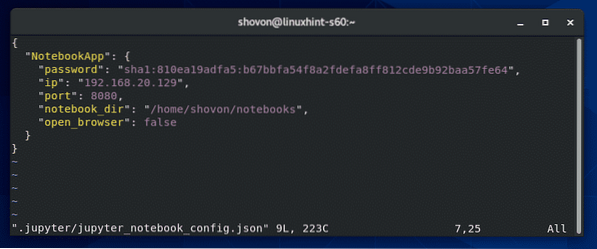
Dabar galite paleisti „Jupyter Notebook“ be jokių komandinės eilutės argumentų.
$ jupyter užrašų knygelė
Reikėtų sukonfigūruoti „Jupyter Notebook“.
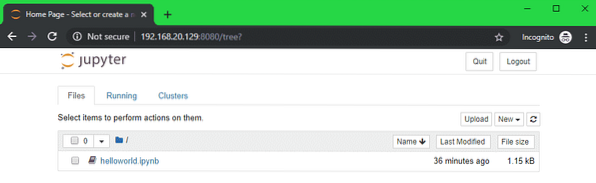
Taigi, taip įdiegiate ir sukonfigūruojate „Jupyter Notebook“ „CentOS 8“. Dėkojame, kad perskaitėte šį straipsnį.
 Phenquestions
Phenquestions


