Šiame straipsnyje bus paaiškinta, kaip įdiegti ir pradėti naudoti „Sublime“ „Ubuntu 20“.04 LTS sistema. Norėdami įdiegti „Sublime Text“ kodo rengyklę, naudosime komandinę eilutę „Terminal“. Terminalą galima atidaryti naudojant sparčiuosius klavišus „Ctrl + Alt + T“.
Pastaba: Norėdami įdiegti ar pašalinti bet kokią programinę įrangą iš savo sistemos, turite turėti „sudo“ teises.
Diegiamas „Sublime“ teksto kodo rengyklė
„Sublime Text“ nėra oficialiose „Ubuntu“ saugyklose, todėl turėsime rankiniu būdu pridėti jo PPA saugyklą prie šaltinių.sąrašo failą mūsų sistemoje.
1 žingsnis: Atsisiųskite „Sublime Text Repository“ raktą
Prieš pridedant „Sublime Text“ saugyklą, pirmiausia reikia pridėti jos viešąjį raktą. Jis pridėtas siekiant užtikrinti, kad paketas, kurį ketiname įdiegti, yra iš patvirtintų šaltinių.
„Terminal“ išleiskite šią komandą, norėdami atsisiųsti viešąjį „Sublime Text“ saugyklos raktą:
$ wget -qO - https: // atsisiųsti.sublimetext.com / sublimehq-pub.gpg
2 veiksmas: pridėkite „Sublime Text Repository“ raktą
Dabar pridėkite šį viešąjį raktą į patikimų raktų sąrašą taip:
$ sudo apt-key pridėti sublimehq-pub.gpgJei išvestis grįš Gerai, tai parodys, kad raktas buvo sėkmingai pridėtas.

3 veiksmas: pridėkite „Sublime Text“ saugyklą
Šiame etape mes pridėsime „Sublime Text PPA“ saugyklą į šaltinių sąrašą naudodami add-apt-repository komandą. „Sublime Text“ turi 2 pagrindinius leidimo kanalus; Stabilus ir Dev. Stabilus leidimas, kaip rodo pavadinimas, yra patikrinta ir patikima „Sublime Text“ versija. Nors „Dev“ leidimas turi daugiau funkcijų ir funkcijų nei „Stable“ leidimas, tačiau jis yra nestabilus ir jame yra klaidų.
Norėdami pridėti stabilaus leidimo saugyklą, komanda bus tokia:
$ sudo add-apt-repository "deb https: // atsisiųsti.sublimetext.com / apt / dev / "Norėdami pridėti „Dev“ leidimo saugyklą, komanda bus tokia:
$ sudo add-apt-repository "deb https: // atsisiųsti.sublimetext.com / apt / dev / "Pridėjome stabilaus „Sublime Text“ leidimo saugyklą.
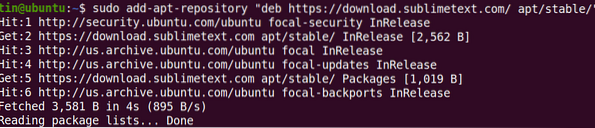
4 žingsnis: Atnaujinkite saugyklos indeksą
Pridėję „Sublime Text“ saugyklą prie šaltinių sąrašo, turėsime atnaujinti saugyklos indeksą. Šaltinių sąrašą galite atnaujinti taip:
$ sudo apt-get atnaujinimas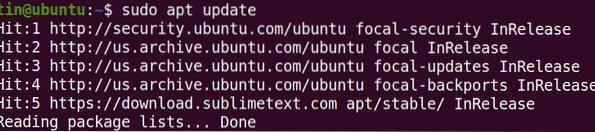
5 veiksmas: įdiekto teksto diegimas
Atnaujinus saugyklą su „Sublime Text PPA“, kitas žingsnis yra ją įdiegti taip:
$ sudo apt įdiekite sublime-text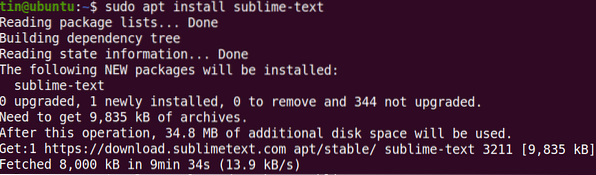
6 žingsnis: Paleiskite didingą tekstą
Įdiegus „Sublime Text“ galima paleisti per komandų eilutę arba per vartotojo sąsają. Norėdami paleisti „Sublime Text“ per komandų eilutę, tiesiog įveskite subl terminale:
$ subl
Norėdami paleisti „Sublime Text“ per vartotojo sąsają, paspauskite klaviatūros super klavišą ir įveskite Ištaigingas tekstas paieškos juostoje. Spustelėkite Ištaigingas tekstas paieškos rezultato piktogramą taip:
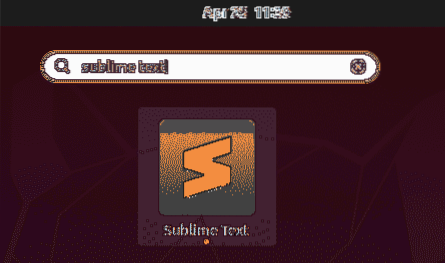
Paleidus, pamatysite šį numatytąjį „Sublime“ teksto vaizdą:
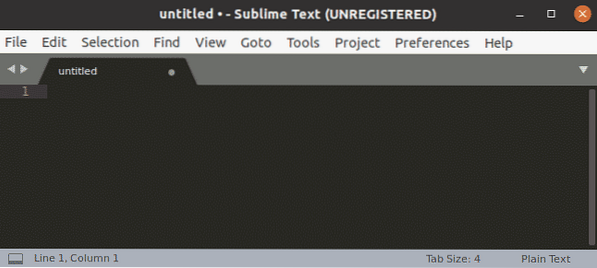
Dildaus teksto pašalinimas
Jei norite pašalinti „Sublime Text“ savo sistemoje, galite tai padaryti naudodami šią komandą „Terminal“:
$ sudo apt pašalina didingą tekstąDarbo su dideliu tekstu pradžia
Toliau pateikiama naudinga informacija ir nuorodos, kurių jums reikės norint pradėti naudoti „Sublime“ tekstą:
Pasirinkite temą ir spalvų schemą
Galite pakeisti temą ir spalvų schemą, kad pakeistumėte numatytąją „Sublime Text“ išvaizdą. Rezultatas „Ctrl“ + „Shift“ + P ir tipas tema, tada pasirinkite temą pagal savo pageidavimus.
Pridėkite aplankus prie „Project“
Galite pridėti aplankus, kuriuose yra su jūsų projektu susijusių duomenų. Norėdami pridėti aplanką, eikite į Projektas> Pridėti aplanką prie projekto iš įrankių juostos viršuje.
Pakuotės kontrolė
Nors „Sublime Text“ jau yra daugybė funkcijų, vis tiek galite patobulinti funkcijas pridėdami trečiųjų šalių papildinių ir paketų. Naudodami „Package Control“ galite lengvai įdiegti ir valdyti šiuos papildinius ir paketus. Norėdami įdiegti „Package Control“, paspauskite „Ctrl“ + „Shift“ + P, tada įveskite Įdiekite „Package Control“ ir paspauskite Įveskite.
Pereiti failą
Failų naršymas „Sublime Text“ yra labai lengvas. Viršutinėje įrankių juostoje naudokite nuorodą „Ctrl“ + P ir ieškokite bet kokio failo pavadinimo savo projekte.
Eik bet kur
Rezultatas „Ctrl“ + R norėdami pereiti prie bet kurios dabartinio failo funkcijos ar simbolio.
Įeikite be dėmesio atitraukimo režimą
Naudokite „Shift“ + F11 įeiti į išsiblaškymo režimą be šoninių juostų, viršutinių meniu juostų, minimalaus žemėlapio ir būsenos juostos.
Žodžių pasirinkimas
Žodžio pasirinkimas leidžia pasirinkti visus žodžio atvejus po žymekliu. Užveskite žymeklį ant konkretaus žodžio, tada paspauskite „Ctrl“ + D. Tokiu būdu bus pasirinktas dabartinis žodis. Dabar, jei vėl paspausite „Ctrl“ + D, jis pateks į daugiamodį pasirinkimą ir dokumente pasirinks kitas to paties žodžio egzempliorius.
„Sublime Text“ yra daug galingų funkcijų ir nuorodų; turėsite išmokti ir praktikuoti, kad suvoktumėte visą komandą. Šis straipsnis yra gera vieta pradėti tiems, kurie pirmą kartą mokosi „Sublime Text“. Tai padės jums įdiegti ir pradėti naudoti „Sublime Text“ „Ubuntu 20“.04 LTS.
 Phenquestions
Phenquestions


