Šiame vadove patikrinkite, kaip įdiegti ir naudoti „Slack“ „Ubuntu 20“.04.
„Ubuntu“ paleidimas
„Slack“ yra populiari komunikacijos darbo vietoje priemonė. Jame yra visos pagrindinės funkcijos, kurių galite tikėtis iš pokalbių programos. Tačiau tai, kas iš tikrųjų išskiria, yra jo papildoma savybė. Pavyzdžiui, „Slack“ yra kanalo funkcija, leidžianti organizuoti bendravimą į subkategorijas. Tai padeda palaikyti informacijos ir komunikacijos organizavimą.
Be tekstinio ryšio, „Slack“ palaiko balso / vaizdo skambučius. „Slack“ taip pat siūlo ieškoti jūsų pokalbio metu. Taip pat pridedama papildomų priedų palaikymas, siekiant išplėsti jo funkciją. Peržiūrėkite „Slack“ programas.
Kad būtų lengviau naudotis, „Slack“ siūlo specialų darbalaukio klientą įvairioms platformoms. Oficialus „Slack“ klientas yra nemokamas, bet nėra atviro kodo. „Ubuntu“ atveju yra trys skirtingi būdai jį gauti: DEB, „flatpak“ ir „snap“ paketai.
Įdiekite „Slack“ į „Ubuntu“
Čia parodomi visi trys galimi metodai. Laikykitės to, kuris jums labiausiai tinka.
Lengvas DEB paketas
Mes galime paimti oficialų „Slack DEB“ paketą iš „Slack“. Įdiegus šį paketą bus automatiškai sukonfigūruotas „Ubuntu“ „Slack“ atpirkimas. Taigi APT gali automatiškai įdiegti tolesnius „Slack“ atnaujinimus. Atsisiųskite „Slack“.
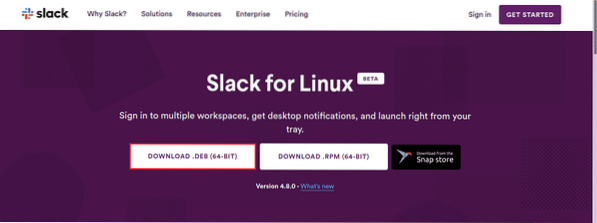
Baigę atsisiuntimą, suaktyvinkite terminalą ir įdiekite paketą naudodami APT.
$ sudo apt atnaujinimas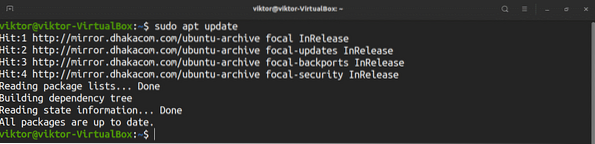
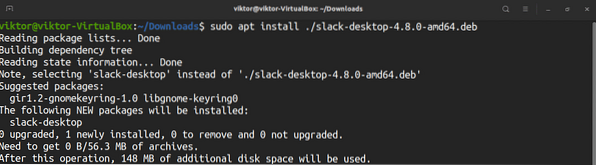
Palaidinė pakuotė
„Slack“ taip pat galima įsigyti kaip paketą. „Snap“ paketas yra universalus „Linux“ paketo tipas, kuriuo galite mėgautis neatsižvelgdami į distro. Viskas, ko jums reikia, yra iš anksto sukonfigūruota papildoma paslauga.
„Ubuntu 20“ atveju.04, jis yra iš anksto įdiegtas. Jei dėl kokių nors priežasčių jos neįdiegėte, atlikite šiuos veiksmus. Kitu atveju pereikite tiesiai prie „Slack“ snapo diegimo žingsnio.
$ sudo apt update && sudo apt install snapd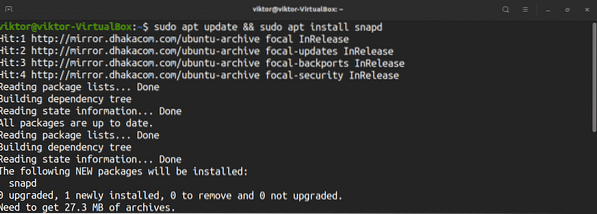

Šiuo metu jūsų sistema turėtų būti pasirengusi įdiegti spragtelėjimus. Paleiskite komandą, kad įdiegtumėte „Slack snap“. Patikrinkite „Slack“ „Snapcraft“ parduotuvėje.
$ sudo snap install slack --classic
Atleista „flatpak“ pakuotė
Panašiai kaip „snap“, „flatpak“ yra dar vienas universalių „Linux“ paketų tipas, kurį, atsižvelgiant į „flatpak“ paslaugos palaikymą, galima įdiegti ir mėgautis bet kuriame „Linux“ platintuve. „Slack“ klientas taip pat yra „Flatpak“ paketas.
„Ubuntu 20“.04 nėra iš anksto įdiegtas „Flatpak“. Greitai įdiegkime ir sukonfigūruokite „Flatpak“.
$ sudo apt update && sudo apt install flatpak -y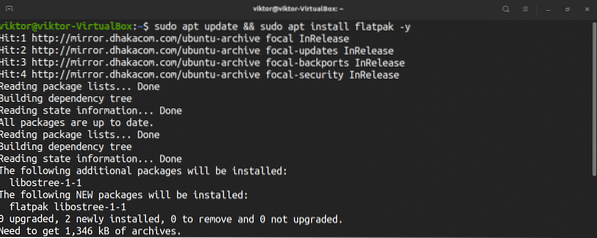
Šis kitas žingsnis yra neprivalomas ir taikomas tik tuo atveju, jei naudojate GNOME darbalaukį.
$ sudo apt įdiekite gnome-software-plugin-flatpak -y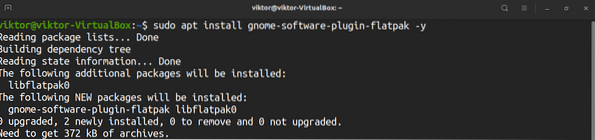
Pridėti „FlatHub“ atpirkimą.
$ sudo flatpak remote-add --if-not-exist flathubhttps: // flathub.org / repo / flathub.flatpakrepo

Įdiekite „Slack flatpak“. Patikrinkite „Slack“ „FlatHub“.
$ sudo flatpak įdiekite „flathub com“.palaidumas.Atleistas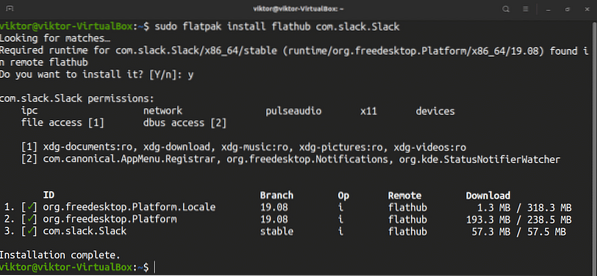
Naudojant „Slack“
Baigę diegti, paleiskite klientą iš meniu.
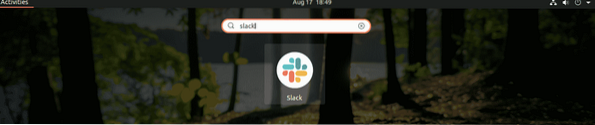
Norėdami mėgautis „Slack“, turite turėti „Slack“ paskyrą. Slackas paprašys prisijungti prie jūsų paskyros. Dar neturite „Slack“ paskyros? Prisiregistruokite naudodamiesi „Slack“. Jau turite „Slack“ paskyrą? Spustelėkite „Prisijungti“.
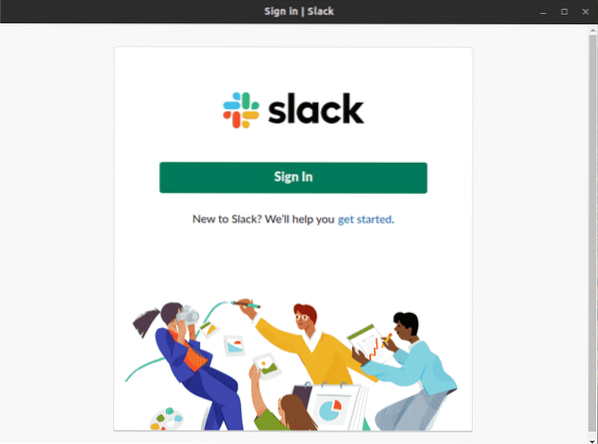
Klientas atidarys skirtuką numatytojoje žiniatinklio naršyklėje. Įveskite darbo srities URL.
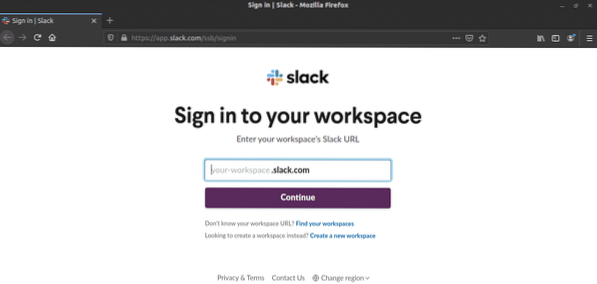
Tada prisijunkite prie savo paskyros.
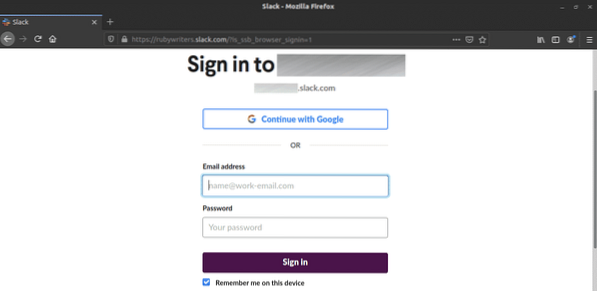
Kai prisijungimas bus sėkmingas, klientas pristatys jums darbo sritį ir visus jos kanalus.
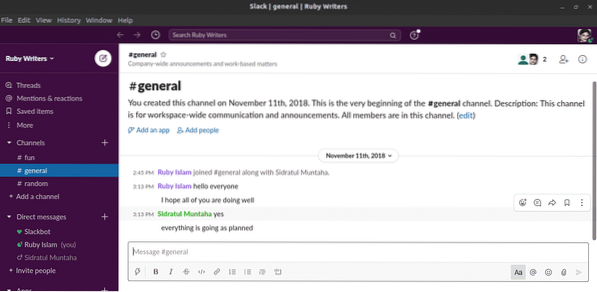
Norėdami tvarkyti visas prijungtas programas prie „Slack“ darbo srities, eikite į darbo srities meniu >> Nustatymai ir administravimas >> Tvarkyti programas.
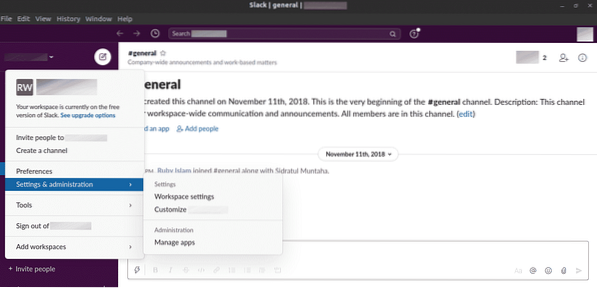
Norėdami prijungti naują programą prie „Slack“ darbo srities, eikite į šią nuorodą.
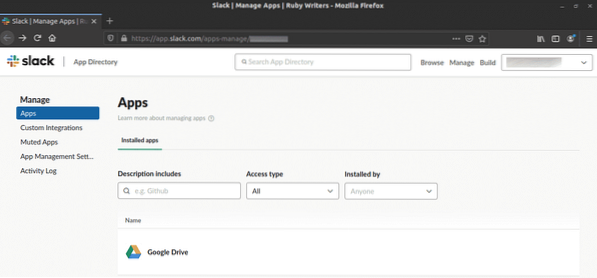
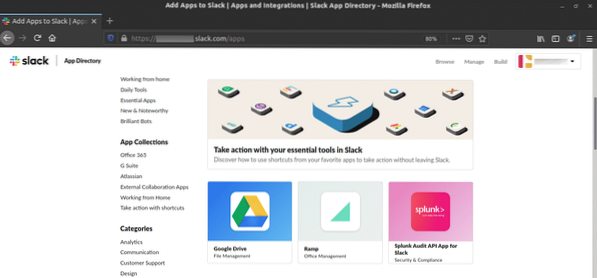
Paskutinės mintys
„Slack“ yra galingas bendradarbiavimo įrankis. Norėdami mėgautis „Slack“, naudodamiesi vietiniu klientu, visada galite naudoti žiniatinklio naršyklę. „Slack“ klientas siūlo patogumą ir geresnę vartotojo patirtį. Tikimės, kad šis straipsnis padėjo sukonfigūruoti „Slack“ „Ubuntu 20“.04.
Mėgautis!
 Phenquestions
Phenquestions


