„Linux“ konsolė yra grafikos neturinti teksto sąsaja, skirta stebėti ar administruoti „Linux“ pagrįstą operacinę sistemą. Daugelis žmonių mano, kad neįmanoma parodyti vaizdo failo (pvz., JPG, PNG ir pan.) „Linux“ konsolėje. Na nuo šiol tiesiog žinok, kad tai nėra neįmanoma. Galite naudoti FIM, norėdami peržiūrėti vaizdo failus tekste pagrįstose „Linux“ konsolėse.
Jūs netgi galite leisti vaizdo įrašus ir skaityti PDF dokumentus naudodami „Framebuffer“ įrankį FTB su kitomis programomis, tokiomis kaip mplayer ir fbgs savo tekste pagrįstose „Linux“ konsolėse. Aš neketinu jų aptarti, nes tai nepatenka į šio straipsnio taikymo sritį.
Šiame straipsnyje aš jums parodysiu, kaip įdiegti ir naudoti FIM „Ubuntu 18“.04 LTS. Pradėkime.
Diegiant FIM
FIM yra oficialioje „Ubuntu 18“ paketų saugykloje.04 LTS. Taigi tai labai lengva įdiegti.
Pirmiausia atnaujinkite taiklus „Ubuntu 18“ paketo talpyklos talpykla.04 LTS mašina su tokia komanda:
$ sudo apt-get atnaujinimas
The taiklus paketo saugyklos talpykla turėtų būti atnaujinta.
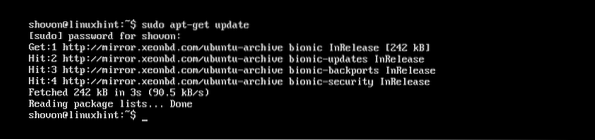
Dabar paleiskite šią komandą, kad įdiegtumėte FIM:
$ sudo apt-get install fim
Dabar paspauskite y tada paspauskite
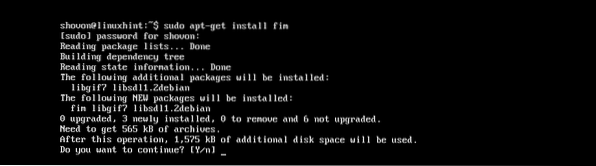
Reikėtų įdiegti FIM.
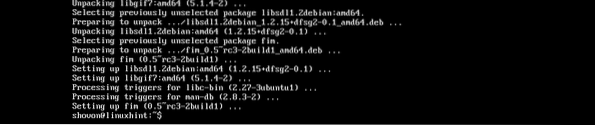
Dabar galite patikrinti, ar FIM veikia su šia komanda:
$ fim -VTai turėtų parodyti jums daug dalykų. Bet kaip matote iš pažymėtos žemiau esančios ekrano kopijos dalies, mano kompiuteryje yra FIM versija 0.5-RC3.

Galite šiek tiek slinkti žemyn ir turėtumėte turėti failų plėtinių, kuriuos FIM gali rodyti, kaip pažymėta žemiau esančiame ekrano kopijoje, sąrašą. Kaip matote Palaikomi failų formatai skyriuje, FIM palaiko DJVU, JPEG, GIF, TIFF, PNG, PPM ir BMP vaizdo failus.
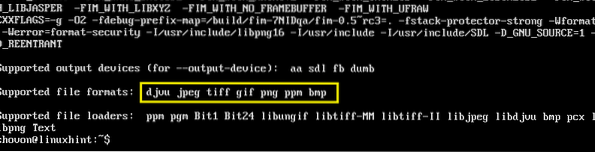
FIM naudojimas vaizdams rodyti
Šiame skyriuje aš jums parodysiu, kaip atvaizduoti vaizdus naudojant FIM.
Rodomas vienas vaizdas:
Tarkime, kad naudojate „Linux“ pagrįstą konsolę ir turite JPEG vaizdo failas ubuntu1.JPEG viduje konors ~ / Atsisiuntimai jūsų vartotojų katalogas HOME katalogas.
Dabar norėdami peržiūrėti ~ / Atsisiuntimai / ubuntu1.JPEG vaizdo failą su FIM, vykdykite šią komandą:
$ sudo fim ~ / Downloads / ubuntu1.JPEG
Kaip matote iš žemiau esančio ekrano, vaizdo failas ubuntu1.JPEG rodomas „Linux“ konsolėje.
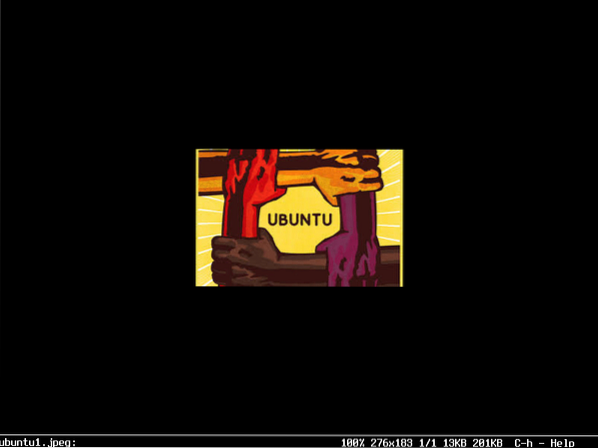
Galite išeiti iš FIM lango paspausdami q klaviatūros mygtuką.
Kelių vaizdo failų atidarymas ir naršymas tarp jų
Taip pat galite atidaryti kelis vaizdo failus vienu metu ir naršyti tarp jų. Viskas, ką jums reikia padaryti, tai tarpais atskirti failų pavadinimus kaip. Argumentus fim komandą.
Pavyzdžiui, jei norite atidaryti ~ / Atsisiuntimai / ubuntu1.JPEG ir ~ / Atsisiuntimai / ubuntu-logo.png vaizdo failus su FIM, vykdytumėte šią komandą:
$ sudo fim ~ / Downloads / ubuntu1.jpeg ~ / Atsisiuntimai / ubuntu-logo.pngPASTABA: Vaizdo failų tipai neturi būti vienodi, o failai gali būti skirtinguose kataloguose.

Paleidus komandą, pirmasis sąrašo vaizdas turėtų būti rodomas.
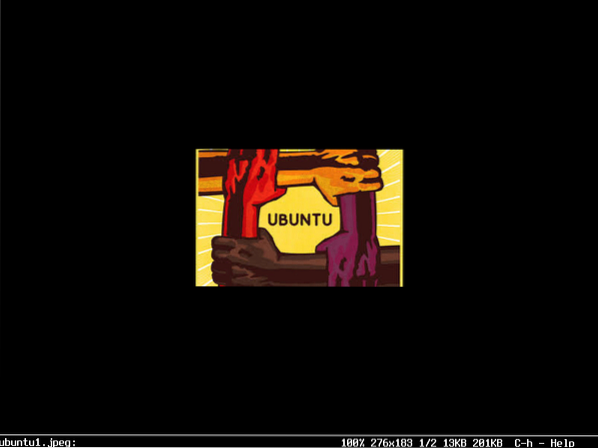
Dabar paspauskite n pereiti prie kito vaizdo. Taip pat galite paspausti mygtuką p klaviatūros mygtuką, norėdami grįžti į ankstesnį vaizdą.
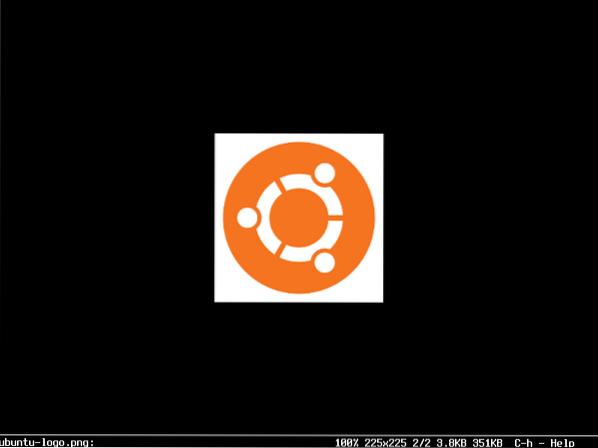
PASTABA: Galite toliau spausti n arba p toliau eiti atitinkamai į priekį arba atgal. Jei esate pabaigoje, tada paspauskite n turėtų prasidėti nuo pradžių (pirmasis vaizdo failas). Jei esate pradžioje, paspauskite p turėtų eiti į pabaigą (paskutinis vaizdo failas).
Atidarykite visus katalogo vaizdus
Taip pat galite atidaryti visus katalogo vaizdus naudodami fim komandą. Norėdami tai padaryti, paleiskite šią komandą:
$ sudo fim ~ / Atsisiuntimai
Vaizdo failai turėtų atsidaryti. Kaip ir anksčiau, paspauskite n ir p eiti atitinkamai į priekį ir atgal. Taip pat paspauskite q mesti fim.
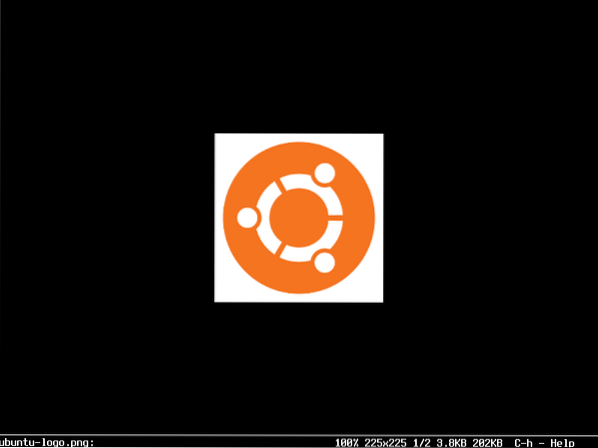
Paleiskite FIM be sudo
Jei nori bėgti fim be sudo, tada pridėkite savo prisijungimo vartotoją prie vaizdo įrašą grupė su šia komanda:
$ sudo usermod -aG vaizdo įrašas YOUR_USERNAME
Dabar paleiskite kompiuterį iš naujo.
$ sudo perkrauti
Turėtum mokėti bėgti fim be sudo kaip matote iš žemiau esančio ekrano.

FIM veikia be sudo:
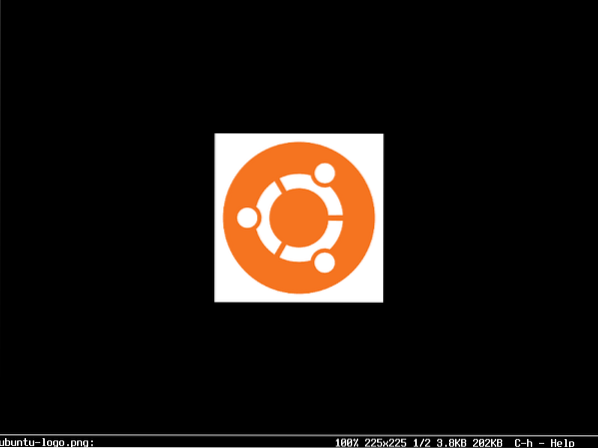
Tai kaip įdiegti ir naudoti FIM „Ubuntu 18“.04 LTS. Dėkojame, kad perskaitėte šį straipsnį.
 Phenquestions
Phenquestions


