Įdiekite „IntelliJ IDEA Community Edition Java IDE“ į „Ubuntu 17“.10
„JetBrains IntelliJ IDEA“ yra puiki „IDE“ („Integrated Development Environment“) „Java“ kūrėjams. Tai yra nemokama versija, žinoma kaip „IntelliJ IDEA Community Edition“, ir mokama versija, vadinama „IntelliJ IDEA Professional Edition“. Šiame straipsnyje aš jums parodysiu, kaip įdiegti „IntelliJ IDEA Community Edition“ į „Ubuntu 17“.10 dailus „Aardvark“. Pradėkime.
Atsisiunčiama „IntelliJ IDEA“ bendruomenės versija:
Pirmiausia eikite į oficialią „JetBrains“ svetainę https: // www.reaktyviniai smegenys.com / ir turėtumėte pamatyti šį puslapį.
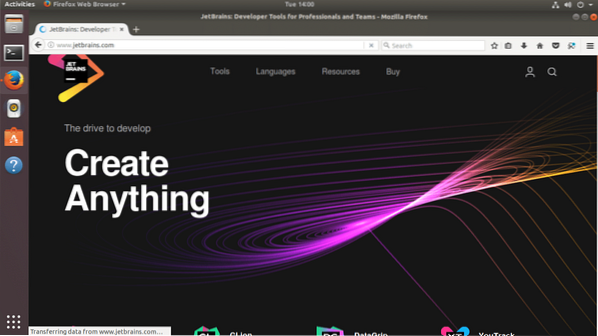
Dabar meniu užveskite pelės žymeklį virš „Įrankiai“, kaip parodyta žemiau esančiame paveikslėlyje. Visi „JetBrains“ produktai turėtų pasirodyti.
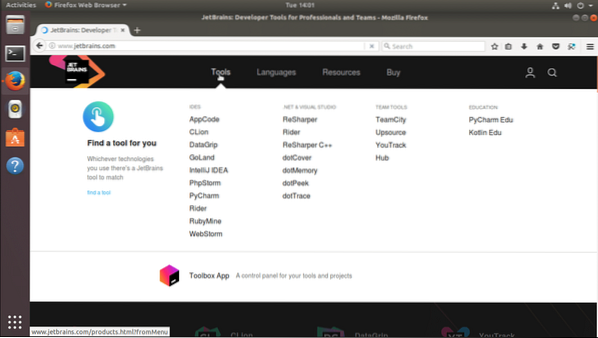
Dabar skyriuje IDES spustelėkite „IntelliJ IDEA“, kaip parodyta žemiau esančiame paveikslėlyje.
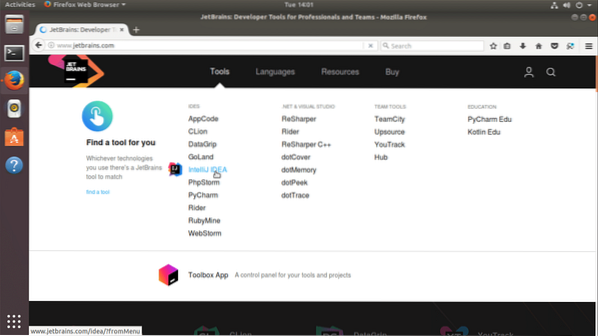
Turėtumėte pamatyti šį puslapį. Tai „IntelliJ IDEA“ produkto puslapis.
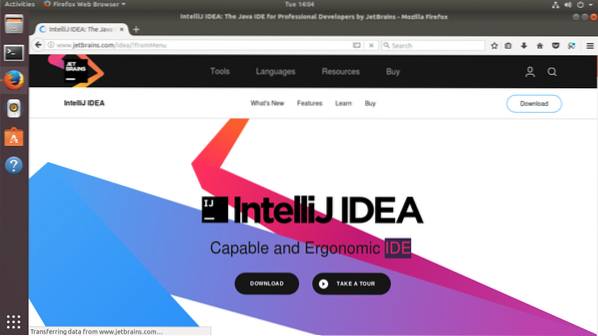
Dabar spustelėkite juodą mygtuką „Atsisiųsti“, kaip parodyta toliau pateiktoje ekrano kopijoje.
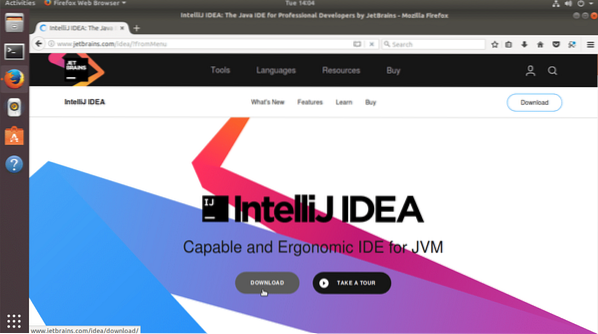
Turėtumėte pamatyti šį puslapį.
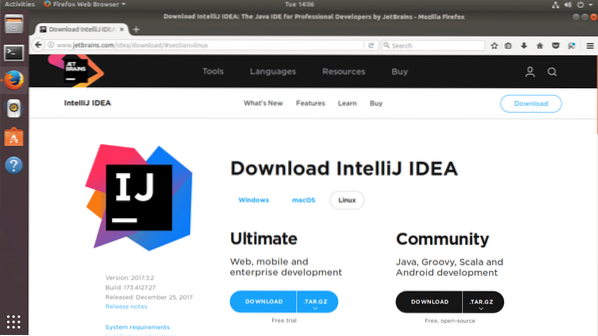
Bendruomenės skiltyje spustelėkite „Atsisiųsti“, kaip pažymėta toliau pateiktoje ekrano kopijoje.
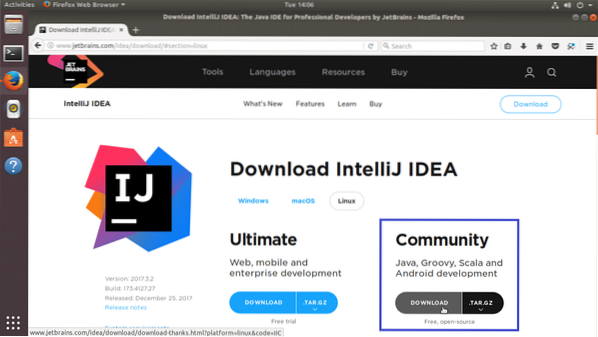
Turėtumėte pradėti atsisiųsti.
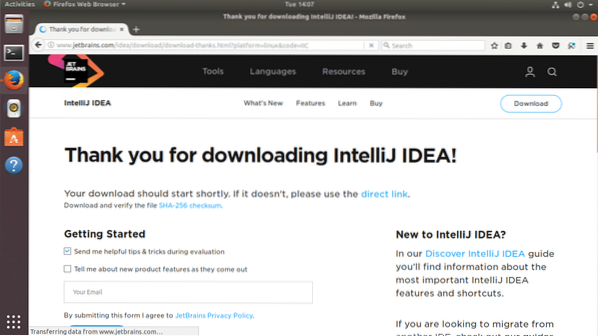
Jei jis neprasideda per kelias sekundes, žemiau esančiame ekrano kopija spustelėkite „tiesioginę nuorodą“, pažymėtą oranžine spalva.
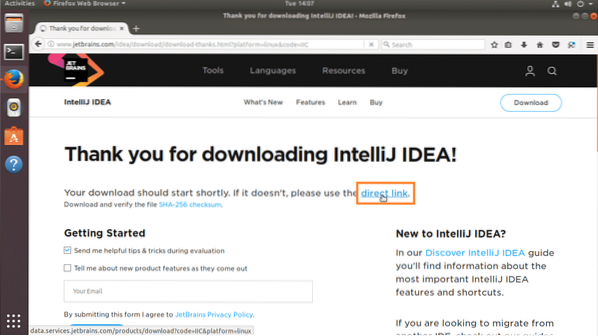
Jūsų naršyklė turėtų paraginti jus išsaugoti failą. Spustelėkite „Išsaugoti failą“ ir spustelėkite „Gerai“.
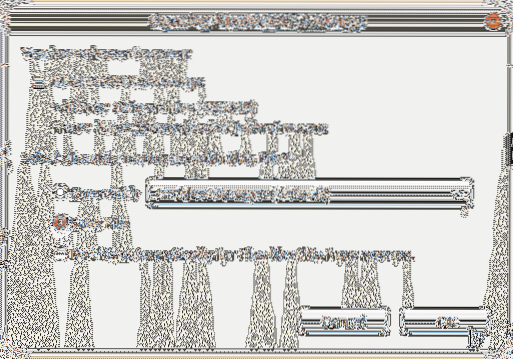
Turėtumėte pradėti atsisiųsti.
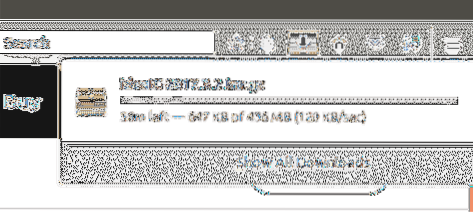
Įdiegiama „IntelliJ IDEA Community Edition“:
Kai atsisiuntimas bus baigtas, eikite į katalogą, kuriame atsisiuntėte „IntelliJ IDEA“. Mano atveju tai yra „Atsisiuntimų“ katalogas mano vartotojo namų kataloge.
Paleiskite šią komandą norėdami pereiti į katalogą, kuriame atsisiuntėte „IntelliJ IDEA“.
$ cd ~ / AtsisiuntimaiJūs galite tai pamatyti; atsisiųstas failas yra „ideaIC-2017“.3.2.degutas.gz '. Tai suspausto deguto archyvas.
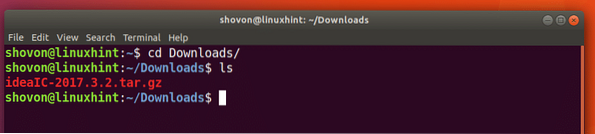
Dabar jūs turite išgauti suspausto dervos archyvą į pasirinktą vietą. Aš išskleisiu jį kataloge '/ opt'.
Norėdami išgauti dervos archyvą į norimą vietą, vykdykite šią komandą:
$ sudo tar xvzf idealIC-2017.3.2.degutas.gz -C PATH_WHERE_YOU_WISH_TO_INSTALL
Dervos byla turėtų būti išgauta.
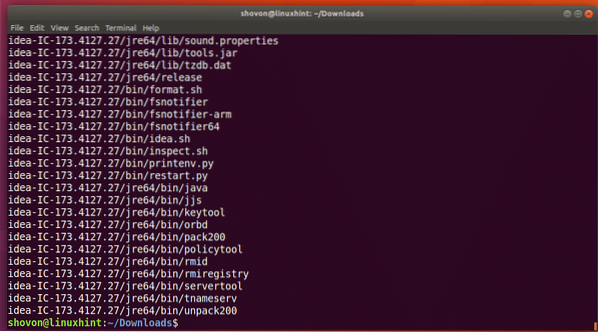
Prieš pradėdami „IntelliJ IDEA“, įsitikinkite, kad turite įdiegtą „Java Development Kit“ arba JDK. Priešingu atveju negalėsite paleisti ar sukompiliuoti „Java“ kodų. Jei to neįdiegėte, galite įdiegti „OpenJDK 8“ naudodami šią komandą:
$ sudo apt-get install openjdk-8-jdk
Paspauskite „y“ ir paspauskite
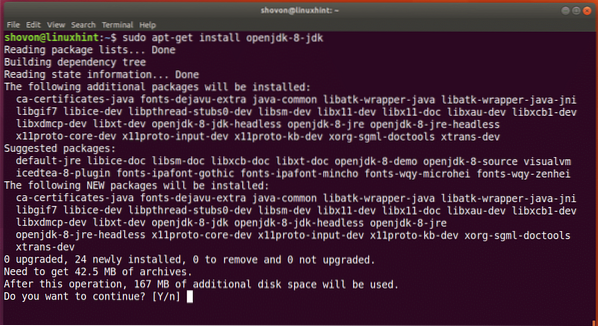
Reikėtų įdiegti „OpenJDK 8“.
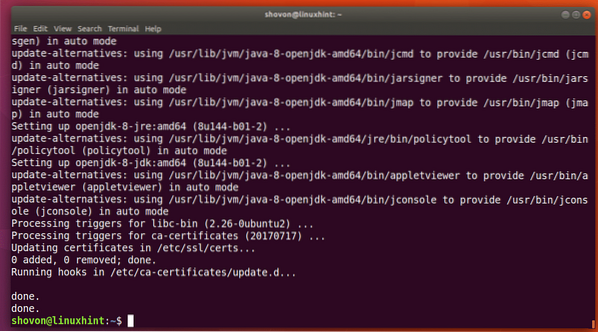
Dabar paleiskite šią komandą, kad patikrintumėte, ar JDK veikia tinkamai.
$ javac -versijaJei nematote klaidų, viskas veikia teisingai. Turėtumėte pamatyti kažką panašaus į tai
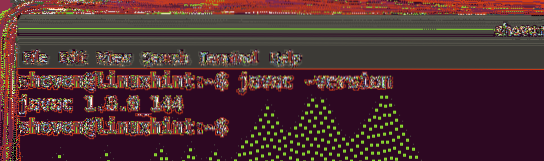
Jei vykdote šią komandą, turėtumėte pamatyti katalogą „idea-IC- *“. Čia įdiegiau „IntelliJ IDEA“.
$ ls / optAtkreipkite dėmesį į aplanko pavadinimą, nes jis jums reikalingas likusiam šio straipsnio straipsniui.
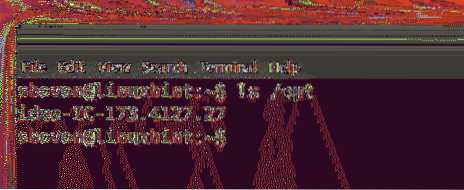
Dabar pakeiskite visų katalogo, kuriame įdiegėte „IntelliJ IDEA“, failų savininką naudodami šią komandą:
$ sudo chown -Rfv YOUR_USER: YOUR_GROUP / opt / idea-IC-173.4127.27Man VARTOTOJAS ir GRUPĖ yra „shovon“

Reikėtų pakeisti visų failų ir katalogų savininką.
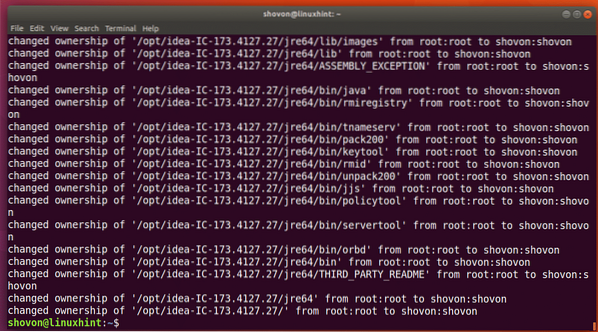
Dabar paleiskite „IntelliJ IDEA“ naudodami šią komandą:
$ / opt / idea-IC-173.4127.27 / bin / idėja.sh
Turėtumėte pamatyti šį langą. Tiesiog spustelėkite „Gerai“.
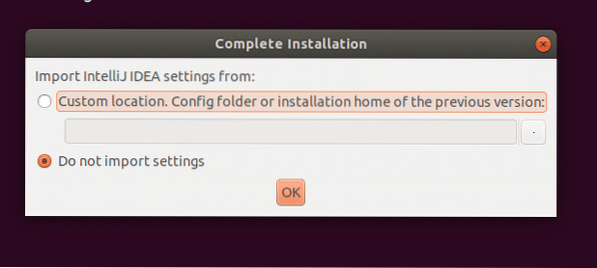
Sutikite su licencijos sutartimi spustelėdami „Priimti“.
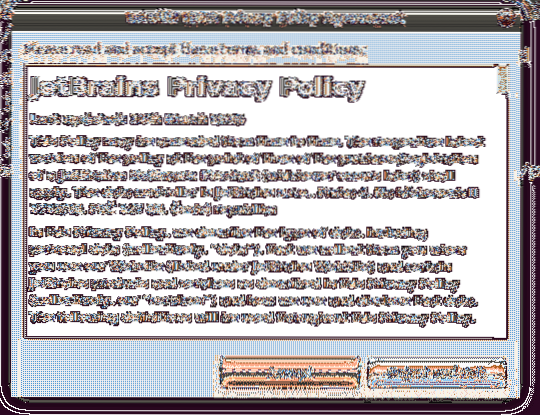
Dabar pasirinkite vartotojo sąsajos temą. Baigę spustelėkite „Kitas: įrašas darbalaukyje“
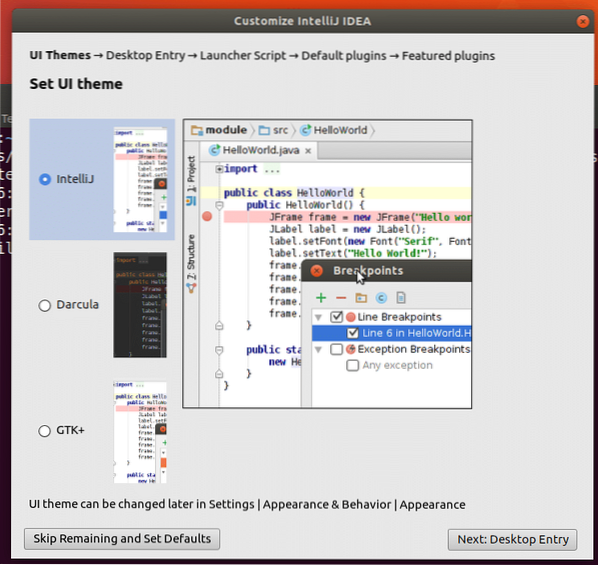
Dabar sukurkite darbalaukio nuorodą, tiesiog spustelėkite „Kitas: paleidimo priemonės scenarijus“.
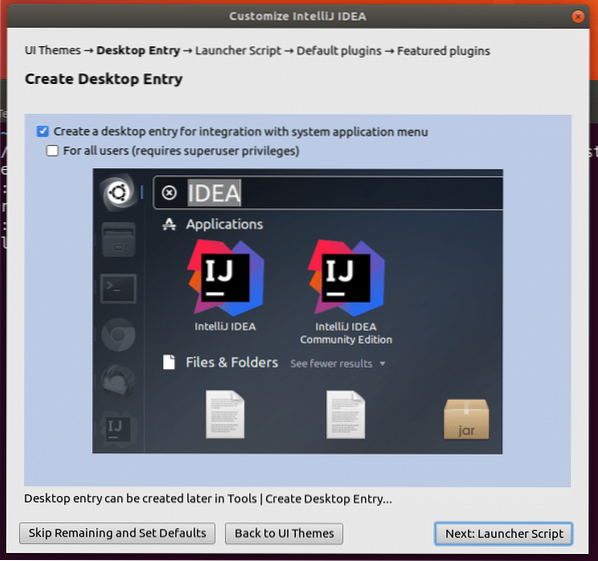
Dabar spustelėkite „Kitas: Numatytieji papildiniai“.
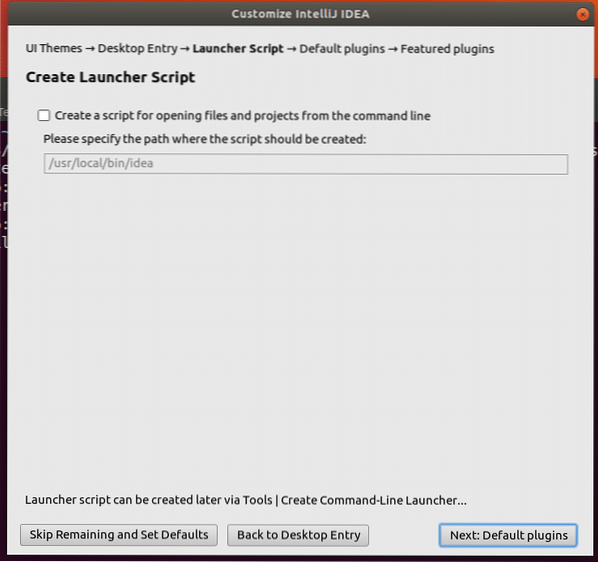
Spustelėkite „Next: Featured plugins“.
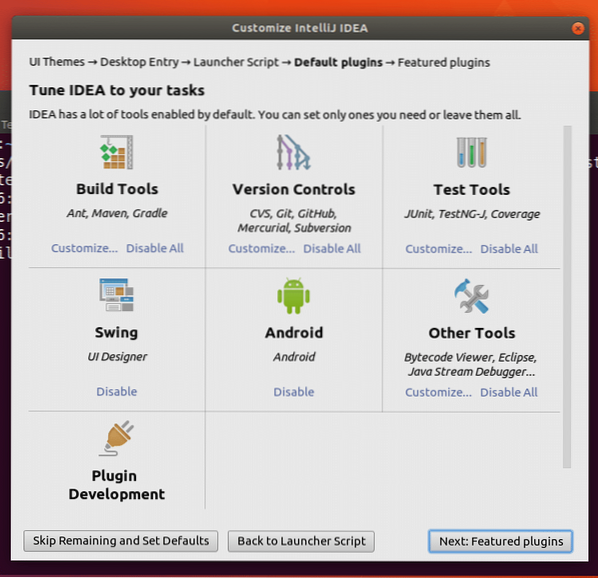
Spustelėkite „Pradėti naudoti„ IntelliJ IDEA ““.
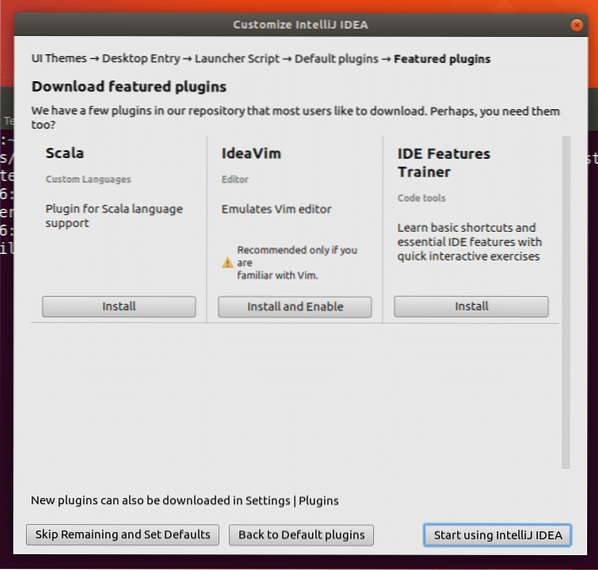
Turėtumėte pamatyti „IntelliJ IDEA“ įkėlimo ekraną.
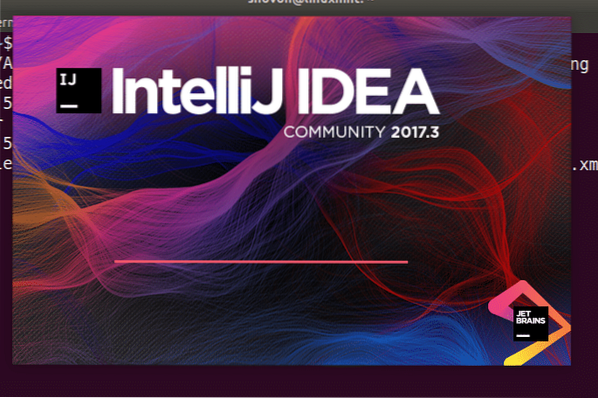
Turėtų prasidėti „IntelliJ IDEA“. Dabar galite spustelėti „Kurti naują projektą“, kad sukurtumėte naują projektą.
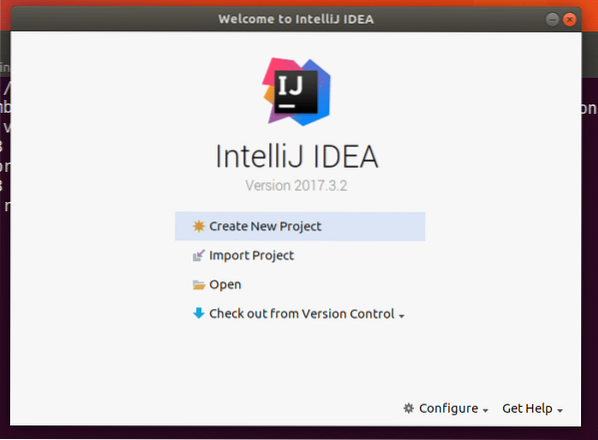
Spustelėję „Sukurti naują projektą“, turėtumėte pamatyti šį langą. Pasirinkite norimo sukurti projekto tipą ir spustelėkite „Kitas“. Sukursiu paprastą „Java“ projektą.
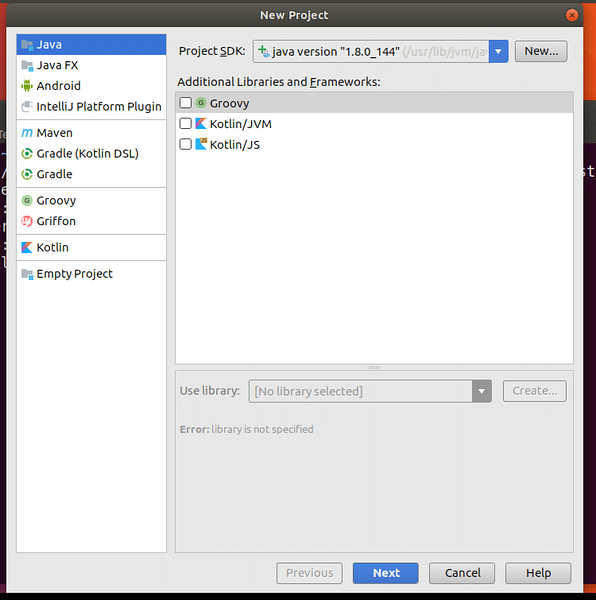
Galite sukurti projektą iš šablonų. Norėdami tęsti, spustelėkite „Kitas“.
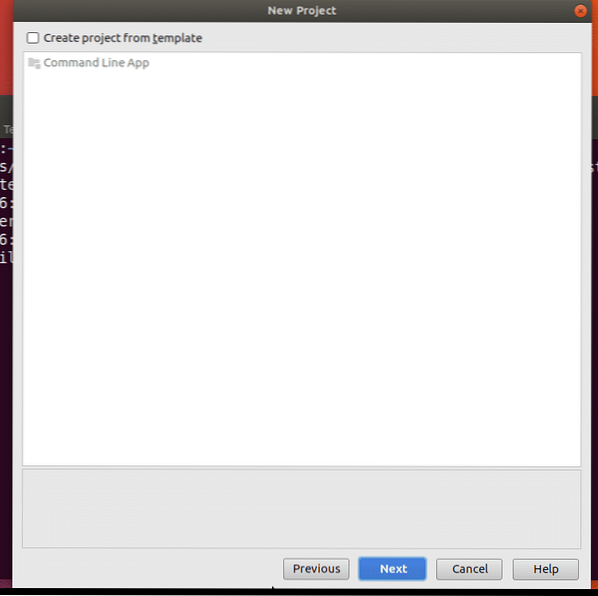
Dabar įveskite projekto pavadinimą ir vietą. Tada spustelėkite „Baigti“.
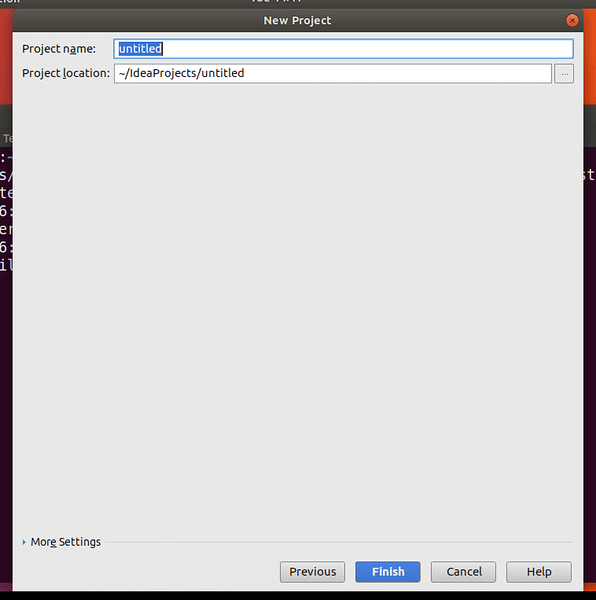
Tai yra pagrindinis „IntelliJ IDEA IDE“ langas. Uždarykite dienos lango patarimą spustelėdami „Uždaryti“.
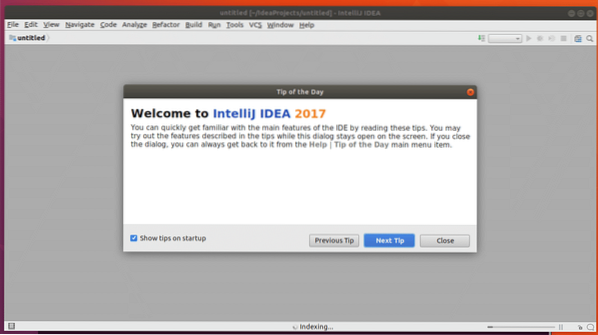
Dabar rašysiu paprastą „Java hello world“ programą ir ją paleisiu, kad įsitikinčiau, jog viskas veikia.
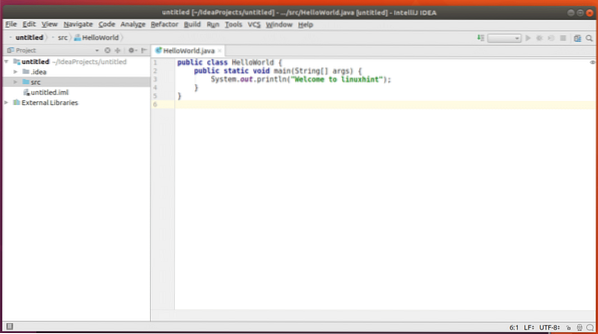
Galite pamatyti, kad „Sveiki atvykę į„ linuxhint “yra atspausdinta konsolėje, kai paleidžiau šį kodą. Taigi viskas veikia puikiai.
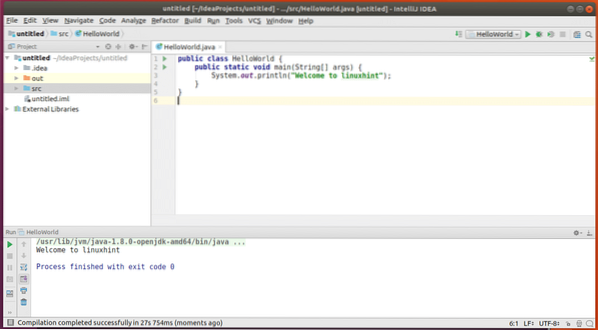
Taip jūs įdiegiate ir konfigūruojate „IntelliJ IDEA Community Edition Java IDE“ „Ubuntu 17“.10 dailus „Aardvark“. Dėkojame, kad perskaitėte šį straipsnį.
 Phenquestions
Phenquestions


