Šiame straipsnyje aš jums parodysiu, kaip įdiegti „NextCloud“ „Ubuntu“. Taigi, pradėkime.
„NextCloud“ diegimas „Ubuntu“:
„Ubuntu 16“.04 LTS ir naujesnės versijos „NextCloud“ galima įsigyti kaip paketą. Taigi, ją labai lengva įdiegti.
Norėdami įdiegti „NextCloud“ paketą „Ubuntu 16“.04 LTS ir vėliau vykdykite šią komandą:
$ sudo snap install „nextcloud“
Kaip matote, diegiamas „NextCloud“ paketas.

Šiuo metu įdiegtas „NextCloud“ paketas.

„NextCloud“ administratoriaus vartotojo kūrimas:
Dabar turite sukurti administratoriaus vartotoją, kad galėtumėte tvarkyti „NextCloud“. Norėdami tai padaryti, turite pasiekti „NextCloud“ iš interneto naršyklės.
Pirmiausia sužinokite „NextCloud“ serverio IP adresą naudodami šią komandą:
$ ip aKaip matote, mano „NextCloud“ serverio IP adresas yra 192.168.21.128. Jums bus kitaip. Nuo šiol įsitikinkite, kad jį pakeitėte.
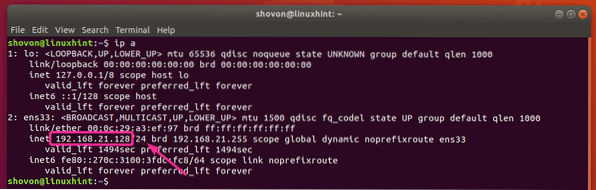
Dabar naudodami bet kurią žiniatinklio naršyklę apsilankykite IP adresu 192.168.21.128. Dabar įveskite savo administratoriaus vartotojo vardą ir slaptažodį ir spustelėkite Baigti sąranką.
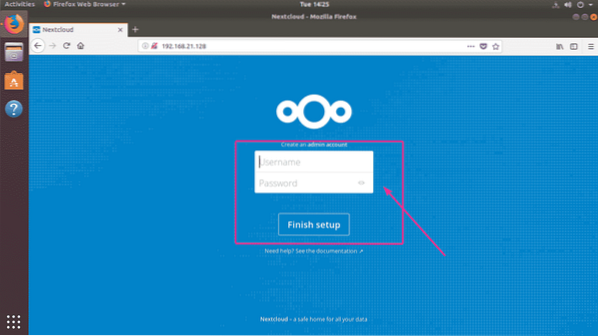
Kaip matote, esate prisijungę. Kai „NextCloud“ naudojate pirmą kartą, būsite paraginti atsisiųsti „Next Cloud“ programą savo darbalaukyje arba išmaniajame telefone. Jei dabar nenorite atsisiųsti „NextCloud“ programos, tiesiog spustelėkite x mygtuką viršutiniame dešiniajame kampe.
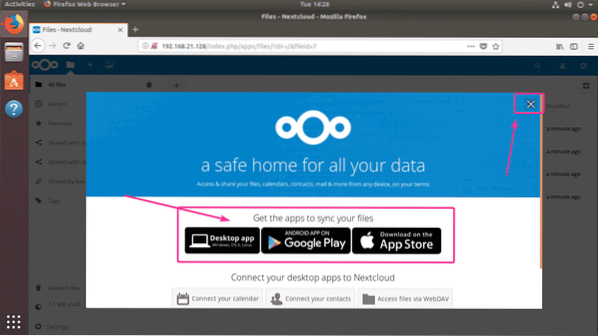
Tai yra „NextCloud“ informacijos suvestinė. Dabar galite tvarkyti failus iš žiniatinklio naršyklės naudodami „NextCloud“.
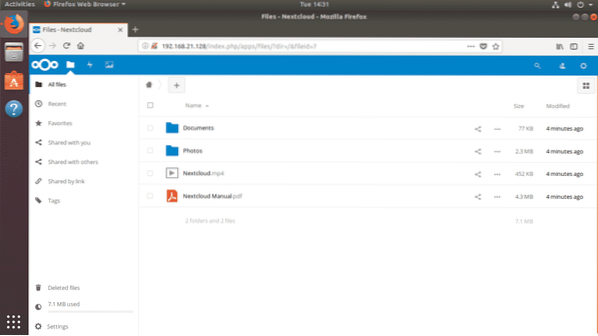
Dedikuotos saugyklos naudojimas „NextCloud“:
Pagal numatytuosius nustatymus „NextCloud“ saugo failus šakniniame skaidinyje, kuriame įdiegta „Ubuntu“ operacinė sistema. Dažniausiai tai nėra tai, ko norite. Visada geriau naudoti specialų standųjį diską arba SSD.
Šiame skyriuje aš jums parodysiu, kaip naudoti specialų standųjį diską arba SSD kaip „NextCloud“ duomenų diską. Taigi, pradėkime.
Tarkime, kad „Ubuntu NextCloud“ serveryje turite specialų standųjį diską, kuris yra atpažįstamas kaip / dev / sdb. Kad būtų paprasčiau, „NextCloud“ turėtumėte naudoti visą standųjį diską.
Pirmiausia atidarykite kietąjį diską / dev / sdb su fdisk taip:
$ sudo fdisk / dev / sdb
/ dev / sdb turėtų būti atidaryta naudojant fdisk skaidymo įrankį. Dabar paspauskite o tada paspauskite
PASTABA: Tai pašalins visus jūsų skaidinius kartu su duomenimis iš kietojo disko.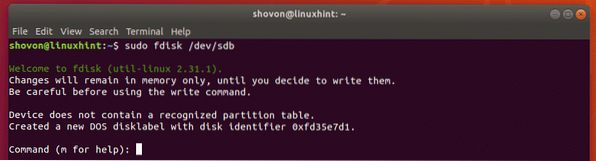
Kaip matote, sukurta nauja skaidinių lentelė. Dabar paspauskite n tada paspauskite

Dabar paspauskite

Dabar paspauskite

Paspauskite

Paspauskite

Reikėtų sukurti naują skaidinį. Dabar paspauskite w ir paspauskite

Pakeitimai turėtų būti išsaugoti.

Dabar suformatuokite skaidinį / dev / sdb1 su tokia komanda:
$ sudo mkfs.ext4 / dev / sdb1
Pertvara turėtų būti suformatuota.
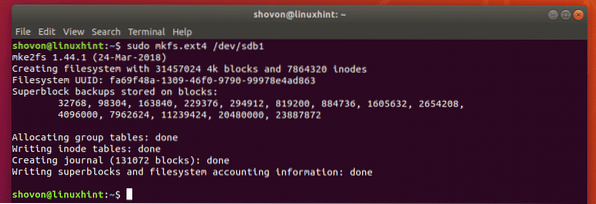
Dabar paleiskite šią komandą, kad sumontuotumėte / dev / sdb1 skaidinys į / mnt tvirtinimo taškas:
$ sudo mount / dev / sdb1 / mnt
Dabar nukopijuokite viską (įskaitant taškinius / paslėptus failus) iš / var / snap / nextcloud / common / nextcloud / data katalogą į / mnt katalogą su šia komanda:
$ sudo cp -rT / var / snap / nextcloud / common / nextcloud / data / mnt
Dabar atjunkite / dev / sdb1 skaidinys iš / mnt prijungimo taškas su šia komanda:
$ sudo umount / dev / sdb1
Dabar turėsite pridėti įrašą / dev / sdb1 jūsų / etc / fstab failą, todėl jis bus automatiškai pritvirtintas prie / var / snap / nextcloud / common / nextcloud / data prijungimo taškas sistemos įkrovoje.
Pirmiausia paleiskite šią komandą, kad sužinotumėte / dev / sdb1 skaidinio UUID:
$ sudo blkid / dev / sdb1Kaip matote, UUID mano atveju yra fa69f48a-1309-46f0-9790-99978e4ad863
Jums bus kitaip. Taigi, nuo šiol pakeiskite jį savo.

Dabar atidarykite / etc / fstab failą su šia komanda:
$ sudo nano / etc / fstab
Dabar pridėkite eilutę, kaip pažymėta toliau pateiktoje ekrano kopijoje / etc / fstab failą. Baigę paspauskite
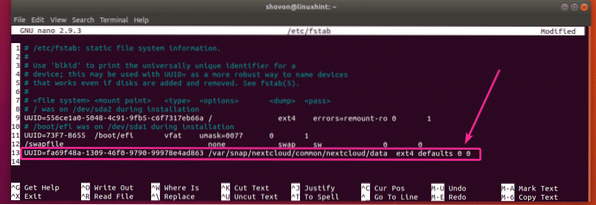
Dabar perkraukite „NextCloud“ serverį naudodami šią komandą:
$ sudo perkrauti
Kai jūsų kompiuteris bus paleistas, vykdykite šią komandą, kad patikrintumėte, ar / dev / sdb1 skaidinys sumontuotas teisingoje vietoje.
$ sudo df -h | grep kitas debesisKaip matai, / dev / sdb1 sumontuotas teisingoje vietoje. Iš jo naudojama tik 70 MB.

Kaip matote, kai kuriuos failus įkėliau į „NextCloud“.
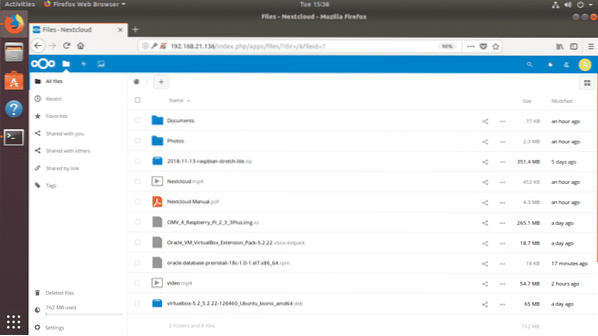
Kaip matote, duomenys išsaugomi kietajame diske, kurį ką tik įdėjau. Dabar naudojamas 826 MB. Kol įkėliau šiuos naujus failus, buvo 70 MB. Taigi, tai pavyko.

Taip jūs įdiegiate „NextCloud“ į „Ubuntu“. Dėkojame, kad perskaitėte šį straipsnį.
 Phenquestions
Phenquestions


