Įdiekite „Nvidia Optimus“ grafikos tvarkykles į „Ubuntu 17“.10
Šiame straipsnyje aš jums parodysiu, kaip įdiegti „Nvidia Optimus“ tvarkykles „Ubuntu 17“.10. „Nvidia Optimus“ yra technologija, leidžianti įrenginiui vienu metu naudoti 2 vaizdo plokštes. Viena grafikos plokštė nėra tokia galinga kaip kita. Nauda ta, kad taupoma energija ir ilgėja baterijos veikimo laikas. Programos, kurioms nereikia daug GPU apdoroti, gali naudoti mažiau galingą vaizdo plokštę, pvz., „Intel HD Graphics“. Didelio našumo grafikos plokštė naudojama tik tada, kai naudojate programines įrangas, kurioms reikalingas GPU, pvz., „Blender“. Jis taip pat žinomas kaip hibridinė grafika. Dauguma nešiojamųjų kompiuterių / nešiojamųjų kompiuterių ar kitų mobiliųjų įrenginių naudojamų „Nvidia“ vaizdo plokščių šiais laikais palaiko „Nvidia Optimus“ technologiją. Taigi, jei turite vieną iš šių įrenginių, šis straipsnis skirtas jums. Pradėkime.
Pirmiausia spustelėkite „Rodyti programas“ piktogramą apatiniame kairiajame skydelio kampe ir ieškokite „programinė įranga“
piktogramą apatiniame kairiajame skydelio kampe ir ieškokite „programinė įranga“
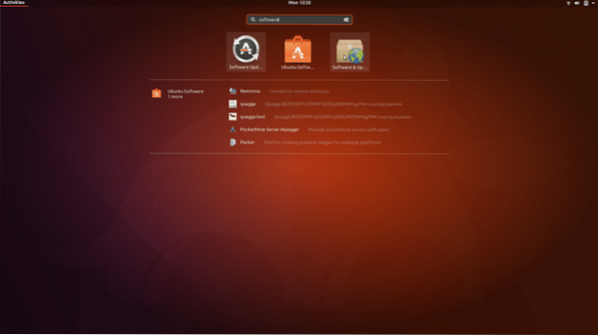
Tada spustelėkite piktogramą „Programinė įranga ir naujinimai“, kad atidarytumėte „Programinė įranga ir naujinimai“
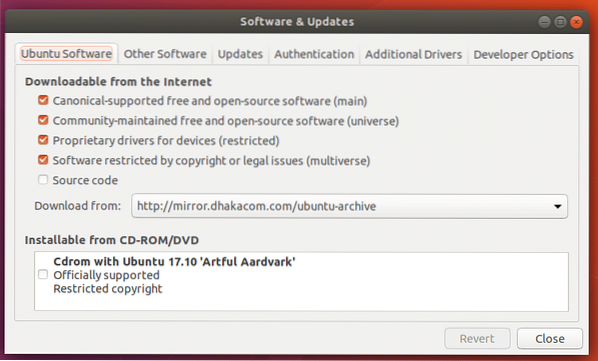
Pastaba: įsitikinkite, kad visi šie žymimieji laukeliai yra pažymėti.
Tada spustelėkite skirtuką „Papildomi tvarkyklės“.
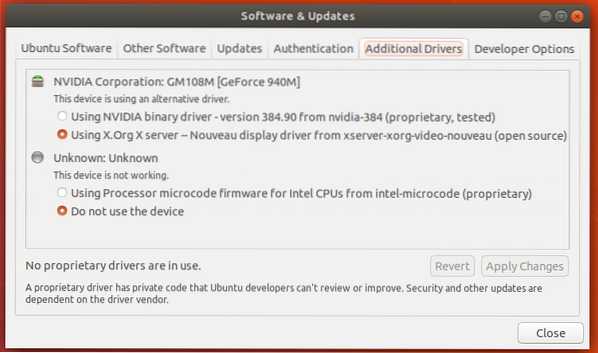
Čia galite pamatyti, kad šiuo metu aš naudoju atvirojo kodo naujus tvarkykles.
Norėdami įdiegti „Nvidia“ tvarkykles, patikrinkite skiltį „Naudojant dvejetainę„ Nvidia “tvarkyklę“ ir spustelėkite „Taikyti pakeitimus“
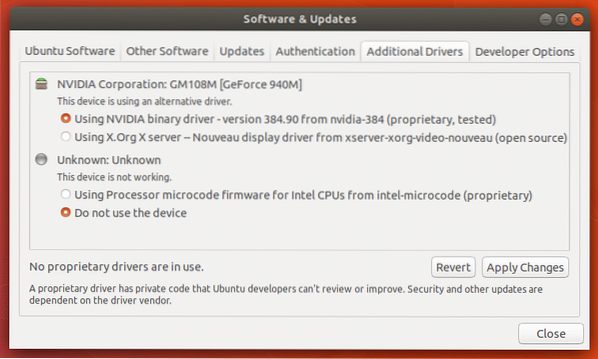
„Nvidia“ tvarkyklių diegimas turėtų užtrukti. Palaukite, kol jis bus baigtas.
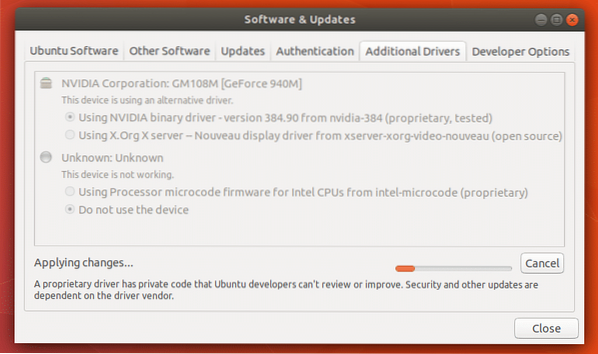
Baigę diegimą, šalia „Nvidia Corporation“ turėtumėte pamatyti žalią ženklą ir lango apačioje pastebėti „1 naudojamas tvarkyklė“.
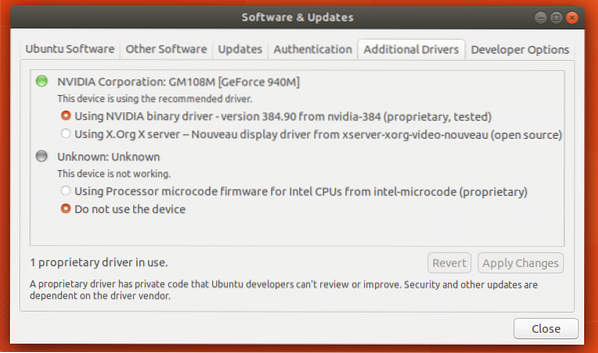
Dabar paleiskite kompiuterį iš naujo.
Kai jūsų kompiuteris bus paleistas, spustelėkite „Rodyti programas“ ir ieškokite „nvidia“
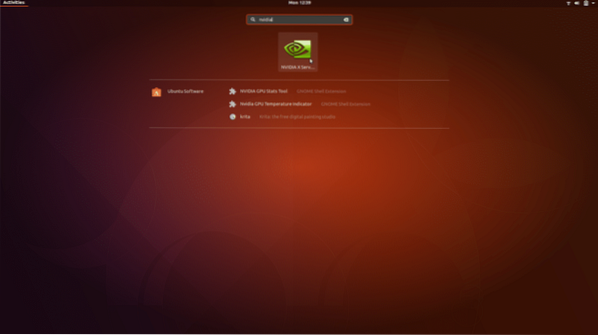
Spustelėkite „Nvidia Settings“ ir turėtumėte pamatyti šį langą:
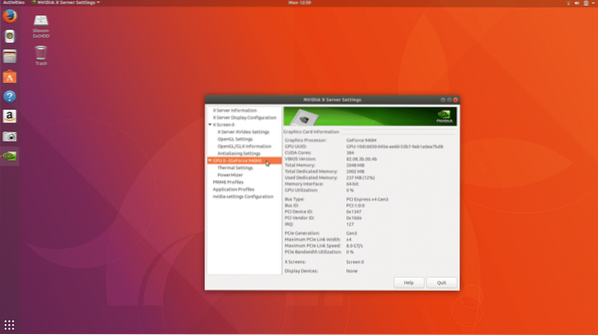
Taigi „Nvidia Graphics“ tvarkyklės įdiegimas buvo sėkmingas.
Jei norite pereiti prie atvirojo kodo naujų tvarkyklių, atidarykite „Programinė įranga ir naujinimai“, kaip ir anksčiau.
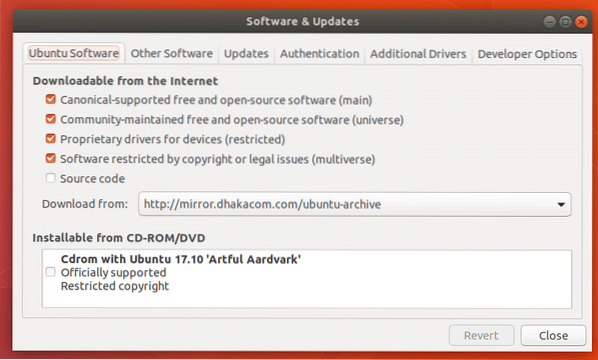
Eikite į skirtuką „Papildomi tvarkyklės“
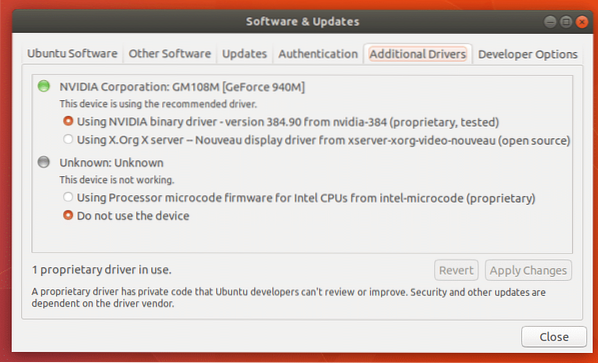
Pasirinkite „X naudojimas.„Org X“ serveris - „Nouveau“ ekrano tvarkyklė ... “
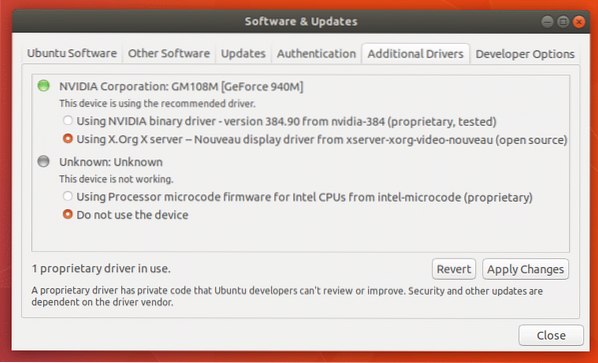
Tada spustelėkite „Taikyti pakeitimus“. Reikėtų šiek tiek užtrukti, kol pakeitimai įsigalios.
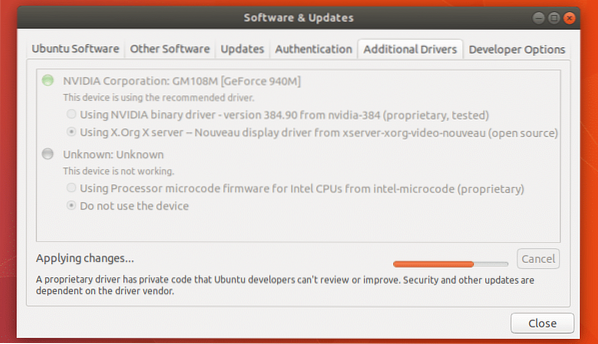
Dabar paleiskite kompiuterį iš naujo ir naujosios tvarkyklės bus vėl naudojamos.
Jei norite visiškai pašalinti „Nvidia“ tvarkykles, atidarykite terminalą („Ctrl“ + „Alt“ + T) ir paleiskite šią komandą:
„Sudo apt-get remove --purge nvidia- *“

Paspauskite „y“, tada paspauskite
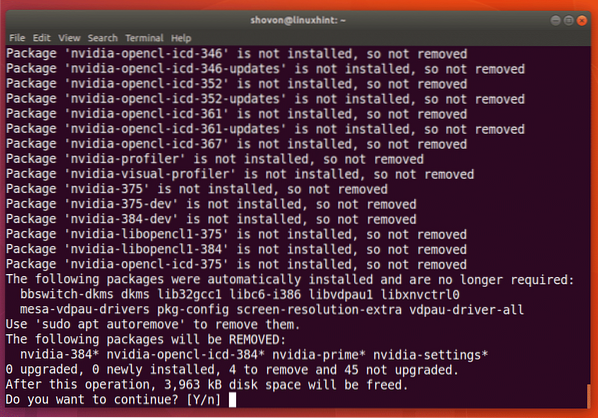
Tai turėtų užtrukti minutę ar dvi. Kai komanda bus baigta, „Nvidia“ tvarkyklės bus visiškai pašalintos iš jūsų kompiuterio. Dabar paleiskite kompiuterį iš naujo ir viskas gerai.
Yra ir kitų paketų, kurių jums nebereikia, nes pašalinami „nvidia“ paketai. Šiuos paketus galite pašalinti naudodami šią komandą:
„Sudo apt-get autoremove --purge“
Taip jūs įdiegiate ir pašalinate „Nvidia“ tvarkykles „Ubuntu 17“.10. Dėkojame, kad perskaitėte šį straipsnį.
 Phenquestions
Phenquestions


