Atsisiunčiamas „CentOS 7 ISO“ vaizdas:
Pirmiausia turite atsisiųsti „CentOS 7 ISO“ diegimo vaizdą iš oficialios „CentOS 7“ svetainės.
Norėdami tai padaryti, apsilankykite https: // www.centų.org / download / ir spustelėkite Minimalus ISO, kaip pažymėta žemiau esančiame paveikslėlyje.
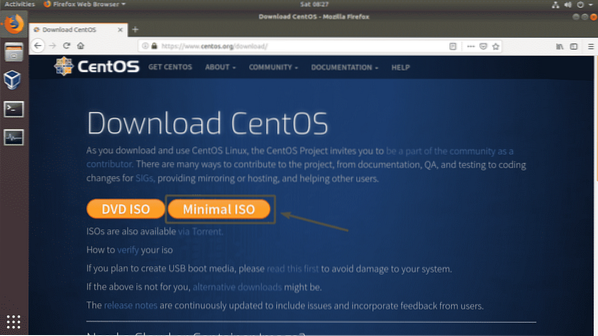
Dabar spustelėkite bet kurią nuorodą.
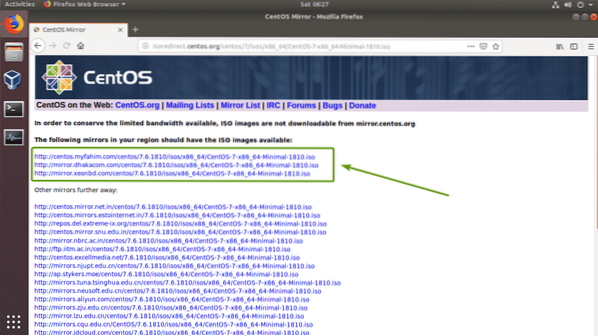
Jūsų naršyklė turėtų paraginti jus išsaugoti failą. Pasirinkite Išsaugoti failą ir spustelėkite Gerai.
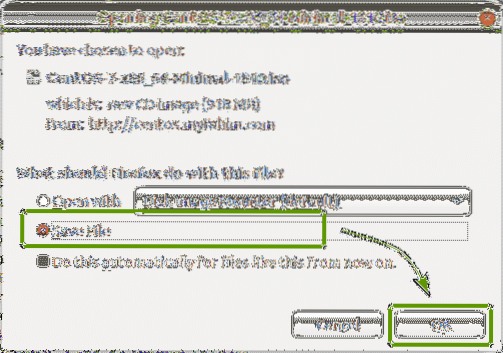
„CentOS 7 ISO“ diegimo laikmena atsisiunčiama.
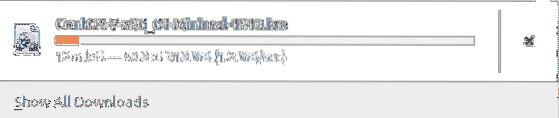
Virtualios mašinos kūrimas:
Atsisiuntę „CentOS 7 ISO“ diegimo vaizdą, atidarykite „VirtualBox“ ir spustelėkite Mašina > Nauja .. kaip pažymėta toliau pateiktoje ekrano kopijoje.
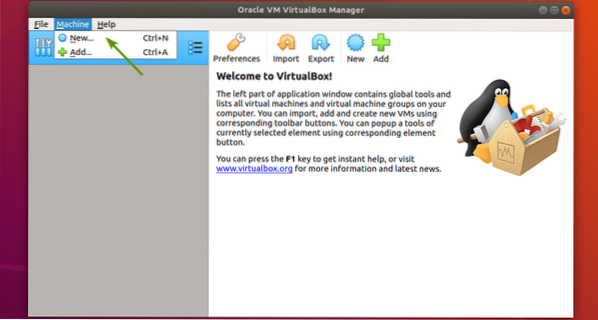
Dabar įveskite VM pavadinimą. Tada pasirinkite „Linux“ ir „Red Hat“ (64 bitų) kaip „Type“ ir „Version“. Tada spustelėkite Kitas.
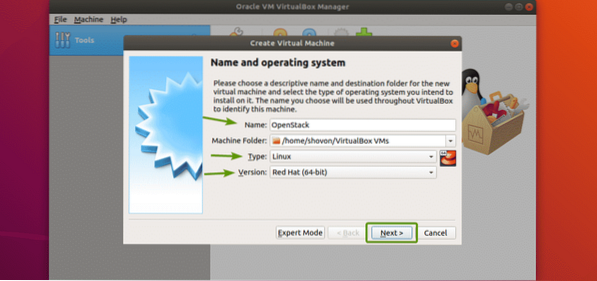
Norint paleisti „OpenStack“, reikia bent 16 GB RAM. Taigi, įsitikinkite, kad VM priskyrėte 16 GB (16384 MB) RAM. Nustatę atminties dydį, spustelėkite Kitas.
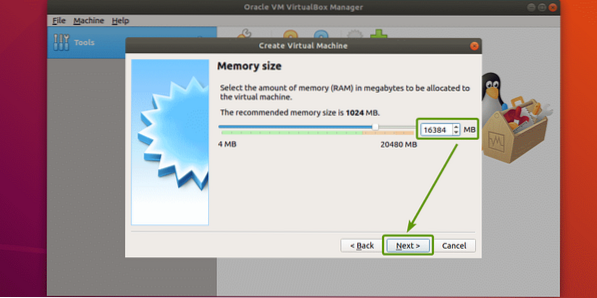
Dabar spustelėkite Kurti.
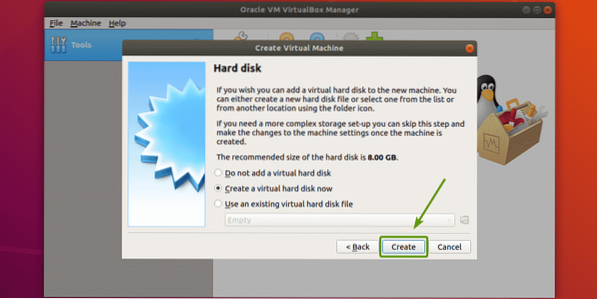
Dabar spustelėkite Kitas>.
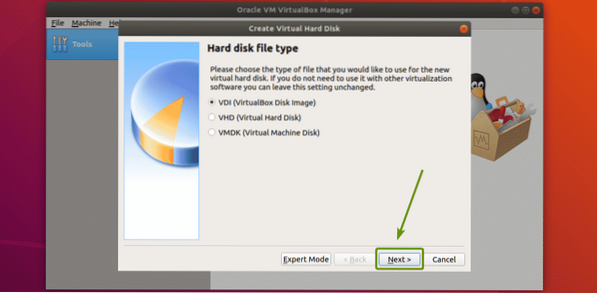
Dabar spustelėkite Kitas>.
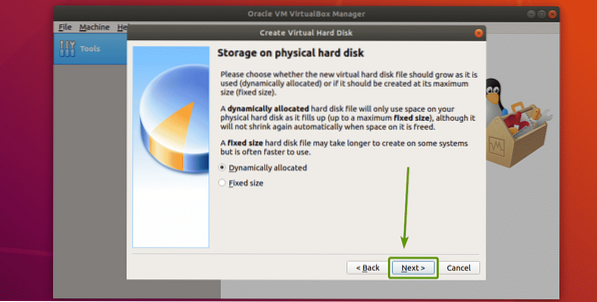
Dabar nustatykite 100 GB kaip standžiojo disko dydį ir spustelėkite Kurti.
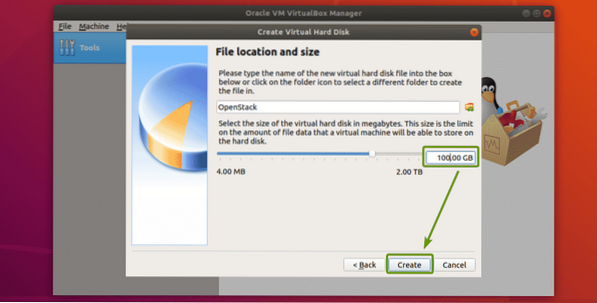
Reikėtų sukurti „OpenStack“ VM. Dabar pasirinkite „OpenStack VM“ ir spustelėkite Nustatymai.
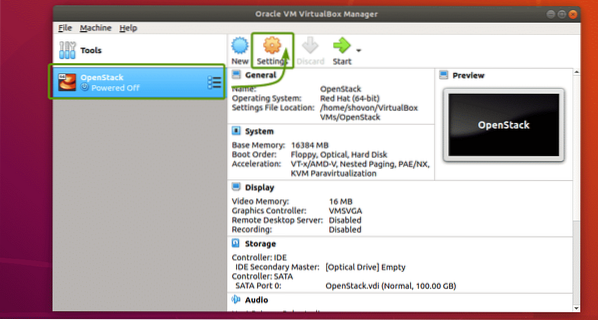
Dabar pasirinkite USB planšetinis kompiuteris kaip Rodomasis prietaisas nuo Sistema > Pagrindinė plokštė kaip pažymėta toliau pateiktoje ekrano kopijoje.
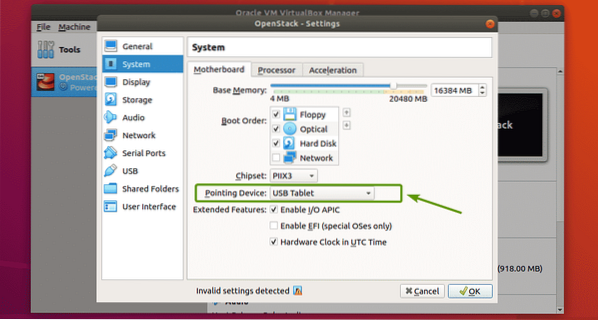
Dabar patikrinkite Įgalinti „Nested VT-x / AMD-v“ nuo Sistema > Procesorius kaip pažymėta toliau pateiktoje ekrano kopijoje.
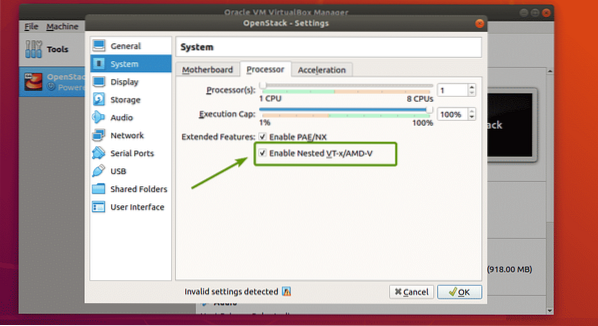
Dabar iš Tinklas skyriuje, pakeisti Pridedamas prie į Tiltas adapteris, Adapterio tipas į Paravirtualizuotas tinklas (virtio-net) ir Išskirtinis režimas į Leisti visiems.
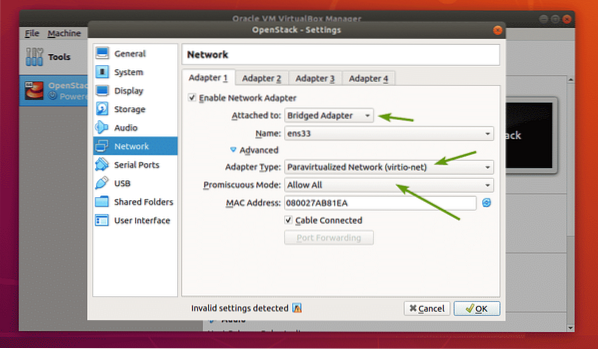
Dabar jūs turite nustatyti „CentOS 7 ISO“ diegimo vaizdą kaip optinį diską. Norėdami tai padaryti, atlikite toliau pateiktoje ekrano kopijoje pažymėtas procedūras.
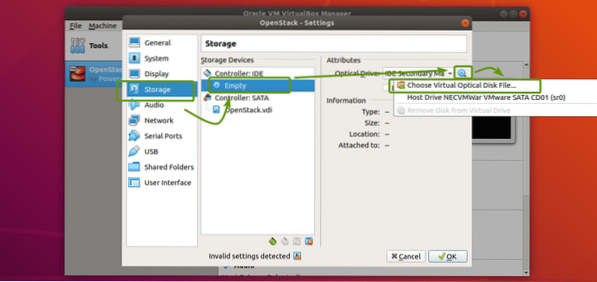
Dabar pasirinkite „CentOS 7 ISO“ diegimo vaizdą ir spustelėkite Atviras.
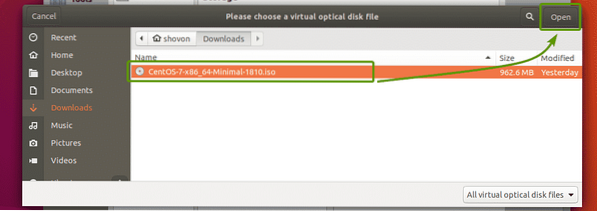
Dabar spustelėkite Gerai.
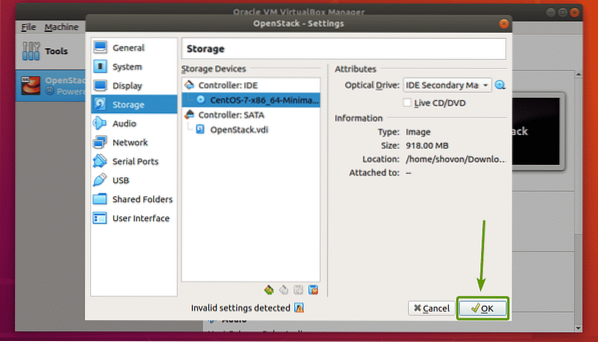
Dabar VM yra pasirengęs įdiegti „CentOS 7“.
„CentOS 7“ diegimas virtualioje mašinoje:
Dabar pasirinkite „OpenStack“ VM ir spustelėkite Pradėti.
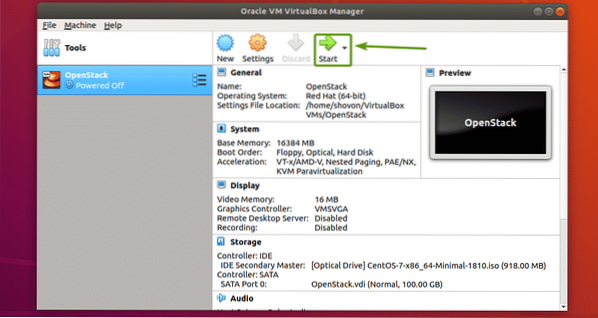
VM turėtų būti paleistas iš ISO diegimo vaizdo. Dabar pasirinkite Įdiekite „CentOS 7“ ir paspauskite
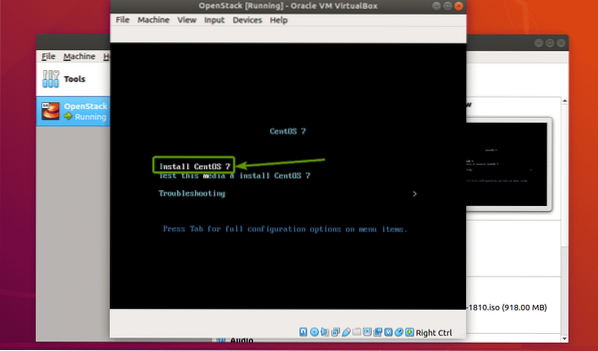
Turėtų prasidėti „CentOS 7“ GUI diegimo programa. Dabar įdiekite „CentOS 7“ kaip įprasta. Būtinai nustatykite a šaknis slaptažodį diegimo metu.
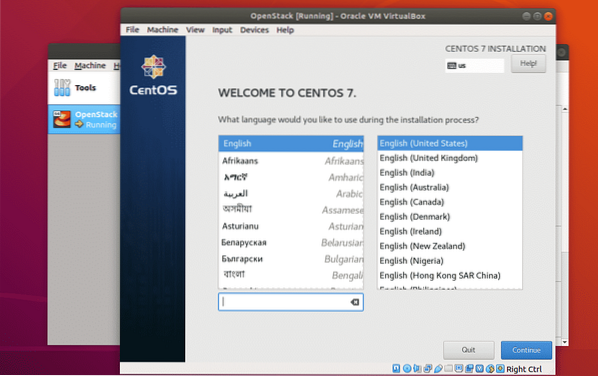
Įdiegę „CentOS 7“, turėtumėte galėti prisijungti kaip vartotojas šaknis naudojant slaptažodį, kurį nustatėte diegdami.
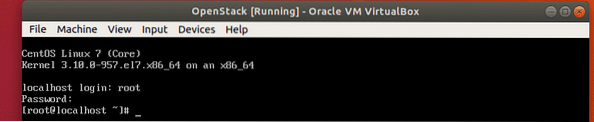
Tinklo konfigūravimas:
Dabar išjunkite užkarda tarnyba su šia komanda:
# systemctl išjungti ugniasienę
Dabar sustabdykite užkarda tarnyba su šia komanda:
# systemctl sustabdyti užkardą
Dabar išjunkite „NetworkManager“ tarnyba su šia komanda:
# systemctl išjungti „NetworkManager“
Dabar nustok „NetworkManager“ tarnyba su šia komanda:
# systemctl sustabdyti „NetworkManager“
Dabar įgalinkite tinklo tarnyba su šia komanda:
# systemctl įjungti tinklą
Dabar pradėk tinklo tarnyba su šia komanda:
# systemctl paleisti tinklą
Dabar patikrinkite savo tinklo sąsajos pavadinimą taip:
$ ip aMano „CentOS 7 VM“ tinklo sąsajos pavadinimas yra eth0.
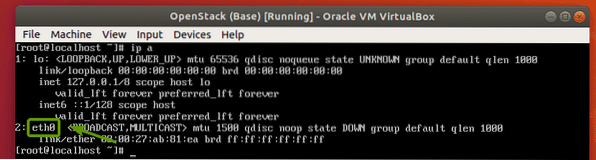
Dabar paleiskite šią komandą, kad sukonfigūruotumėte tinklo sąsają eth0 automatiškai gauti IP adresą per DHCP:
# echo -e 'ĮRENGINYS = eth0 \ nBOOTPROTO = dhcp \ n'> / etc / sysconfig / network-scripts / ifcfg-eth0
Dabar perkraukite „CentOS 7 VM“ taip:
$ sudo perkrauti
Įkūrus tinklo sąsają eth0 turėtų turėti IP adresą.
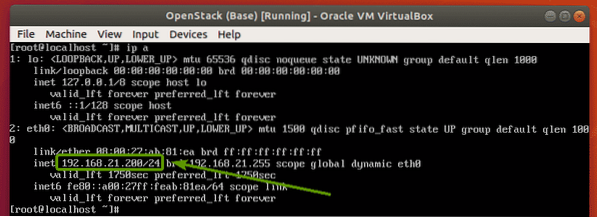
„OpenStack“ diegimas:
Prieš ką nors darydami, būtinai nustatykite LANG ir LC_ALL aplinkos kintamuosius teisingai naudodami šią komandą:
# echo -e "LANG = lt_US.utf-8 \ nLC_ALL = lt_US.utf-8 \ n "> / etc / environment
Dabar, norėdami įsitikinti, kad visi „CentOS 7“ paketai yra atnaujinti, vykdykite šią komandą:
# yum atnaujinimas -y
„CentOS“ paketai atnaujinami.
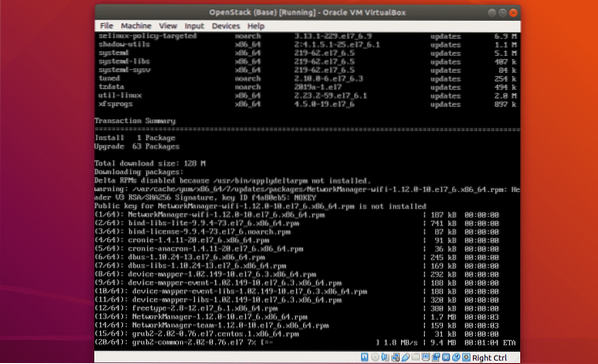
Visi „CentOS 7“ paketai turėtų būti atnaujinti.
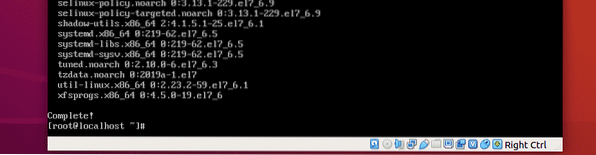
Dabar pridėkite „OpenStack Rocky“ paketų saugyklą naudodami šią komandą:
# yum install -y centos-release-openstack-rocky
Reikėtų pridėti „OpenStack Rocky“ paketų saugyklą.
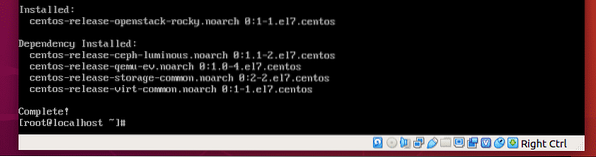
Dabar dar kartą atnaujinkite „CentOS 7“ sistemos paketus naudodami šią komandą:
# yum atnaujinimas -y
Reikėtų atnaujinti visus sistemos paketus.
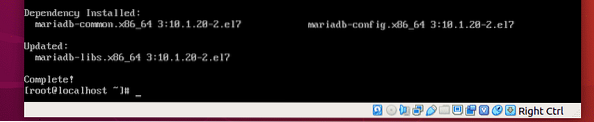
Dabar įdiekite „PackStack“ naudodami šią komandą:
# yum install -y openstack-packstack
„PackStack“ diegiama. Gali praeiti šiek tiek laiko.
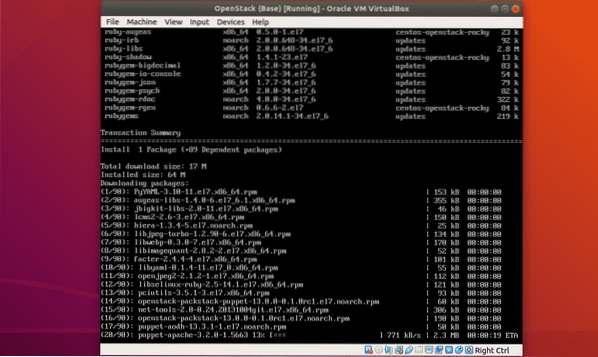
„PackStack“ turėtų būti įdiegta.
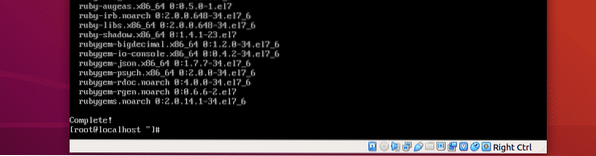
Dabar įdiekite visus „OpenStack“ komponentus „CentOS 7“ naudodami šią komandą:
# packstack - allinone
„OpenStack“ diegiama.
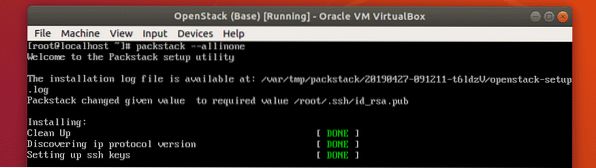
„PackStack“ konfigūruoja reikalingus komponentus naudodamas „Puppet“. Tai užtruks ilgai.
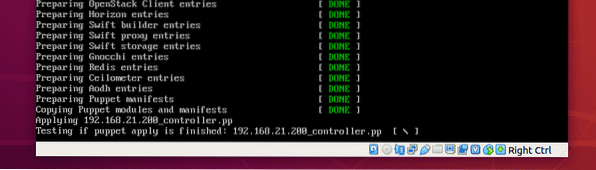
Įdiegta „OpenStack“.
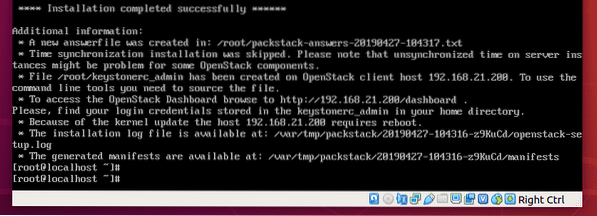
„OpenStack“ testavimas:
Norint pasiekti „OpenStack Horizon“ informacijos suvestinę, reikia „CentOS 7“ įrenginio IP adreso.
Norėdami rasti „CentOS 7“ IP adresą, vykdykite šią komandą:
# ip aKaip matote, mano „CentOS 7“ mašinos IP adresas yra 192.168.21.200. Jums bus kitaip. Taigi, nuo šiol būtinai pakeiskite jį savo.
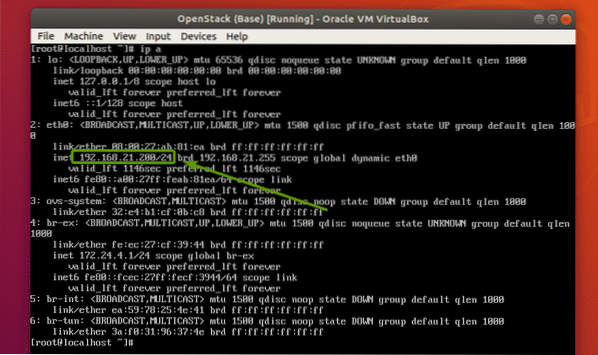
Dabar, norėdami rasti „OpenStack Horizon“ informacijos suvestinės slaptažodį, vykdykite šią komandą:
# katė keystonerc_admin | paimk slaptažodįKaip matai, df29616110934166 yra mano „OpenStack Horizon“ informacijos suvestinės slaptažodis.

Dabar naudodami mėgstamą žiniatinklio naršyklę apsilankykite http: // 192.168.21.200 ir turėtumėte pamatyti „OpenStack“ prisijungimo puslapį. Įveskite vartotojo vardą administratorius ir slaptažodį df29616110934166 (slaptažodis jums turėtų būti kitoks. Taigi, pakeiskite jį savo.). Tada spustelėkite Prisijungti.
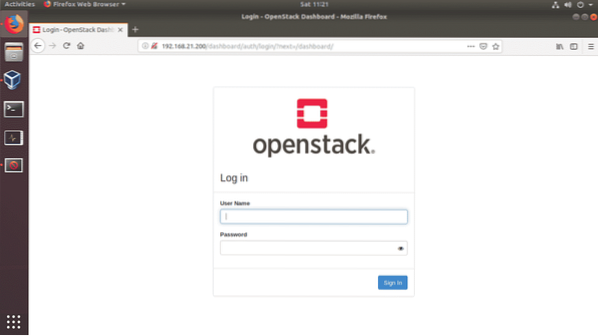
a
Turėtumėte būti prisijungę prie „OpenStack Horizon“ informacijos suvestinės. Dabar čia galite sukonfigūruoti „OpenStack“ bet kokiu būdu.
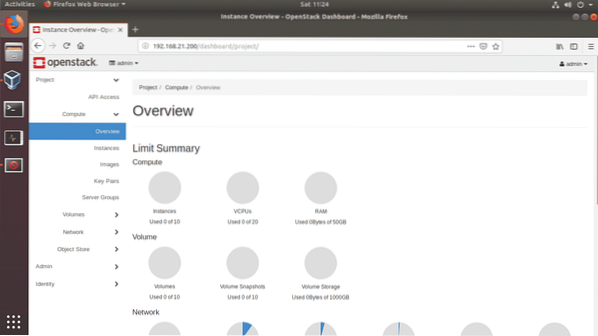
Taigi, taip jūs įdiegiate „OpenStack“ į „VirtualBox“. Dėkojame, kad perskaitėte šį straipsnį.
 Phenquestions
Phenquestions


