„Cisco Packet Tracer“ yra tinklo modeliavimo programinė įranga, skirta „Cisco“ tinklo įrenginiams imituoti. Galite naudoti „Cisco Packet Tracer“, kad suprojektuotumėte paprastas arba gana sudėtingas tinklo topologijas. Taip pat galite sukonfigūruoti „Packet Tracer“ virtualius kompiuterius, maršrutizatorius, jungiklius ir pan., Kad patikrintumėte savo tinklo topologiją.
„Cisco Packet Tracer“ taip pat gali būti naudojamas imituoti belaidžius tinklus, IP telefonijos tinklus (VoIP) ir daugelį kitų.
Jei siekiate „Cisco“ sertifikato, pvz., CCENT, CCNA ir kt., Galite naudoti „Cisco Packet Tracer“, kad išmoktumėte konfigūruoti „Cisco“ tinklo įrenginius (tokius kaip jungikliai ir maršrutizatoriai) naudodami „Cisco IOS“ komandas.
Šiame straipsnyje aš jums parodysiu, kaip įdiegti ir naudoti „Cisco Packet Tracer“ „Ubuntu 18“.04 LTS. Pradėkime.
Atsisiųsti „Packet Tracer“:
Galite nemokamai atsisiųsti ir naudoti „Cisco Packet Tracer“. Norint atsisiųsti ir naudoti „Cisco Packet Tracer“, reikia „Cisco Network Academy“ paskyros. Galite nemokamai sukurti „Cisco Network Academy“ paskyrą.
Norėdami sukurti „Cisco Network Academy“ paskyrą, apsilankykite https: // www.netacad.„com / courses / packet-tracer“ iš bet kurios pasirinktos interneto naršyklės ir turėtumėte pamatyti šį puslapį. Dabar spustelėkite Prisiregistruokite atsisiųsti „Packet Tracer“ kaip pažymėta toliau pateiktoje ekrano kopijoje.
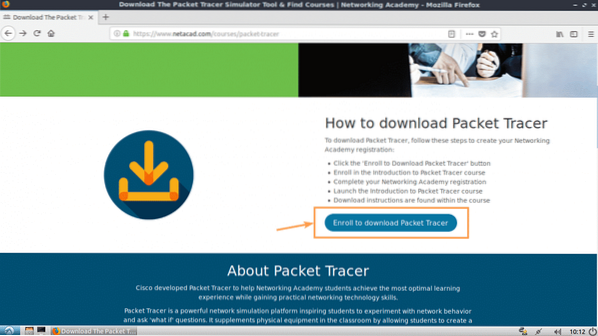
Turėtumėte pamatyti šį puslapį. Dabar spustelėkite Prisiregistruok šiandien! kaip pažymėta toliau pateiktoje ekrano kopijoje.
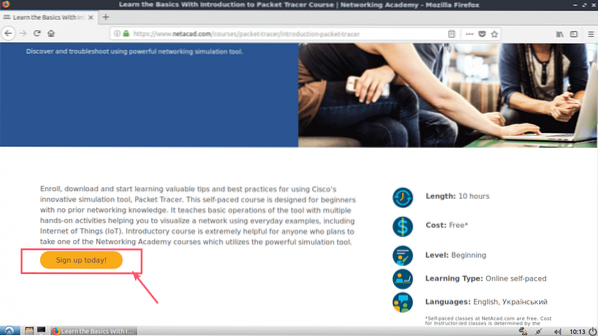
Dabar spustelėkite Anglų.
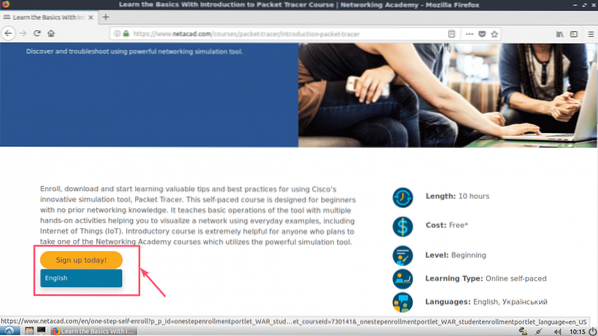
Turėtų atsidaryti registracijos puslapis. Užpildykite išsamią informaciją ir spustelėkite Sukurti paskyrą kaip pažymėta toliau pateiktoje ekrano kopijoje.
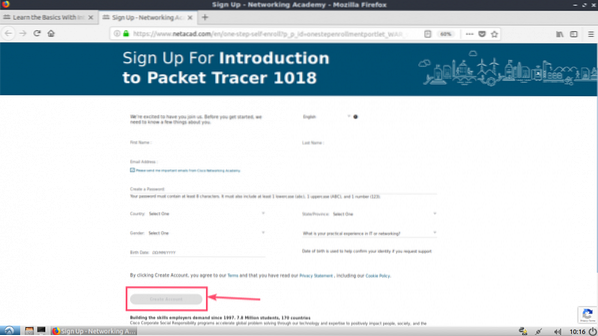
Kai užsiregistruosite ir patvirtinsite savo sąskaitą, eikite į https: // www.netacad.com / ir turėtumėte pamatyti šį puslapį. Spustelėkite Prisijungti kaip pažymėta toliau pateiktoje ekrano kopijoje.
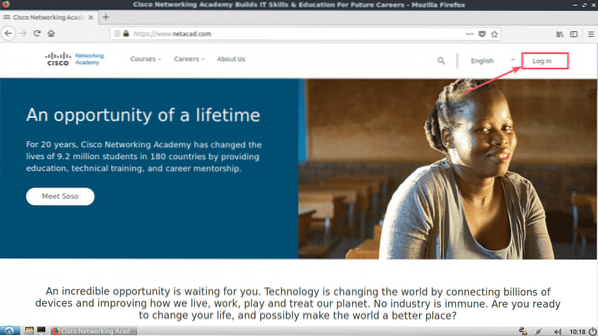
Dabar įveskite savo el. Pašto adresą ir slaptažodį ir spustelėkite Prisijungti.
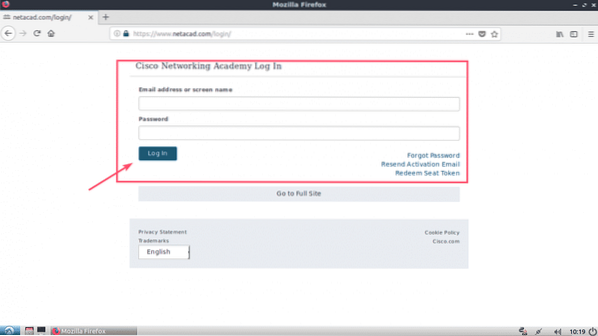
Kai būsite prisijungę, spustelėkite Ištekliai > Atsisiųskite „Packet Tracer“ kaip pažymėta toliau pateiktoje ekrano kopijoje.
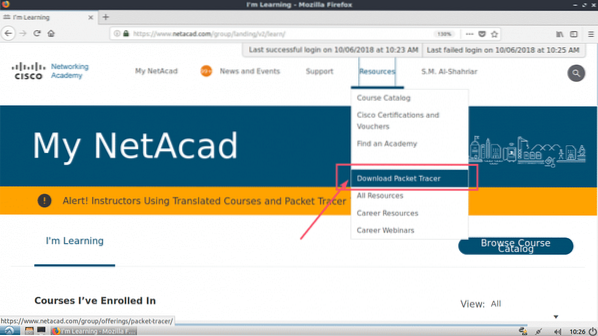
Dabar eikite į skyrių Atsisiųsti. Šio rašymo metu „Packet Tracer 7“.2 yra naujausia versija. Nuo „Linux Desktop“ 7 versija.2 anglų kalba skyriuje, spustelėkite 64 bitų atsisiųsti nuoroda, kaip pažymėta toliau pateiktoje ekrano kopijoje.
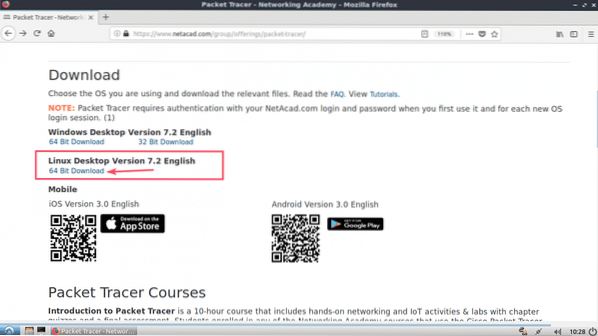
Jūsų naršyklė turėtų paraginti atsisiųsti „Packet Tracer“. Spustelėkite Išsaugoti failą ir spustelėkite Gerai.
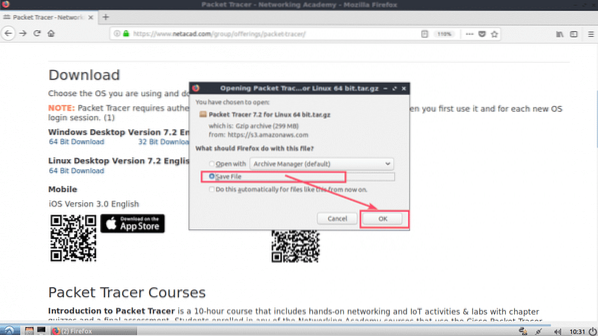
Turėtumėte pradėti atsisiųsti.
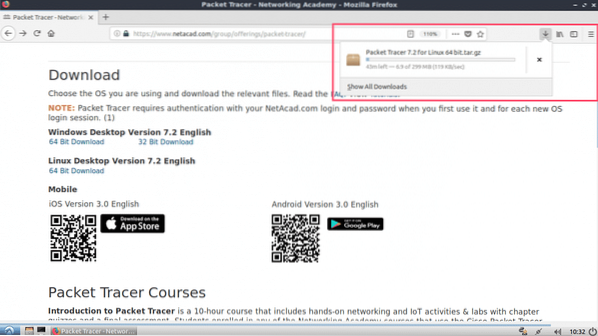
„Packet Tracer“ diegimas „Ubuntu 18“.04 LTS:
Dabar tas „Packet Tracer“ yra atsisiųstas. Laikas jį įdiegti.
Pirmiausia eikite į „Ubuntu 18“ katalogą ~ / Downloads.04 LTS mašina su tokia komanda:
$ cd ~ / Atsisiuntimai
Kaip matote, „Packet Tracer“ archyvą galite rasti čia.

Dabar sukurkite naują katalogą (pavadinkime jį „PT72Installer“), kad išgautumėte diegimo programą iš ką tik atsisiųsto „Packer Tracer“ archyvo.
$ mkdir PT72InstallerDabar išimkite „Packet Tracer“ archyvą naudodami šią komandą:
$ sudo tar xvzf 'Packet Tracer 7.2 skirta 64 bitų „Linux“.degutas.„gz’ -C PT72Installer “
Visi failai išgaunami į katalogą PT72Installer.
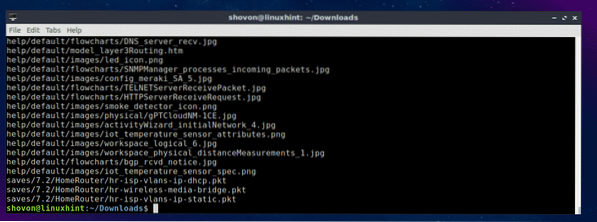
Dabar eikite į „PT72“ diegimo programa / katalogą su šia komanda:
$ cd PT72Installer
Dabar paleiskite diegimo programą naudodami šią komandą:
$ ./diegti
Dabar paspauskite
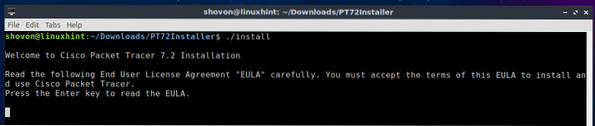
Paspauskite
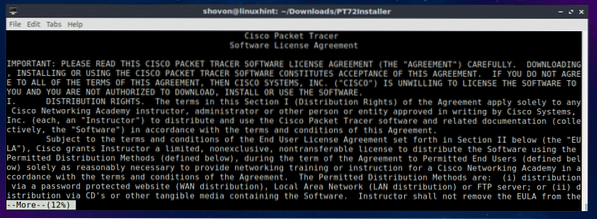
Pasibaigus licencijos sutarčiai, paspauskite y tada paspauskite
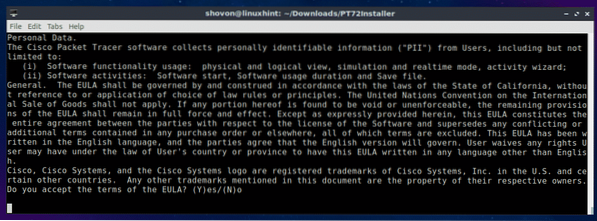
Palikite numatytąjį ir paspauskite
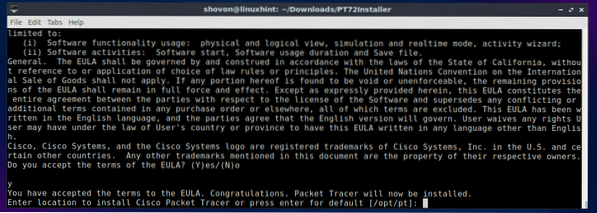
Paspauskite y tada paspauskite
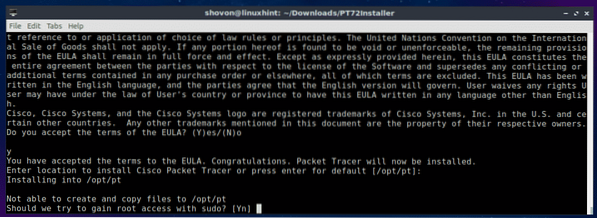
Paspauskite y tada paspauskite
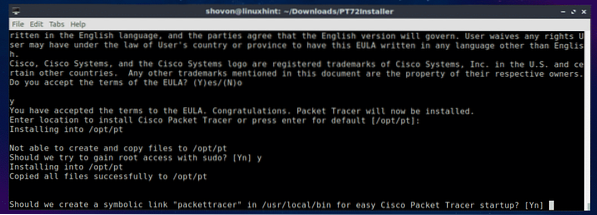
Paketinis žymeklis 7.2 turėtų būti įdiegta.
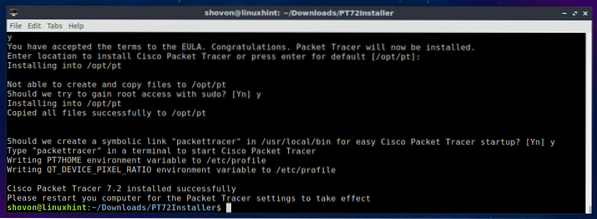
Dabar paleiskite kompiuterį iš naujo naudodami šią komandą:
$ sudo perkrautiPaleidus kompiuterį, eikite į „Packet Tracker“ katalogą / opt / pt / bin su tokia komanda:
$ cd / opt / pt / bin
Dabar, jei bandysite paleisti „Packet Tracer“, turėtumėte pamatyti šią klaidą. Tai reiškia, libpng12.taip.0 bibliotekos failo jūsų kompiuteryje negalima. Bibliotekos failas nepasiekiamas „Ubuntu 18“.04 LTS paketų saugykla. Bet bibliotekos paketą galite atsisiųsti ir įdiegti iš „Debian Jessie“ paketų saugyklos. Tai turėtų išspręsti mūsų problemą.

Pirmiausia eikite į / tmp katalogą su šia komanda:
$ cd / tmp
Norėdami atsisiųsti libpng12-0 bibliotekos paketą iš „Debian Jessie“ paketų saugyklos, vykdykite šią komandą:
$ wget http: // ftp.mus.debianas.org / debian / pool / main / libp / libpng / libpng12-0_1.2.50–2+deb8u3_amd64.deb

libpng12-0 turėtų būti atsisiųsta.
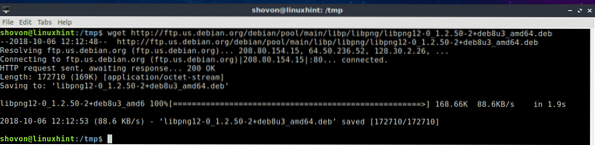
Dabar įdiekite libpng12-0 su tokia komanda:
$ sudo dpkg -i libpng12-0_1.2.50-2 + deb8u3_amd64.deb
libpng12-0 turėtų būti įdiegta.

Dabar grįžkite į „Packet Tracer“ katalogą (/ opt / pt / bin) su tokia komanda:
$ cd / opt / pt / binJei bandysite paleisti „Packet Tracer“, vis tiek gali būti klaidų! Reikiamos Qt bibliotekos nėra įdiegtos.

Norėdami įdiegti visas reikalingas Qt bibliotekas, vykdykite šią komandą:
$ sudo apt update && sudo apt install libqt5webkit5 libqt5multimediawidgets5libqt5svg5 libqt5script5 libqt5scripttools5 libqt5sql5

Dabar paspauskite y tada paspauskite
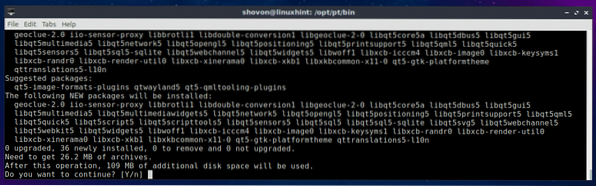
Turėtų būti įdiegtos Qt bibliotekos.
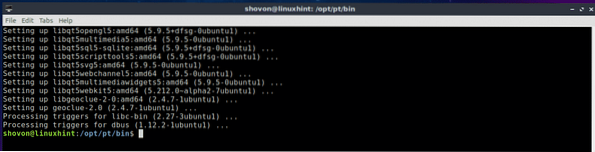
Dabar pabandykite dar kartą paleisti „Packet Tracer“.
$ ./ „PacketTracer“Gavome greitą raginimą! Spustelėkite Gerai.
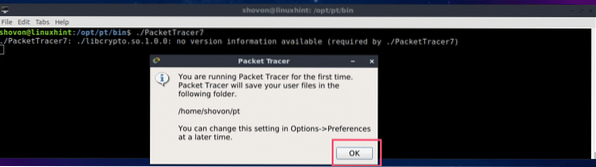
Dabar turėtumėte pamatyti šį langą. Prisijunkite prie savo „Cisco Network Academy“ paskyros.
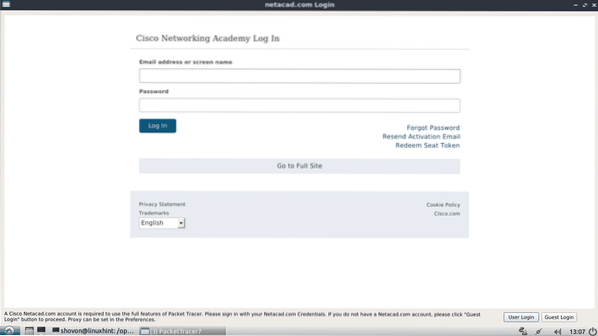
Paketinis žymeklis 7.2 turėtų prasidėti.
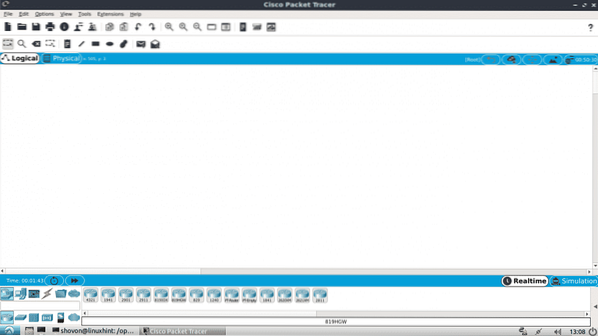
Taip pat galite paleisti „Packet Tracer 7“.2 su tokia komanda:
$ paketininkas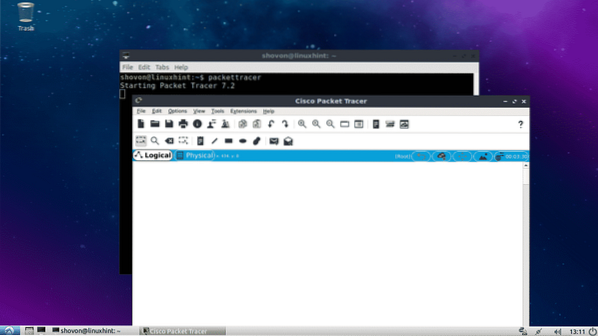
„Packet Tracer“ naudojimas 7.2:
Šiame skyriuje suprojektuosiu paprastą tinklo topologiją ir parodysiu, kaip veikia „Packet Tracer“.
Pirmiausia paleiskite „Packet Tracer 7“.2. Dabar spustelėkite Tinklo įrenginiai piktogramą ir tada spustelėkite Jungikliai piktogramą, kaip pažymėta žemiau esančiame ekrano kopijoje.
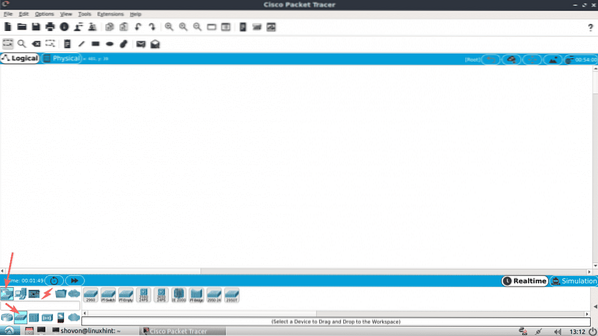
Dabar spustelėkite ir vilkite vieną iš jungiklių į projekto langą.
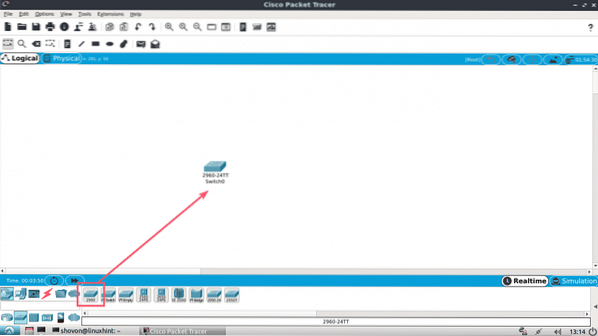
Dabar spustelėkite Pabaigos įrenginiai piktogramą. Kaip matote, išvardyta daugybė galutinių įrenginių, tokių kaip kompiuteris, nešiojamas kompiuteris, serveris ir kt.
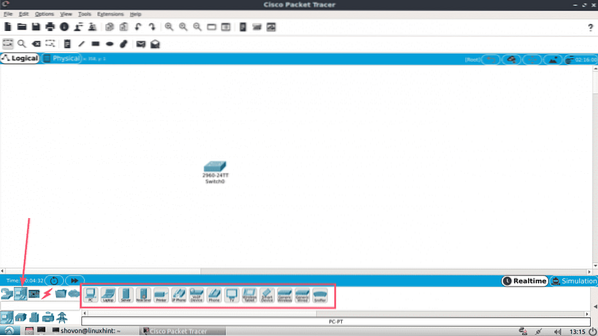
Dabar vilkite ir upuść 2 kompiuterius į projekto langą.
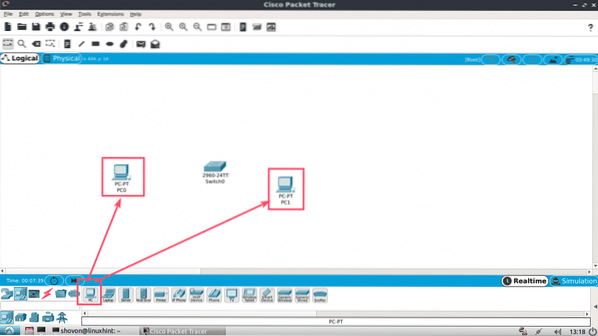
Dabar spustelėkite kabelio piktogramą.
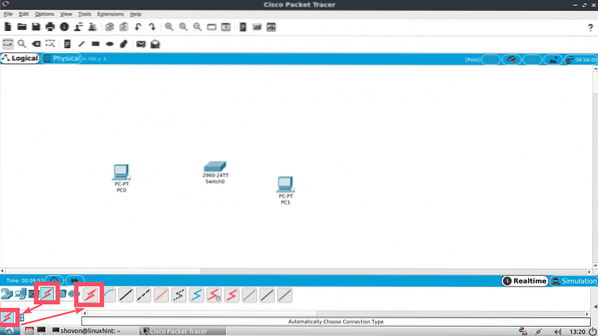
Tada spustelėkite kompiuterį, tada - savo projekto lange „Switch“. Jie turėtų būti sujungti.
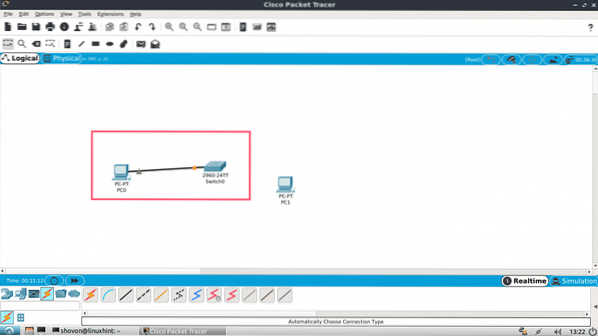
Tokiu pačiu būdu prijunkite kitą kompiuterį prie jungiklio.
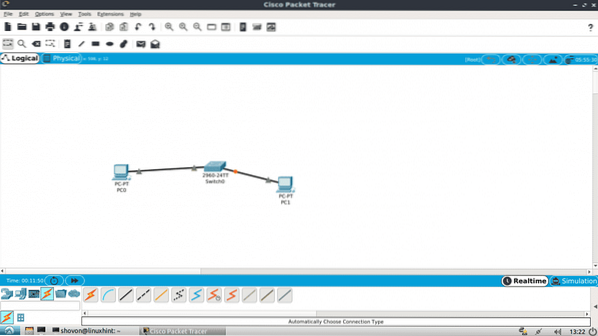
Dabar dukart spustelėkite bet kurį kompiuterį ir turėtumėte pamatyti šį langą. Eikite į Darbalaukis skirtuką.
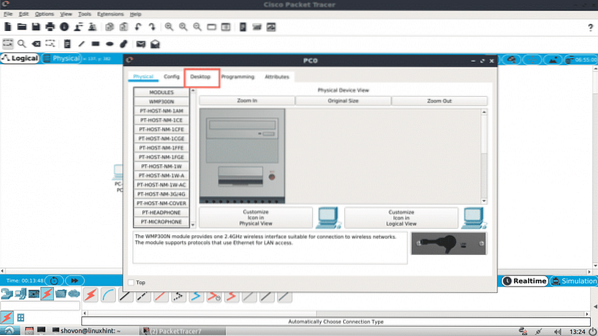
Dabar spustelėkite Konfigūracija.
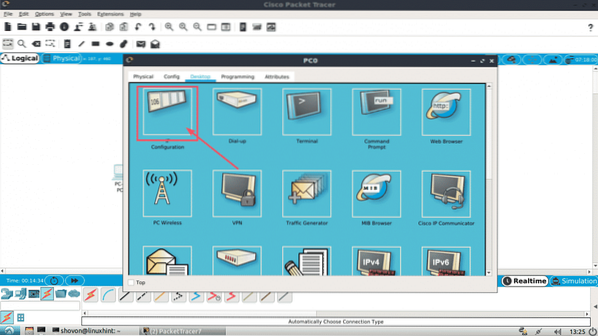
Dabar viename iš kompiuterių užpildykite išsamią IPv4 informaciją taip ir spustelėkite X mygtuką, kai baigsite.
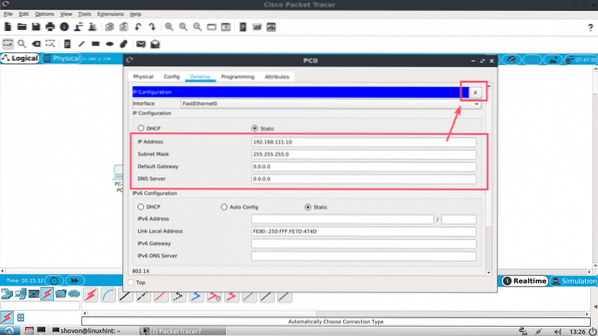
Tuo pačiu būdu kitame kompiuteryje užpildykite išsamią IPv4 informaciją taip:
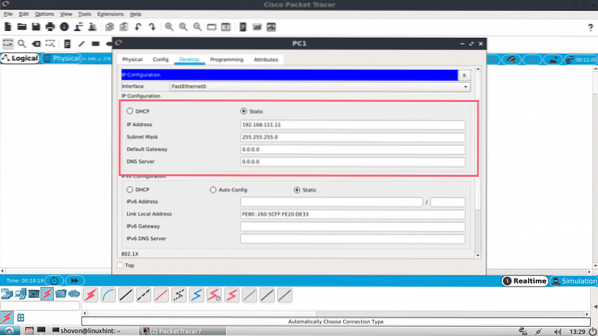
Dabar spustelėkite Komandinė eilutė piktogramą viename iš kompiuterių.
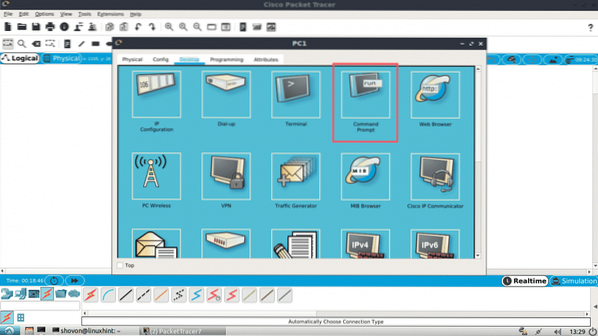
Turėtų prasidėti komandinė eilutė. Dabar pabandykite pinguoti vieną kompiuterį iš kito.
$ ping 192.168.111.10Kaip matote, pingas veikia.
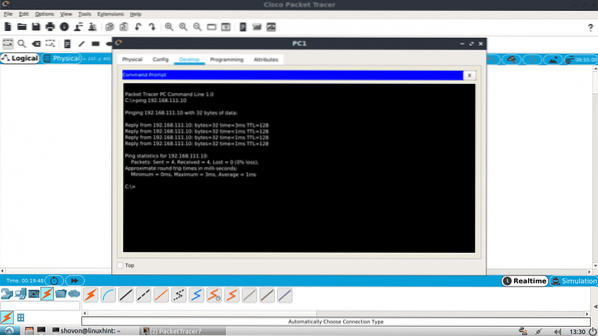
Kaip matote, ping veikia abiem būdais. Aš galiu prisijungti prie vieno kompiuterio iš kito.
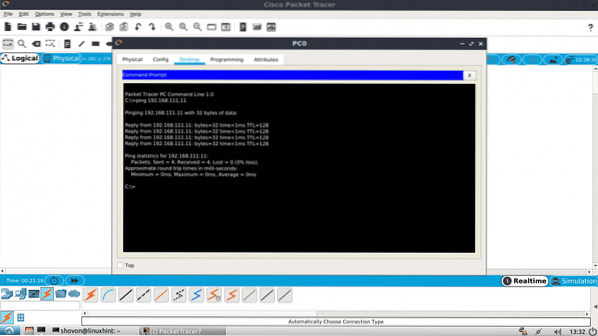
Taip pat galite prisijungti prie savo CISCO jungiklio IOS konsolės. Tiesiog dukart spustelėkite jungiklį savo projekto lange ir eikite į skirtuką CLI.
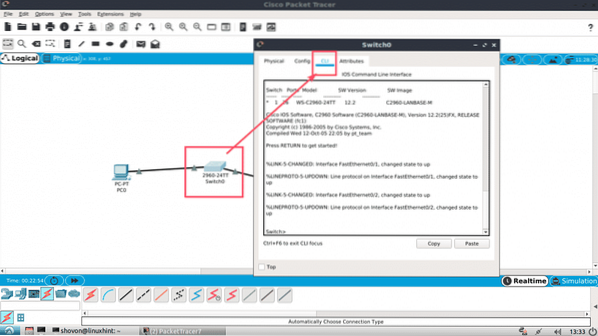
Taigi tokiu būdu jūs įdiegiate ir naudojate „Packet Tracer“ „Ubuntu 18“.04 LTS. Dėkojame, kad perskaitėte šį straipsnį.
 Phenquestions
Phenquestions

