SQLite yra lengva duomenų bazės programinė įranga. Tai yra komandinės eilutės programa. Turite naudoti komandinę eilutę arba SQLite API kitoms programavimo kalboms naudoti SQLite duomenų bazė. SQLite turi grafinę priekinę dalį „SQLite“ naršyklė už darbą su SQLite duomenų bazės grafiškai.
SQLite 3 yra naujausia versija šio rašymo metu. SQLite 3 yra oficialioje „Ubuntu 18“ paketų saugykloje.04 LTS. SQLite Naršyklė taip pat yra oficialioje „Ubuntu 18“ paketų saugykloje.04 LTS.
Šiame straipsnyje aš jums parodysiu, kaip įdiegti SQLite 3 ir „SQLite“ naršyklė „Ubuntu 18“.04 LTS. Aš taip pat jums parodysiu keletą pagrindinių užklausų SQLite 3. Pradėkime.
SQLite 3 diegimas
Pirmiausia atnaujinkite taiklus paketo saugyklos talpykla su šia komanda:
$ sudo apt-get atnaujinimas
The taiklus paketo saugyklos talpykla turėtų būti atnaujinta.
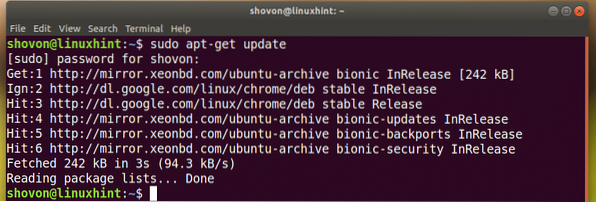
Dabar įdiegti SQLite 3, paleiskite šią komandą:
$ sudo apt-get install sqlite3
SQLite 3 turėtų būti įdiegta.
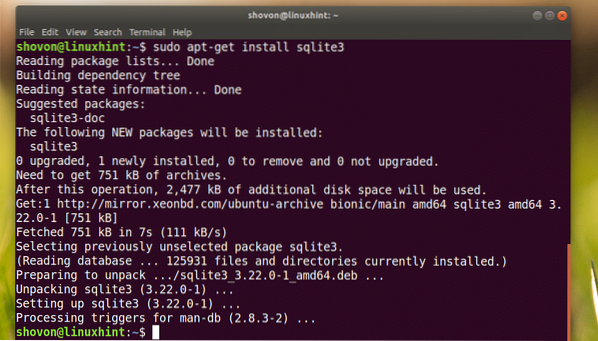
Dabar galite patikrinti, ar SQLite 3 dirba su šia komanda:
$ sqlite3 - versija
„SQLite“ naršyklės diegimas
Norėdami įdiegti, vykdykite šią komandą „SQLite“ naršyklė:
$ sudo apt-get install sqlitebrowser
Dabar paspauskite y tada paspauskite
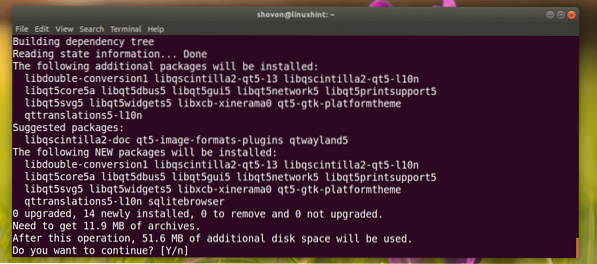
„SQLite“ naršyklė turėtų būti įdiegta.
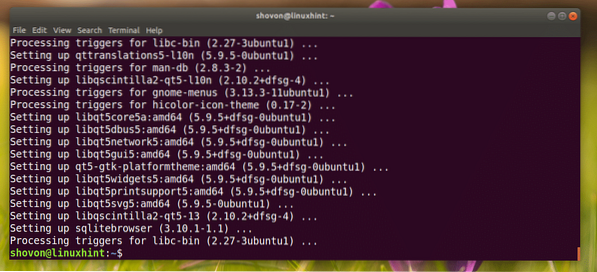
SQLite naudojimas naudojant SQLite Browser
Dabar galite eiti į „Application Menu“ ir ieškoti „SQLite“ naršyklė. Turėtumėte pamatyti duomenų bazės piktogramą, pažymėtą žemiau esančioje ekrano kopijoje. Spustelėkite jį.
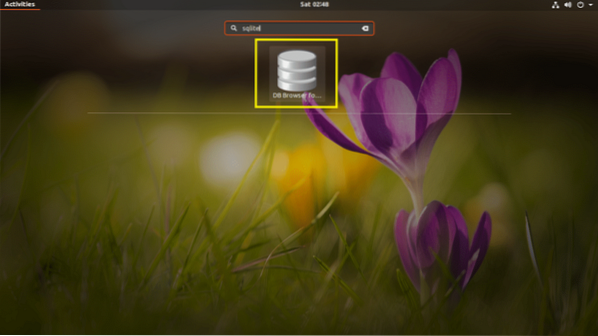
„SQLite“ naršyklė turėtų prasidėti taip, kaip matote toliau pateiktoje ekrano kopijoje.
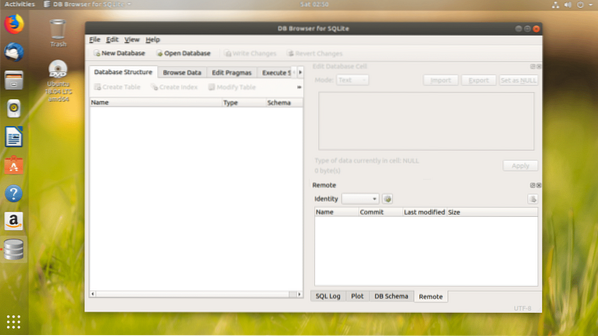
Darbo su „SQLite 3“ pradžia naudojant „SQLite“ naršyklę
Šiame skyriuje aš jums parodysiu pagrindinius dalykus SQLite 3 duomenų bazė su „SQLite“ naršyklė grafinė vartotojo sąsaja.
Pirmiausia spustelėkite Nauja duomenų bazė sukurti naują duomenų bazę naudojant „SQLite“ naršyklė.
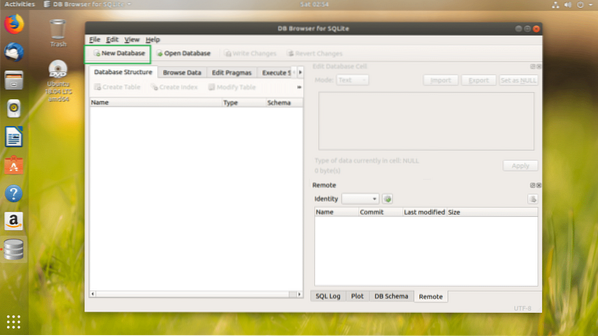
Turėtumėte pamatyti šį dialogo langą. Įveskite failo pavadinimą ir išsaugokite jį kažkur failų sistemoje.
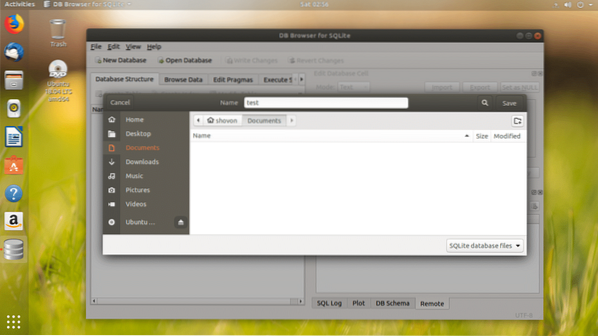
Dabar turėtumėte šį langą. Naudodamiesi šiuo langu galite sukurti savo pirmąjį SQLite 3 stalo.
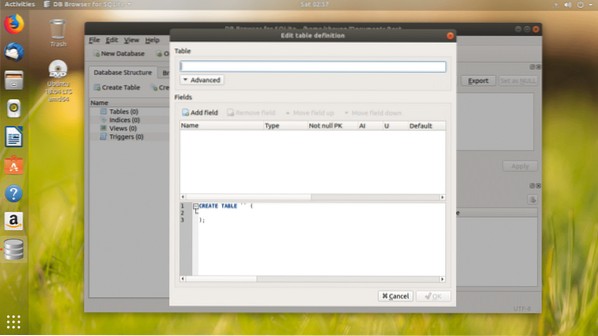
Įveskite lentelės pavadinimą. Jei norite sekti paskui, vartotojų stalas tai yra.
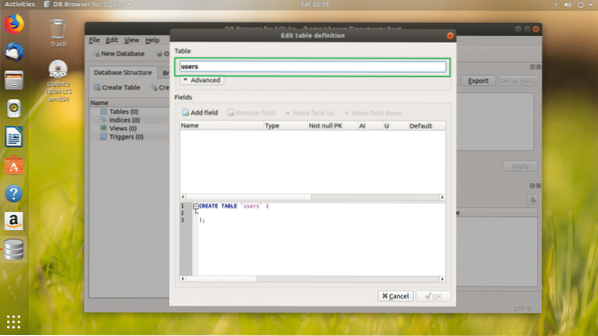
Dabar galite spustelėti Pridėti lauką mygtuką, jei norite pridėti kuo daugiau laukų ar stulpelių prie lentelės.
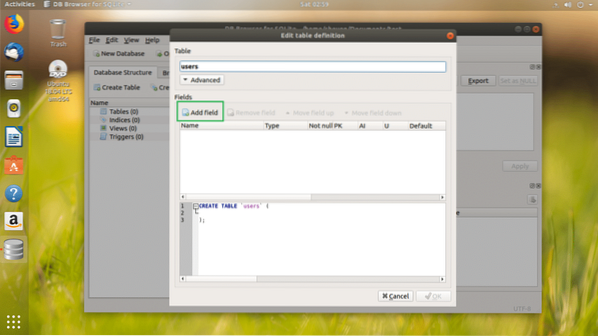
Kai spustelėsite Pridėti lauką mygtuką, turėtumėte pamatyti naują lauką, pažymėtą žemiau esančioje ekrano kopijoje.
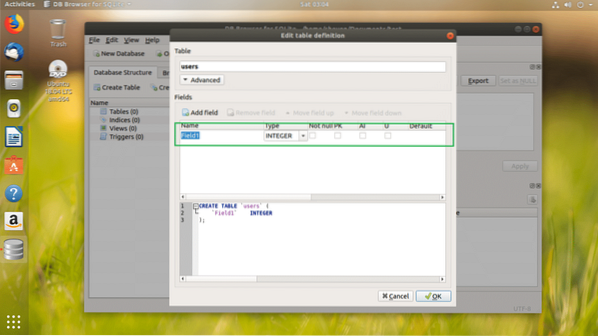
Aš pavadinau lauką id, pakeitė Tipas į INTEGER, patikrino Ne niekinis, PK (Pagrindinis raktas), AI (automatinis prieaugis) žymės langeliai.
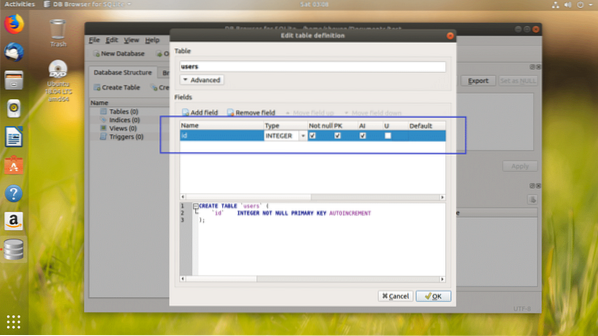
Aš pridėjau pavadinimo ir šalies lauką, nustatiau jų tipą į TEXT ir pažymėjau žymės langelius Not null.
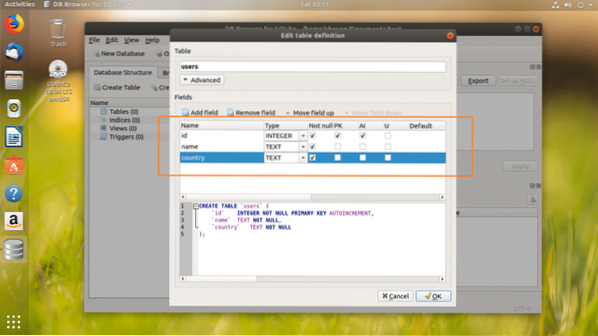
Žemiau esančioje pažymėtoje ekrano kopijos dalyje galite rasti SQL kodą. Šį kodą galite paleisti SQLite 3 komandinės eilutės sąsają ir sukurkite identišką vartotojų stalo taip pat. „SQLite“ naršyklė yra nuostabi priemonė pasilenkti SQLite taip pat.
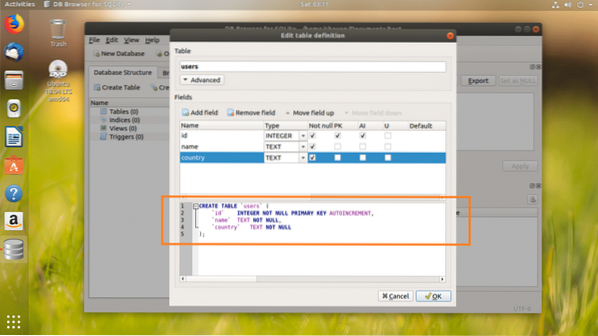
Kai būsite patenkinti savo stalu, spustelėkite Gerai.
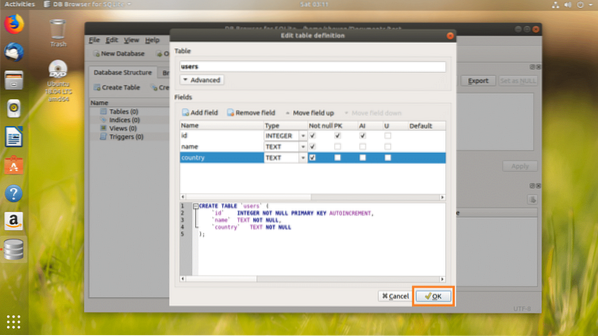
vartotojų turėtų būti sukurta lentelė.
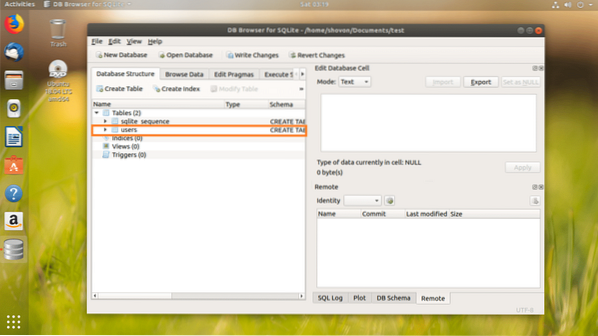
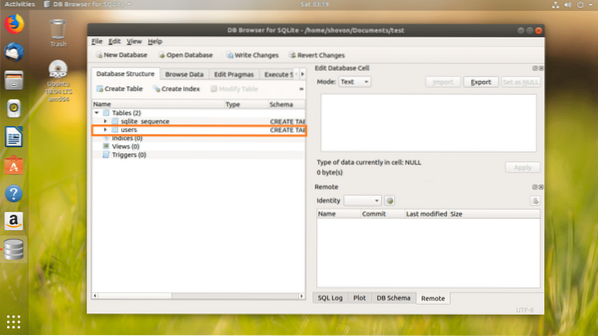
Dabar aš jums parodysiu, kaip įterpti duomenis į vartotojų lentelę.
Pirmiausia eikite į skirtuką Naršyti duomenis, kaip pažymėta toliau pateiktoje ekrano kopijoje.
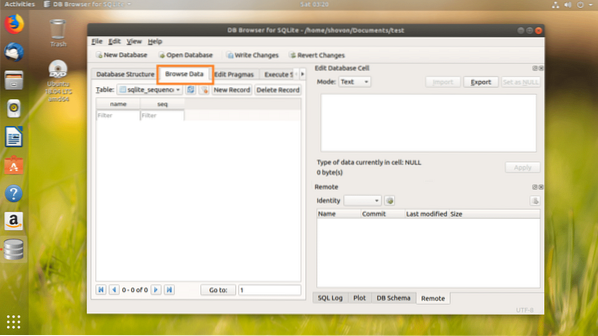
Dabar pasirinkite vartotojų lentelę iš pažymėtos žemiau esančio ekrano kopijos skyriaus.
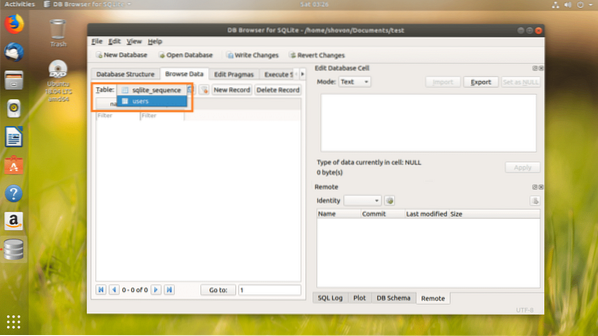
Kartą vartotojų lentelė pasirinkta, spustelėkite Naujas įrašas mygtuką, jei norite pridėti naują eilutę ar duomenis į lentelę.
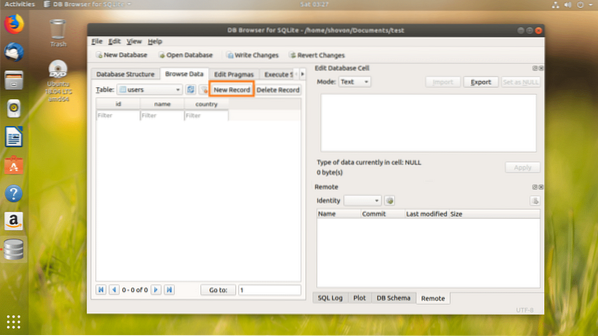
The id turėtų būti automatiškai sugeneruotas. The vardas ir Šalis laukas turi būti tuščias. Spustelėkite kiekvieną iš jų ir įveskite norimus duomenis.
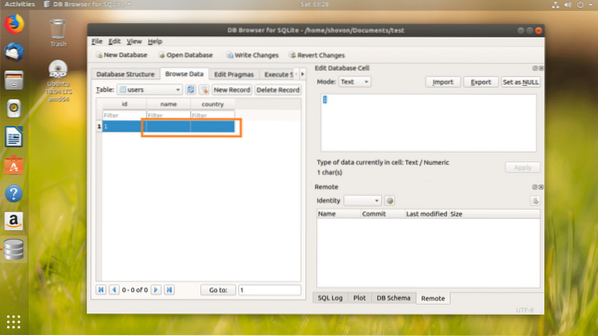
Kaip galite, aš pridėjau naują eilutę prie vartotojų stalo.
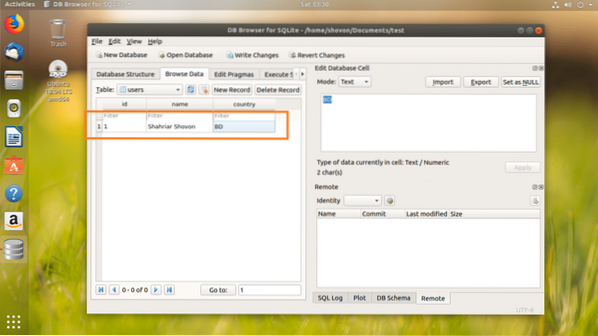
Dabar, jei norite išsaugoti pakeitimus, spustelėkite Parašykite pakeitimus mygtuką, kaip pažymėta toliau pateiktoje ekrano kopijoje.
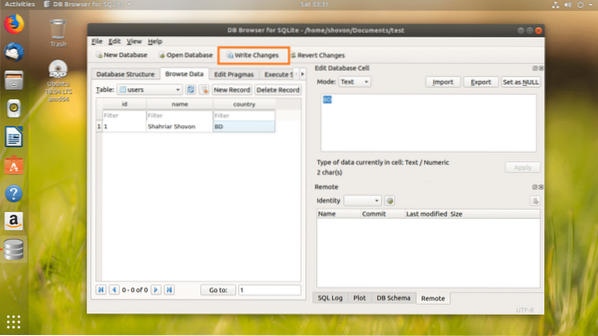
Pakeitimai turėtų būti parašyti failų sistemoje.
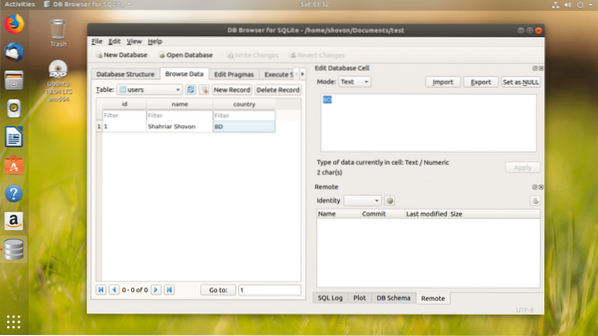
Jei norite, galite vykdyti SQL sakinius „SQLite“ naršyklė taip pat.
Norėdami vykdyti SQL sakinius, pirmiausia eikite į Vykdyti SQL skirtuką, kaip pažymėta toliau pateiktoje ekrano kopijoje.
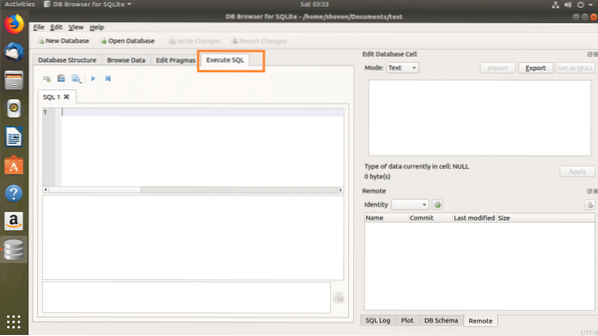
Įveskite savo SQL sakinius pažymėtoje žemiau esančio ekrano kopijos dalyje.
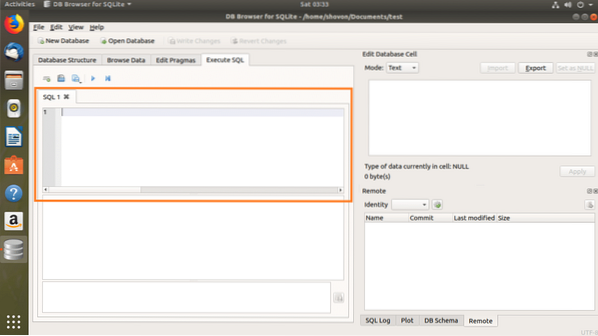
Parašiau paprastą SQL sakinį, PASIRINKITE * IŠ vartotojų.
Dabar, jei norite vykdyti SQL sakinį, spustelėkite žaisti mygtuką, kaip pažymėta toliau pateiktoje ekrano kopijoje. Taip pat galite paspausti F5 arba
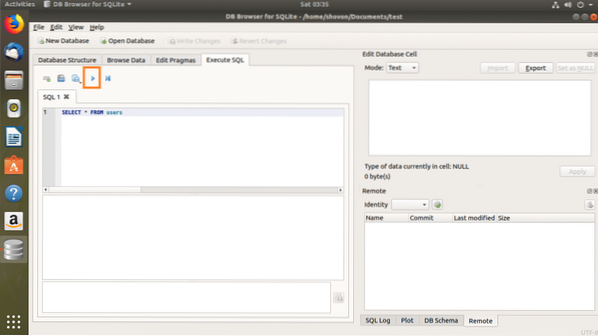
Kaip matote, duomenys yra grąžinami.
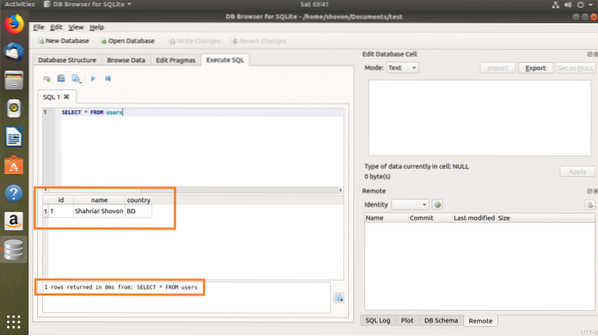
Galite įterpti į vartotojų lentelę su šia SQL komanda:
ĮDĖTI vartotojų(vardas, šalis) VERTYBĖS („John Doe“, „US“);
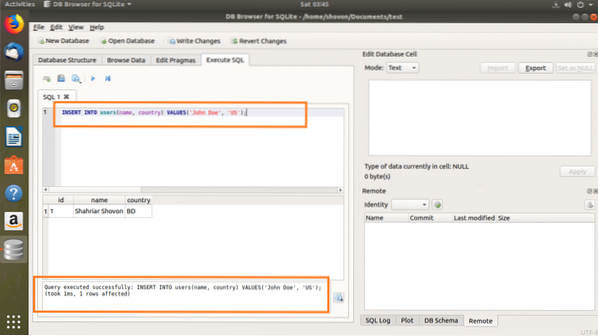
Dabar jei bėgsi PASIRINKITE * IŠ vartotojų vėl turėtumėte pamatyti naujus duomenis.
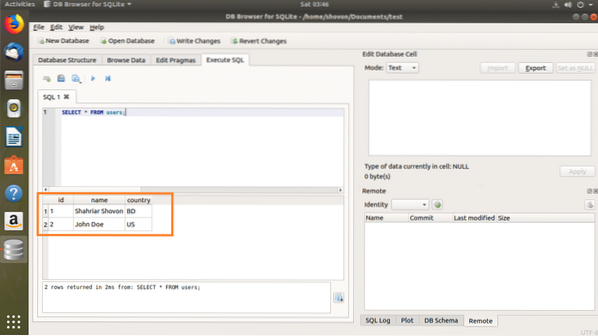
SQLite duomenų bazės eksportavimas naudojant SQLite naršyklę
Galite eksportuoti SQLite duomenų bazę naudojant „SQLite“ naršyklė.
Pirmiausia atidarykite SQLite duomenų bazę iš Failas > Atidaryti duomenų bazę ..
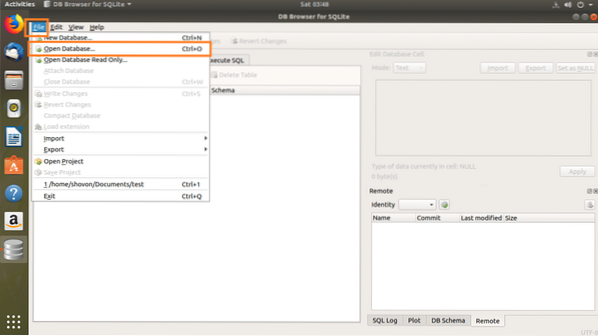
Dabar pasirinkite savo SQLite duomenų bazės failą ir spustelėkite Atviras.
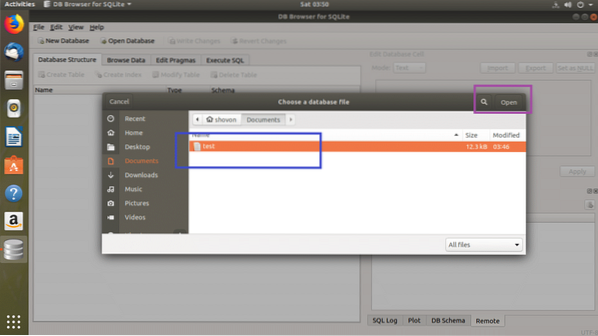
Jūsų duomenų bazė turėtų būti atidaryta.
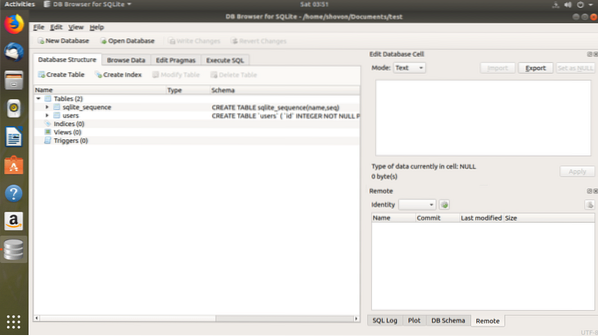
Dabar galite spustelėti Failas > Eksportuoti ir tada pasirinkite bet kurį Duomenų bazė į SQL failą .. arba Lentelė (-os) kaip CSV failas… arba JSON lentelė (-ės)… eksportuoti duomenų bazę į norimą formatą.
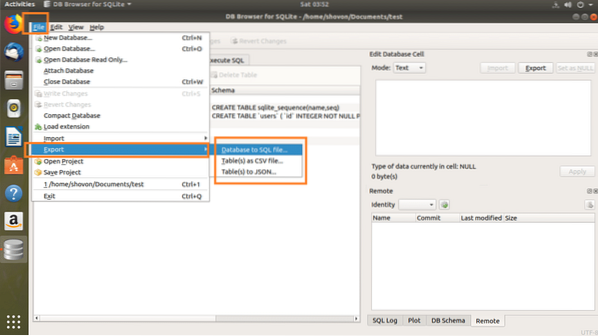
Turėtumėte pamatyti šį langą. Dabar skiltyje Lentelės (-ės) pasirinkite lenteles, kurias norite eksportuoti. Pagal numatytuosius nustatymus visos lentelės yra pasirinktos.
Taip pat galite pakeisti kai kurias parinktis, kad sukonfigūruotumėte, kaip eksportuojamas failas turi būti formatuojamas.
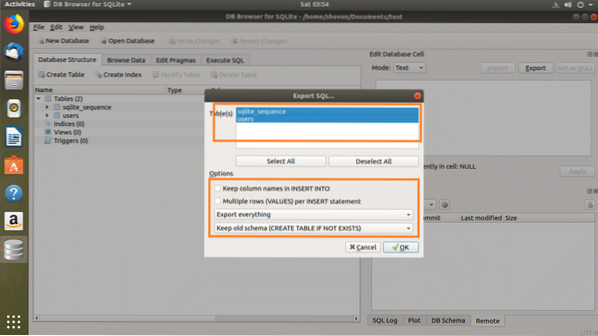
Kai būsite patenkintas, spustelėkite Gerai.
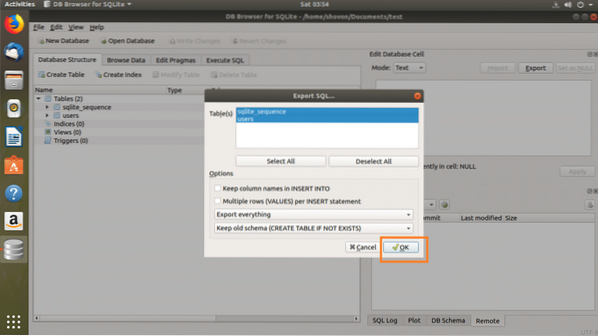
Dabar pasirinkite failo kelią, įveskite failo pavadinimą ir spustelėkite Sutaupyti.

Duomenų bazė turėtų būti eksportuota, dabar spustelėkite Gerai.
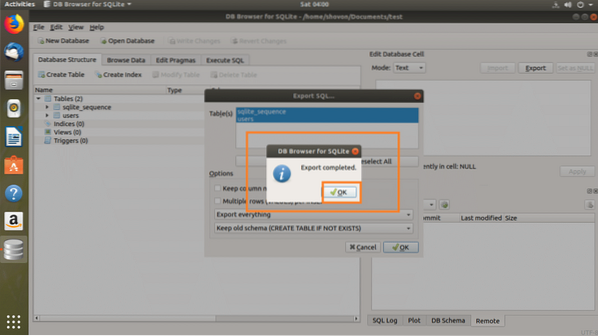
Kaip matote, duomenų bazė buvo eksportuota kaip SQL.
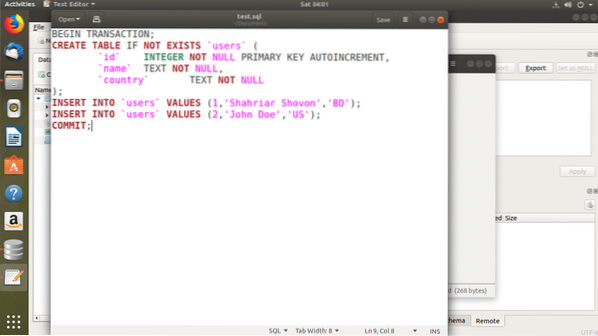
Taigi, kaip jūs įdiegiate SQLite 3 ir „SQLite“ naršyklė „Ubuntu 18“.04 LTS, ir naudoti „SQLite“ naršyklė. Dėkojame, kad perskaitėte šį straipsnį.
 Phenquestions
Phenquestions


