„Ubuntu Make“ diegimas
„Ubuntu 20“ naudodami „Ubuntu Make“ galite lengvai įdiegti „DataGrip IDE“.04 LTS. „Ubuntu Make“ galima rasti oficialioje „Ubuntu 20“ paketų saugykloje.04 LTS.
Pirmiausia atnaujinkite APT paketų saugyklos talpyklą taip:
$ sudo apt atnaujinimas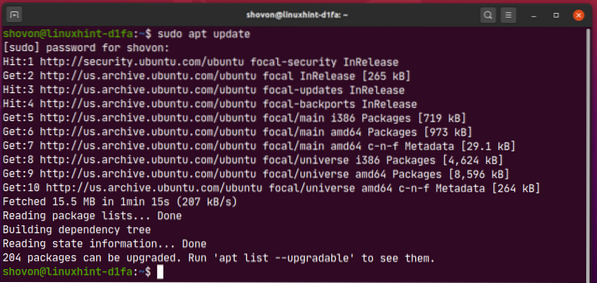
Dabar įdiekite „Ubuntu Make“ naudodami šią komandą:
$ sudo apt įdiekite „ubuntu-make“
Norėdami patvirtinti diegimą, paspauskite Y tada paspauskite
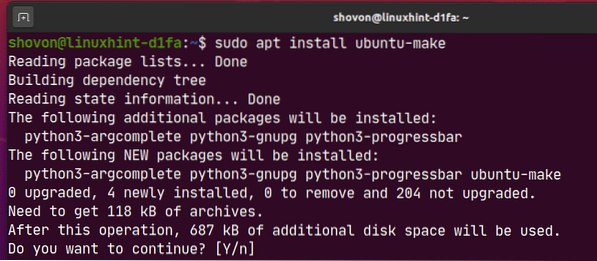
Reikėtų įdiegti „Ubuntu Make“.
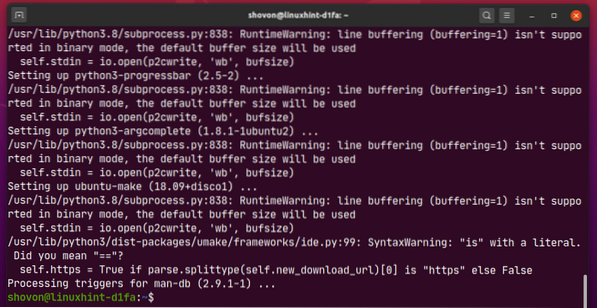
Dabar paleiskite šią komandą, kad patikrintumėte, ar umake yra komanda:
$ umake --versija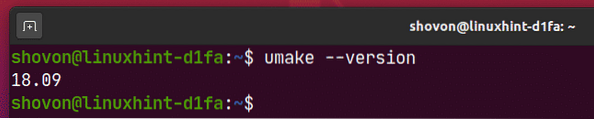
„DataGrip“ diegimas:
„DataGrip“ galite lengvai įdiegti naudodami šią komandą umake:
$ umake ide duomenų juosta
Pagal numatytuosius nustatymus „DataGrip IDE“ turėtų būti įdiegta kelyje $ HOME /.vietinis / umake / ide / datagrip. Jei norite, galite tai pakeisti. Tačiau numatytasis kelias yra pakankamai geras. Jums nereikia jo keisti.
Baigę paspauskite

„Ubuntu Make“ turėtų atsisiųsti „DataGrip“ iš interneto.

Šiuo metu reikia įdiegti „DataGrip“.
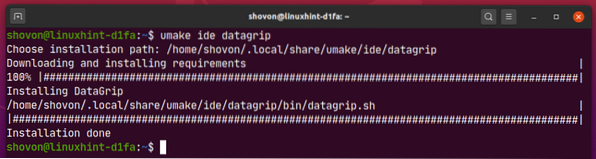
Dabar pridėkite vykdymo leidimą prie „DataGrip“ darbalaukio failo taip:
$ chmod + x ~ /.local / share / applications / jetbrains-datagrip.darbalaukyje
Galiausiai perkraukite kompiuterį, kad pakeitimai įsigaliotų.
$ sudo perkrautiKai kompiuteris bus paleistas, prieigą prie „DataGrip“ galėsite pasiekti naudodami „Ubuntu 20“ programų meniu.04 LTS.
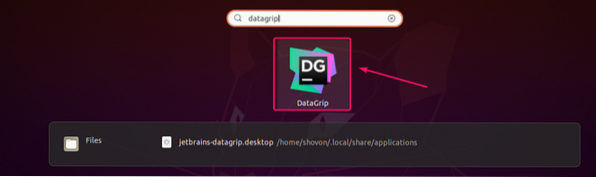
„DataGrip“ pašalinimas:
Jei norite pašalinti „DataGrip IDE“, vykdykite šią komandą:
$ umake - pašalinti ide duomenų juostelę
„DataGrip“ turėtų būti pašalinta iš jūsų „Ubuntu 20“.04 LTS mašina.
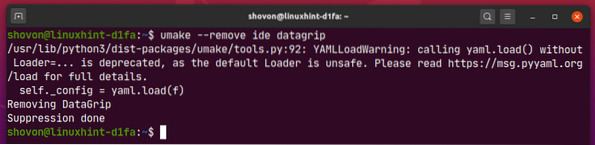
„DataGrip“ atnaujinimas:
Jei yra nauja „DataGrip“ versija, „DataGrid IDE“ apie tai praneš. Galite atnaujinti „DataGrip IDE“ iš pačios IDE.
„Ubuntu Make“ nepateikia jokio „DataGrip IDE“ atnaujinimo būdo. Jei labai norite atnaujinti „DataGrip“ naudodami „Ubuntu Make“, galite naudoti nedidelę gudrybę. Tiesiog pašalinkite „DataGrip“ ir vėl įdiekite naudodami „Ubuntu Make“.
Norėdami pašalinti „DataGrip“, vykdykite šią komandą:
$ umake - pašalinti ide duomenų juostelę
Norėdami dar kartą įdiegti „DataGrip“, vykdykite šią komandą:
$ umake ide duomenų juosta
Pradinė „DataGrip“ konfigūracija:
Pirmiausia paleiskite „DataGrip“ iš „Ubuntu 20“ programų meniu.04 LTS.
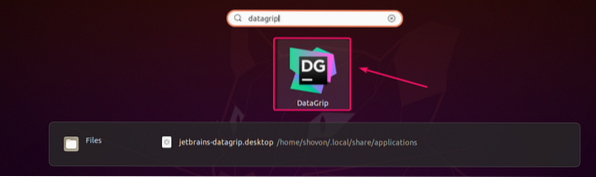
Dabar patikrinkite Patvirtinu, kad perskaičiau ir sutinku su šios vartotojo sutarties sąlygomis ir spustelėkite Tęsti.
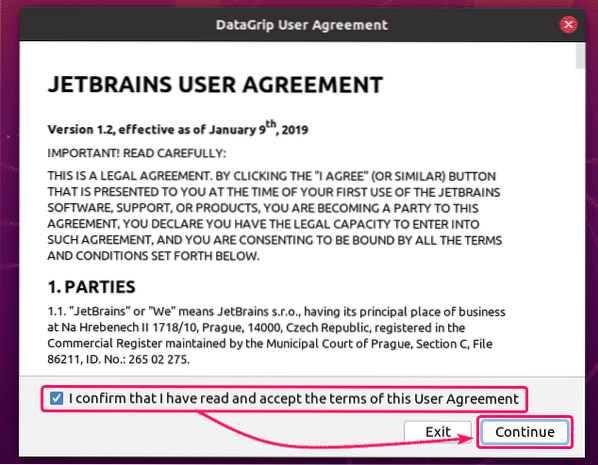
Dabar galite pasirinkti, ar nenorite dalytis duomenimis su „JetBrains“.
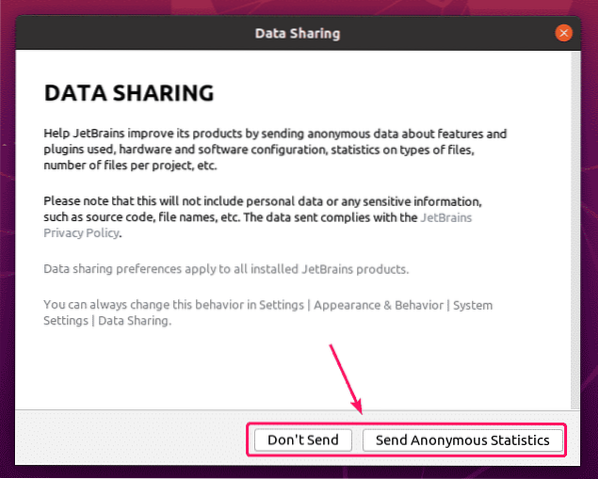
Įkeliama „DataGrip“.
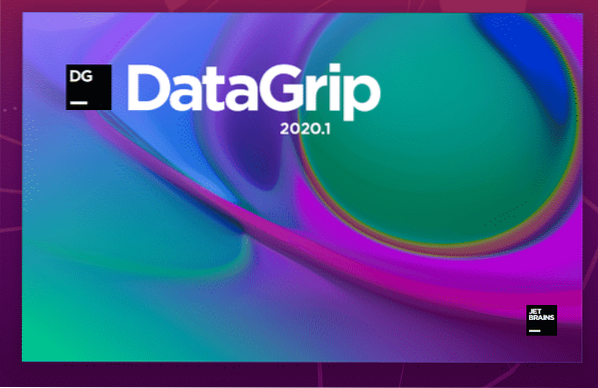
Dabar turite suaktyvinti „DataGrip IDE“. Licencijas galite įsigyti iš „JetBrains“.
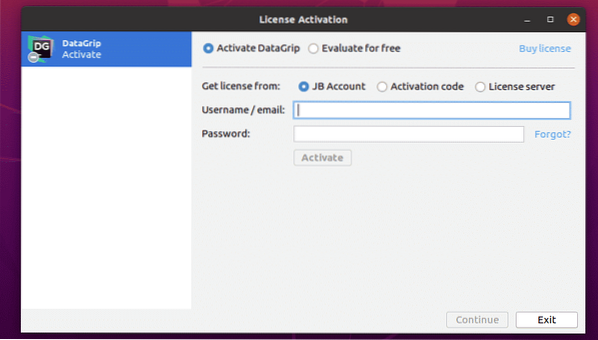
Jei norite išbandyti „DataGrip“ prieš pirkdami licencijas, pasirinkite Įvertinkite nemokamai ir spustelėkite Įvertinti. Jūs gausite 30 dienų bandomąją versiją su prieiga prie visų „DataGrip“ funkcijų.
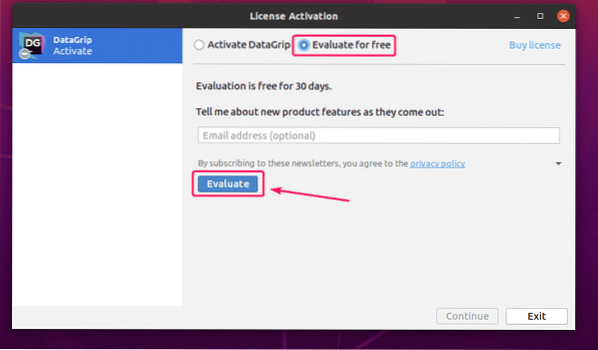
Dabar pasirinkite Darcula (tamsioji vartotojo sąsaja) arba Šviesa (lengva vartotojo sąsaja) vartotojo sąsajos tema, priklausomai nuo jūsų pageidavimų, ir spustelėkite Kitas: Duomenų bazės parinktys.
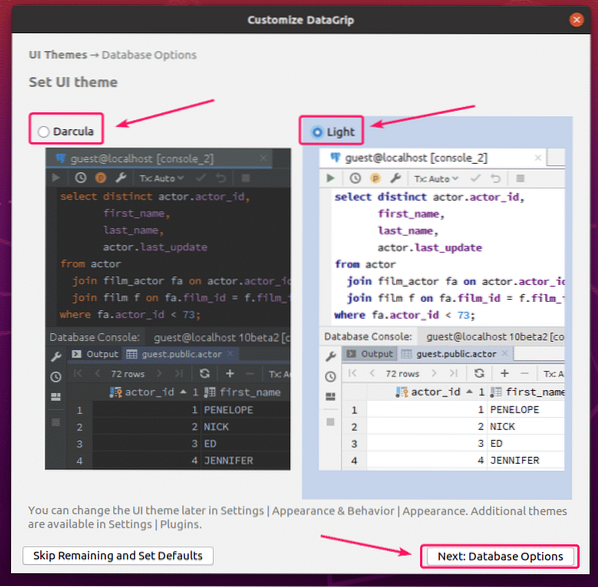
Dabar pasirinkite numatytąjį SQL dialektą (norint automatiškai užbaigti SQL sakinius) ir scenarijų katalogą (nebūtina). Scenarijų katalogas yra toks pat kaip projekto katalogas. Galite laikyti savo duomenų bazės SQL failus ten ir pasiekti juos iš „DataGrip“.
Baigę spustelėkite Pradėkite naudoti „DataGrip“.
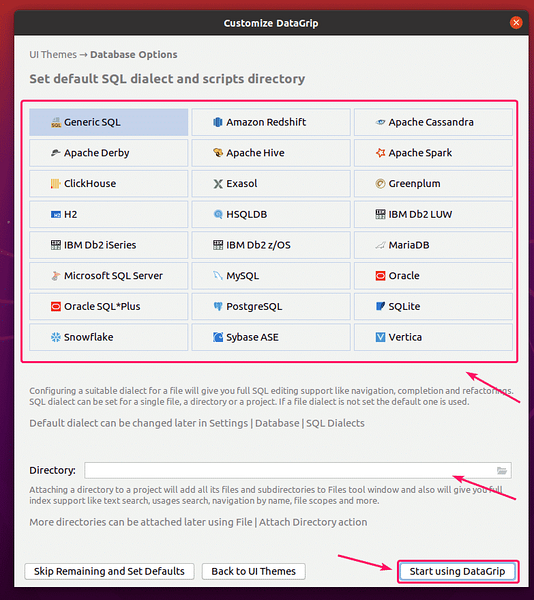
Turėtumėte pamatyti šiuos dalykus Dienos patarimas langas. Jei nenorite kasdien gauti patarimų apie įvairias „DataGrip“ funkcijas, patikrinkite Nerodykite patarimų ir spustelėkite Uždaryti.
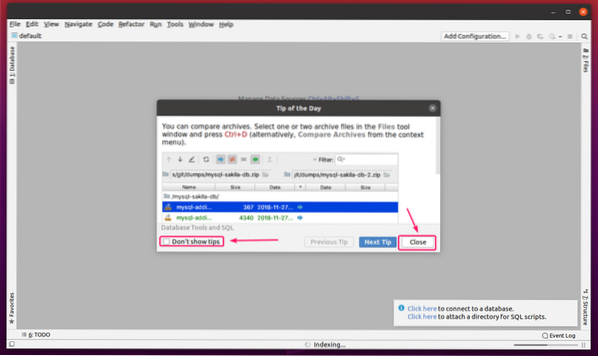
Turėtų būti rodomas pagrindinis „DataGrip“ langas.
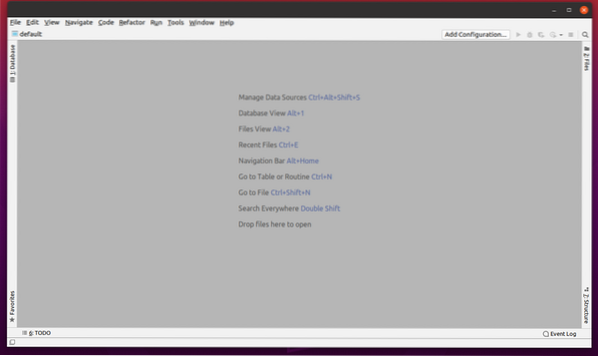
Pagrindinis „DataGrip IDE“ naudojimas:
Šiame skyriuje aš jums parodysiu, kaip naudoti „DataGrip“. Aš prisijungsiu prie „MariaDB“ duomenų bazės ir parodysiu, kaip ją valdyti naudojant „DataGrip“.
Pirmiausia turite pridėti duomenų šaltinį prie „DataGrip“. Norėdami tai padaryti, iš Duomenų bazė skirtuką, spustelėkite + mygtuką ir pasirinkite Duomenų šaltinis > MariaDB.
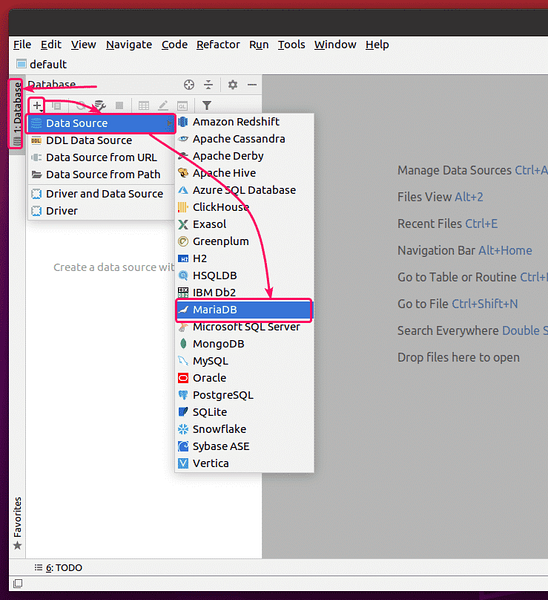
Gali būti, kad trūksta tvarkyklės failų. Spustelėkite parsisiųsti juos atsisiųsti.
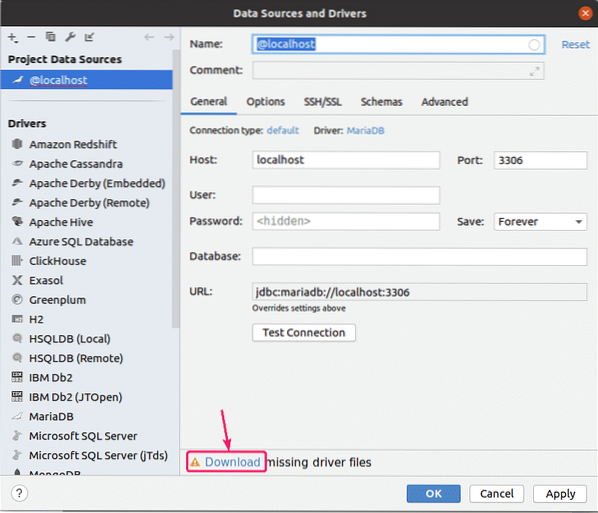
Dabar įveskite savo duomenų bazę Šeimininkas, Uostas, Vartotojas, Slaptažodis, Duomenų bazė pavadinimą ir spustelėkite Patikrinkite jungtį.
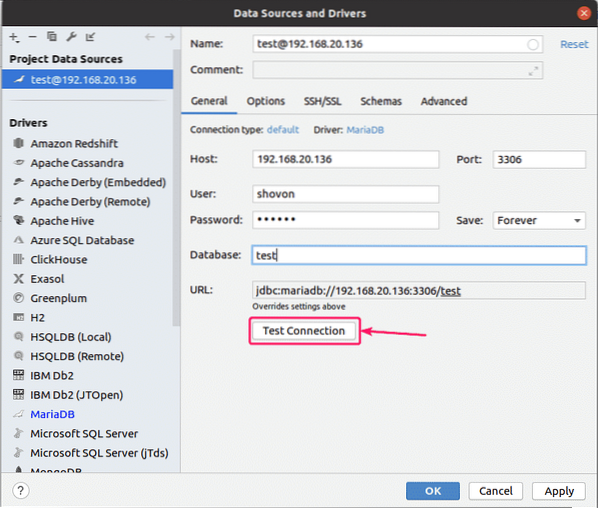
Jei negalite prisijungti prie duomenų bazės, pamatysite klaidos pranešimus.
Jei viskas gerai, turėtumėte pamatyti varnelę.
Kai pamatysite varnelę, spustelėkite Gerai.
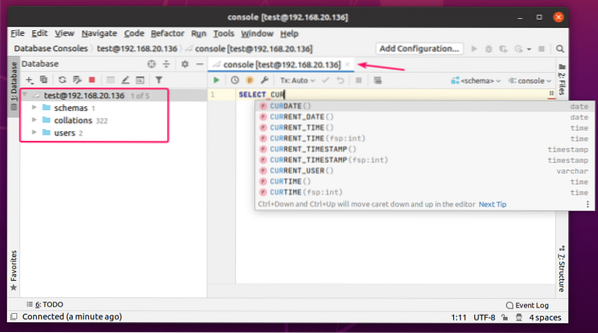
Turėtumėte prisijungti prie duomenų bazės. Reikėtų atidaryti duomenų bazės konsolę. Čia galite įvesti bet kurį SQL sakinį ir įvesdami gausite automatinį užbaigimą.
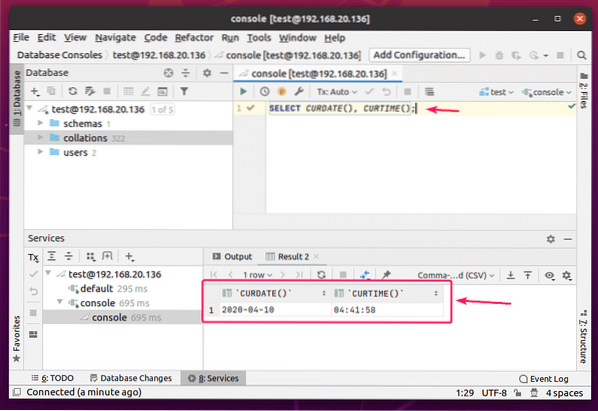
Įvedę SQL sakinį, užveskite žymeklį ant eilutės ir paspauskite
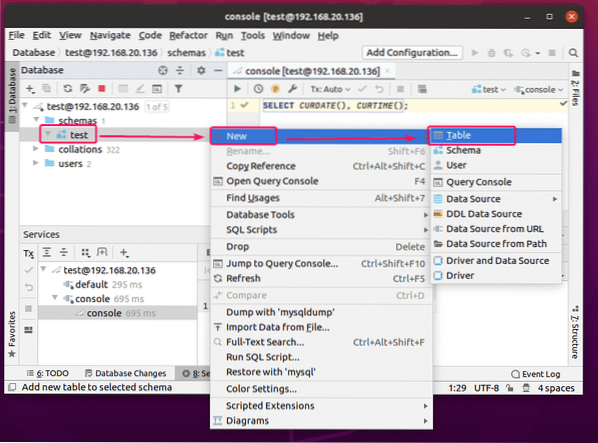
Duomenų bazės „DataGrip“ taip pat žinomos kaip schemos. aš turiu testas duomenų bazę čia.
Norėdami sukurti lentelę, dešiniuoju pelės mygtuku spustelėkite (pelę) savo duomenų bazėje ir spustelėkite Nauja > Lentelė.
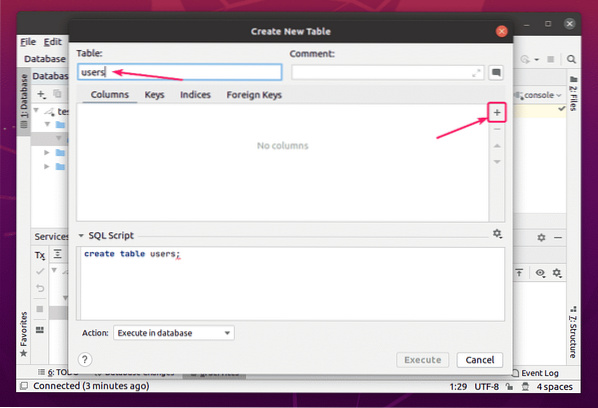
Reikėtų atidaryti naują langą.
Dabar įveskite lentelės pavadinimą. Spustelėkite + mygtuką, jei norite pridėti naują stulpelį prie lentelės.
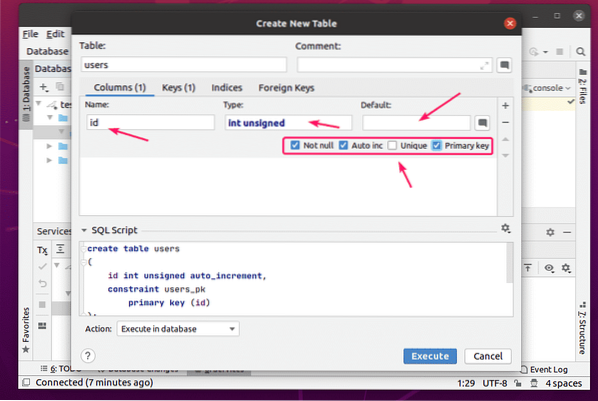
Dabar galite įvesti stulpelio pavadinimą, duomenų tipą ir numatytąją stulpelio vertę. Taip pat galite patikrinti keletą papildomų stulpelių parinkčių.
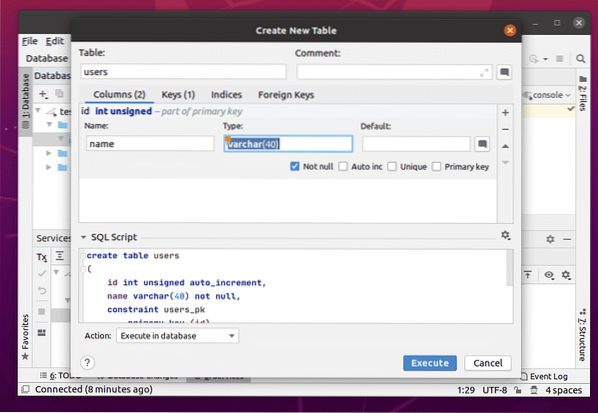
Galite pridėti tiek stulpelių, kiek norite.
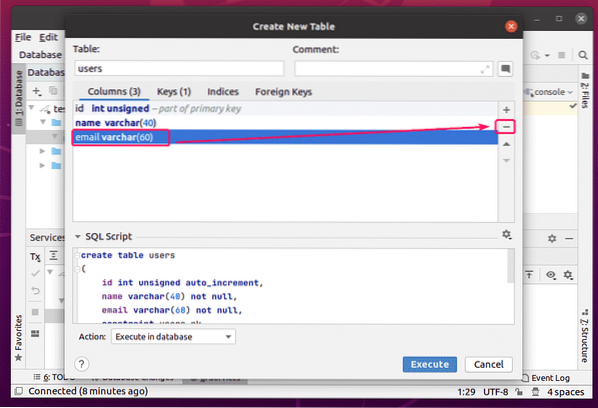
Norėdami ištrinti stulpelį, pasirinkite jį ir spustelėkite - mygtuką.
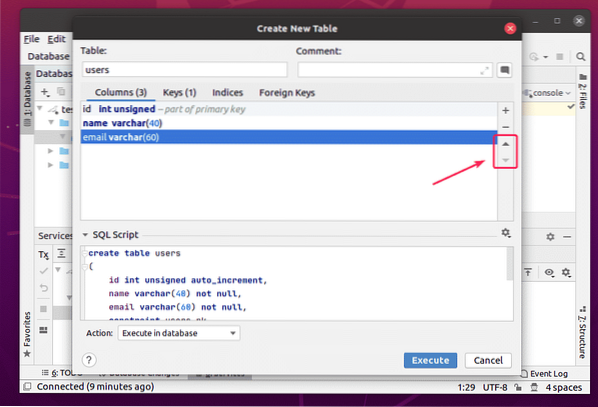
Stulpelių padėtį taip pat galite pakeisti naudodami rodyklių aukštyn ir žemyn klavišus.
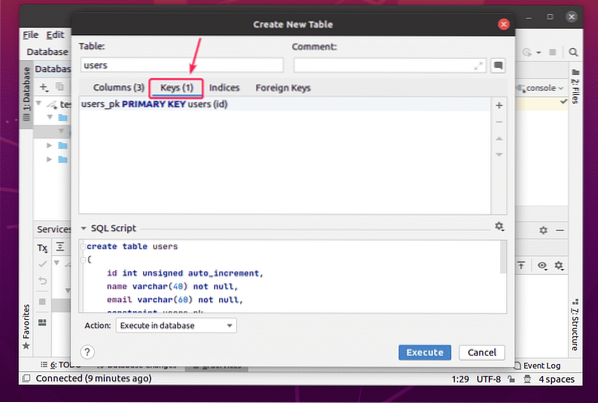
Lentelės raktus galite tvarkyti naudodami Raktai skirtuką.
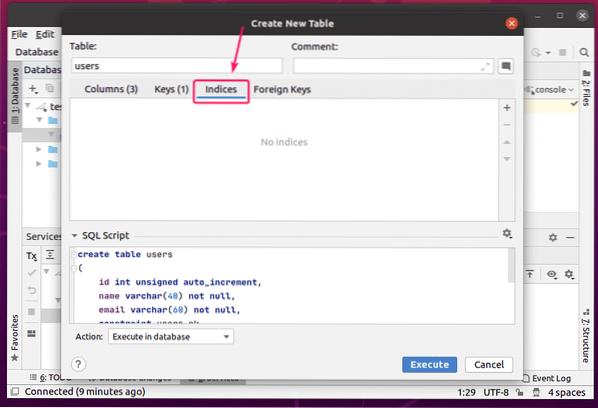
Lentelių indeksus galite tvarkyti naudodami Indeksai skirtuką.
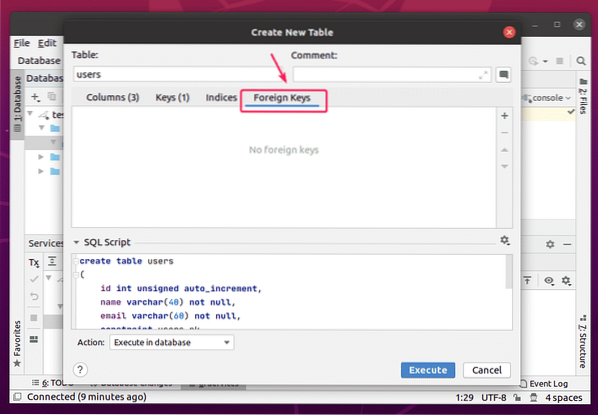
Svetainės lentelės raktus galite tvarkyti naudodami Užsienio raktai skirtuką.
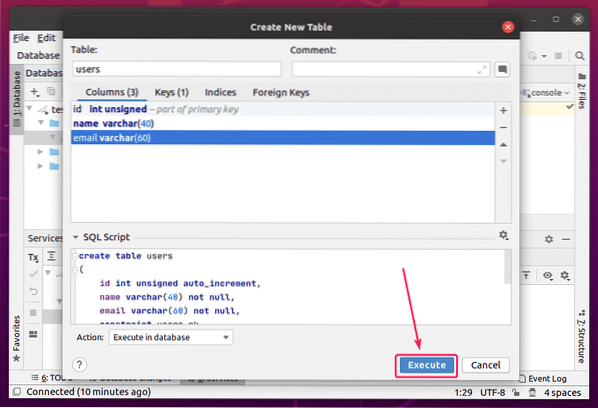
Baigę spustelėkite mygtuką Vykdyti mygtuką.
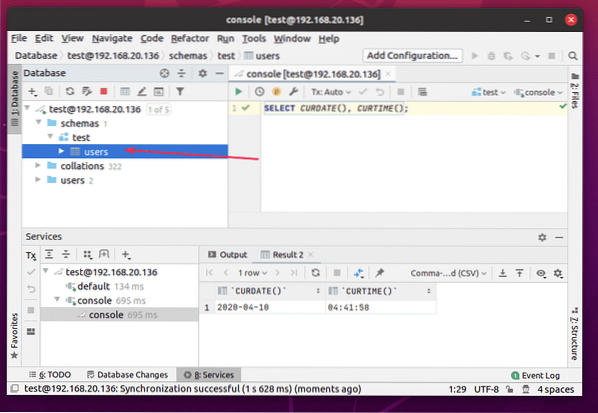
The vartotojų turėtų būti sukurta lentelė.
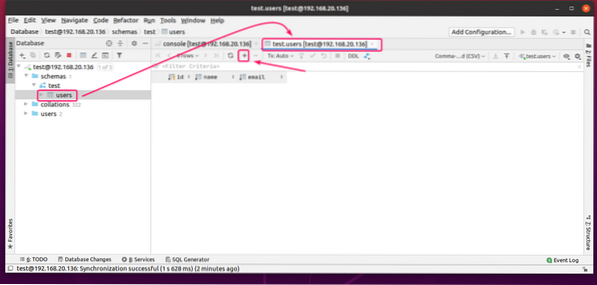
Dabar dukart spustelėkite vartotojų lentelę, kad atidarytumėte duomenų rengyklę. Norėdami pridėti naują eilutę, spustelėkite + mygtuką.
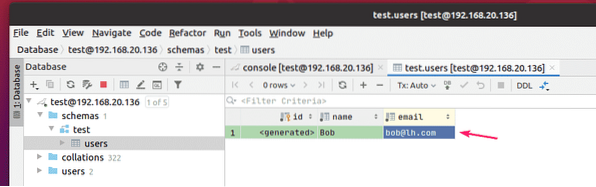
Dabar dukart spustelėkite stulpelį ir įveskite stulpelio vertę. The
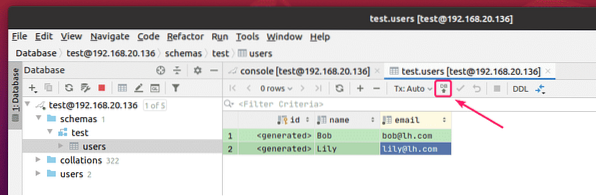
Galite pridėti tiek eilučių, kiek norite. Baigę spustelėkite pažymėtą piktogramą, kad išsaugotumėte pakeitimus duomenų bazėje.
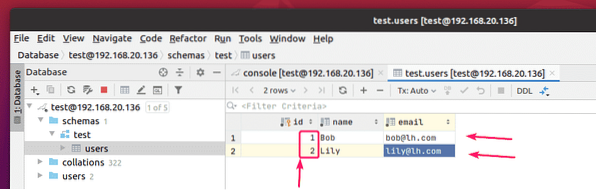
Kaip matote, ID automatiškai sugeneruojamas.

„DataGrip“ konfigūravimas:
Norėdami sukonfigūruoti „DataGrip“, eikite į Failas > Nustatymai.

Galite pakeisti vartotojo sąsają Tema nuo Išvaizda ir elgesys > Išvaizda skirtuką.
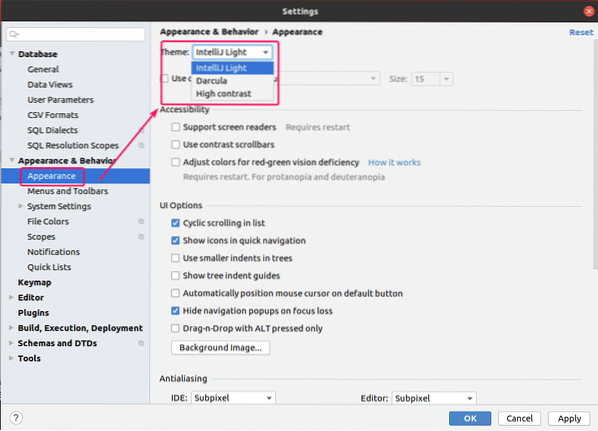
Redaktoriaus spalvų schemą galite pakeisti iš Redaktorius > Spalvų schema skirtuką.
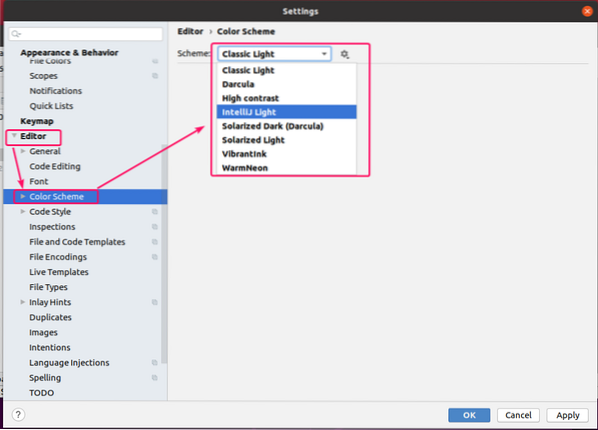
Redaktoriaus šriftą ir šrifto parametrus galite pakeisti naudodami Redaktorius > Šriftas skirtuką. Taip pat galite patikrinti Įgalinti šriftų ligatūras įjungti papildomus šrifto simbolius.
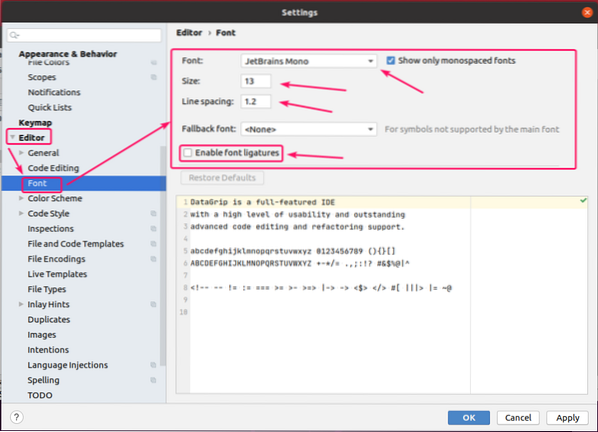
Galite įgalinti žodžių vyniojimą iš Redaktorius > Generolas skirtuką. Norėdami tai padaryti, patikrinkite Lengvai suvyniokite šiuos failus ir pridėkite failų plėtinius (t.e. *.kv), kuriai norite įgalinti žodžių vyniojimą. Kiekvieną failo plėtinį atskirkite kabliataškiu (;) taip.
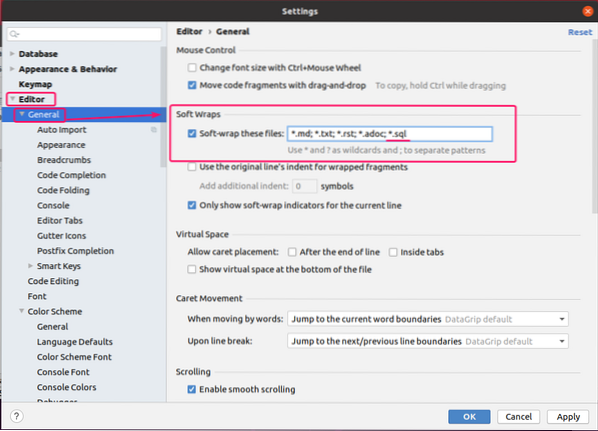
Taip pat galite ieškoti „DataGrip“ nustatymų naudodamiesi paieškos laukeliu, pažymėtu žemiau esančiame ekrano kopijoje.
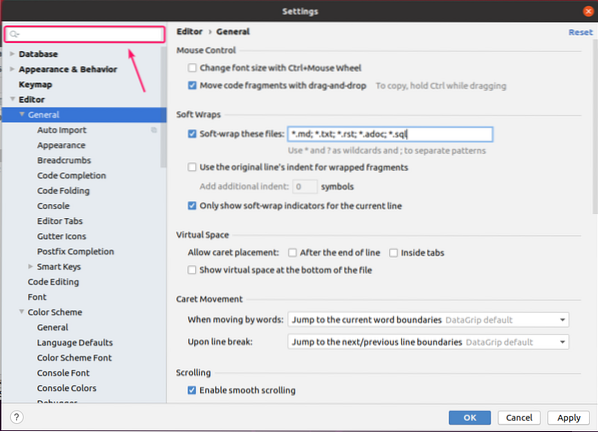
Baigę konfigūruoti „DataGrip“ spustelėkite Gerai kad pakeitimai įsigaliotų.
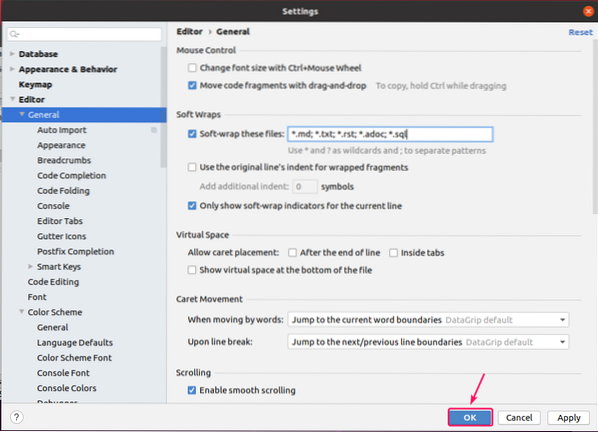
Taigi, taip jūs įdiegiate, naudojate ir konfigūruojate „DataGrip IDE“. Dėkojame, kad perskaitėte šį straipsnį.
 Phenquestions
Phenquestions


