„Plex Media Server“ yra daugialypės terpės daugialypės terpės programa, skirta medijai valdyti ir perduoti srautu. Jis nuskaito ir sutvarko jūsų laikmeną ir leidžia ją perduoti srautu į visus įrenginius.
Galite įtraukti visus vaizdo įrašus, muzikos failus ir nuotraukas. „Plex Media Server“ taupo šių failų kopijavimo į visus įrenginius darbo krūvį. Tai taip pat taupo atminties atmintyje, nes laikmenas laiko tik viena platforma - viena talpina „Plex Media Server“.
Serveris naudojasi Kliento serveris architektūra. Čia „Plex Media“ talpinantis įrenginys yra serveris, o paslaugų prašantis įrenginys tampa klientu. Bendras laikmenų serverio nustatymo procesas gali būti gana varginantis. Tačiau „Plex“ tai daro taip paprasta ir paprasta.
„Plex“ veikia įvairiose platformose, įskaitant „Linux“, „Windows“, „macOS“, „FreeBSD“ ir kelias NAS (prie tinklo prijungtas saugykla) sistemas. Kai nustatote „Plex“ laikmenų serverį, jums reikės specialaus „Plex“ serverio pagrindinio kompiuterio ir kliento programos, kad galėtumėte pasiekti „Plex Media Server“. Ši programa turėtų būti suderinama su aukščiau išvardytomis platformomis.
„Plex Media Server“ nustatymas „Linux“ sistemoje
Šiame straipsnyje mes žingsnis po žingsnio ieškosime „Plex Media Server“ diegimo procedūros. Mūsų pasirinkta platforma yra „Ubuntu 18“.04 LTS.
Kaip gauti „Plex Media Server“
Eikite į „Plex Media Server Downloads“ puslapį. Jums reikės pasirinkti naudojamą platformą. Išskleidžiamajame meniu spustelėkite pasirinkti „Linux“.
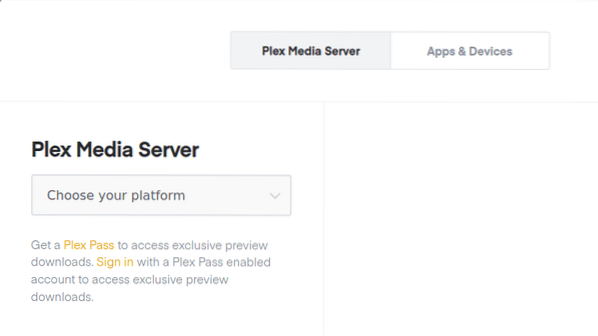
Bus įkelta raginimas pasirinkti jūsų platinimą. Šiuo metu, rašant šį įrašą, yra tik „Ubuntu 16“.Galima nustatyti „04 LTS“ sąranką, tačiau ji veikia ir „Ubuntu 18“.04 LTS. Atsisiųskite .deb sąrankos failas. Įsitikinkite, kad jūsų sistema atitinka aparatūros reikalavimus. Pvz., Jei naudojate 64 bitų sistemą, atsisiųskite 64 bitų sąranką.
Jei galite nukopijuoti atsisiuntimo nuorodą į sąranką, galite naudoti wget komandą terminale.
„wget“ [URL]
e.g., Norėdami atsisiųsti 64 bitų deb failą:
wget https: // parsisiųsti.plex.tv / plex-media-server-new / 1.18.6.2368-97add474d / debian / plexmediaserver_1.18.6.2368-97add474d_amd64.deb
„Plex Media Server“ diegimas
Paleiskite terminalą, eikite į atsisiųstą vietą deb failą. Tai galite padaryti naudodami pakeisti katalogą (cd) komandą. Jei naudojote wget komandą, tada ji turėtų būti dabartiniame darbo kataloge.
Paleiskite šią komandą, kad ją įdiegtumėte.
dpkg -i [failo vardas]
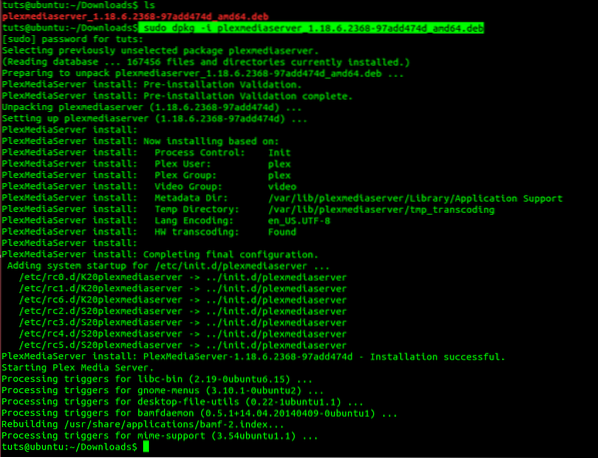
Nepamirškite pakeisti failo pavadinimas su atsisiųsto deb paketo pavadinimu.
„Plex Media Server“ įjungimas ir paleidimas
Sėkmingai įdiegę turėsite paleisti ir įgalinti medijos serverį. Kai kuriose sistemose „Plex Media Server“ paslauga gali būti įjungta ir paleidžiama automatiškai po įdiegimo. Tačiau kelių komandų eilučių vykdymas nepakenks.
Norėdami įgalinti „Plex media“ paslaugą, vykdykite šią komandą terminale:
$ sudo systemctl įjungti plexmediaserver.paslaugą
Norėdami paleisti „Plex Media Server“ paslaugą, vykdykite šią komandą.
$ sudo systemctl paleisti plexmediaserver.paslaugą
Atkreipkite dėmesį, jums reikės šaknis privilegijos vykdyti šias komandas. Štai kodėl mes naudojame sudo. Jei vykdant šias komandas įvyko kokių nors klaidų, pabandykite paleisti kitą diegimą.
Jei abi komandos sėkmingai vykdomos, patikrinkite „Plex Media Server“ paslaugos būseną vykdydami šias komandas.
$ sudo systemctl būsenos plexmediaserver.paslaugą
Žemiau pateiktame paveikslėlyje parodyta, kad „Plex Media Server“ paslauga yra įjungta ir paleista.
Konfigūruokite „Plex Media Server“
Patvirtinę „Plex Media Server“ būseną ir įsitikinę, kad ji paleista, dabar turite atlikti keletą konfigūracijų. „Plex Media Server“ yra klasikinė žiniatinklio sąsaja, kurioje galite atlikti visas konfigūracijas.
Norėdami pradėti, paleiskite mėgstamą naršyklę ir įveskite šį URL.
http: // [parinktis]: 32400 / internetas
Parinkčių lauke turėsite įrašyti savo įrenginio IP adresą. Jei nesate tikras, naudokite 127.0.0.1 (vietinio kompiuterio adresas). Šiuo atveju naudokime „localhost“ adresą.
http: // [IP adresas]: 32400 / internetas
Turėtumėte būti nukreipti į „Plex Media Server“, kur turėsite prisijungti naudodami „Google“ paskyrą, „Facebook“ arba naudodami el. Paštą. Žemiau pateiktas paveikslėlis iliustruoja šį procesą.
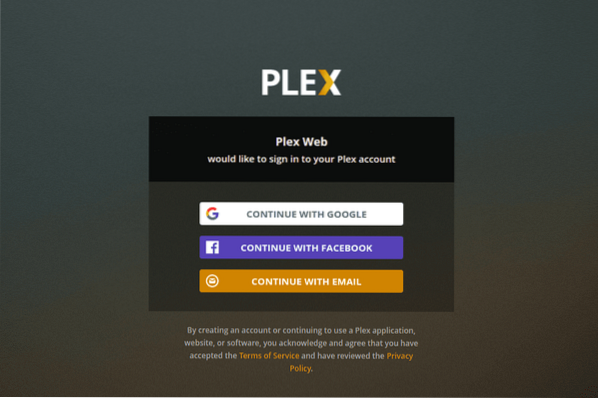
Pasirašę, kai kuriems gali pasirodyti puslapis, kuriame pateikiamos kai kurios nuostabios „Plex Media“ funkcijos, spustelėkite mygtuką Supratau mygtuką ir bus įkeltas naujas puslapis. Tai yra serverio sąrankos puslapis. Nurodykite draugišką vartotojo vardą ir nepamirškite pažymėti žymės langelio „Leisti man pasiekti savo mediją ne mano namuose“. Spustelėkite Kitas.
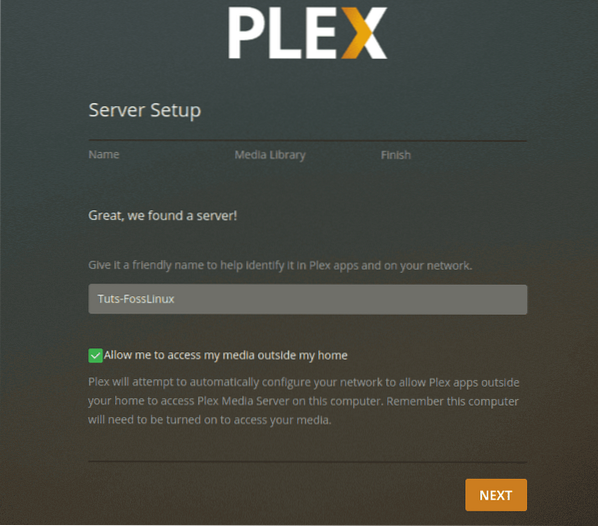
Dabar jums bus pateiktas vedlys Pridėti mediją. Spustelėkite Pridėti biblioteką mygtuką.
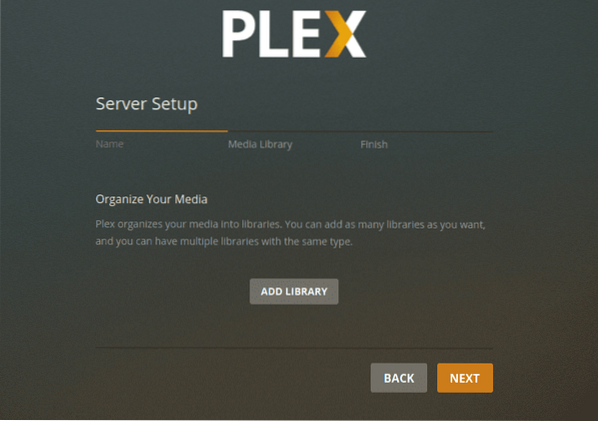
Bus įkeltas naujas ekranas, todėl turėsite pasirinkti bibliotekos tipą. Tai gali būti filmai, TV laidos, muzika, nuotraukos ar bet kuris kitas medijos failas. Šiam įrašui pasirinksime vaizdo įrašų biblioteką. Galite pakeisti tos bibliotekos pavadinimą ir pasirinkti kalbą, kurią norite naudoti. Baigę spustelėkite Kitas.
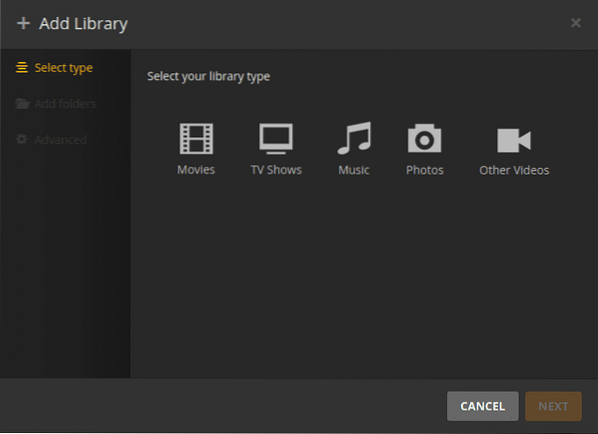
Dabar turėsite pasirinkti medijos aplanką. Tai yra aplankas, per kurį galėsite perduoti savo laikmeną naudodamiesi „Plex Media“ kliento programa.
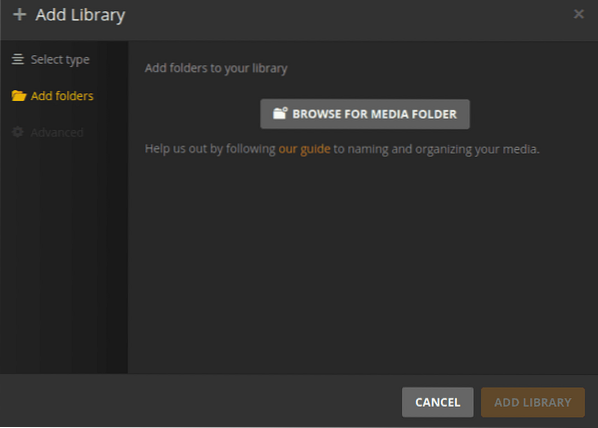
Pasirinkite savo medijos aplanką ir spustelėkite Papildyti mygtuką, tada Pridėti biblioteką.
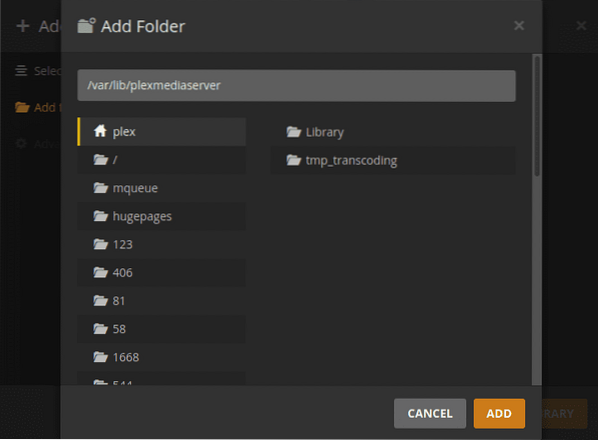
Baigę būsite grąžinami į ekraną Pridėti biblioteką. Turėtumėte matyti, kad nauja biblioteka yra pridėta
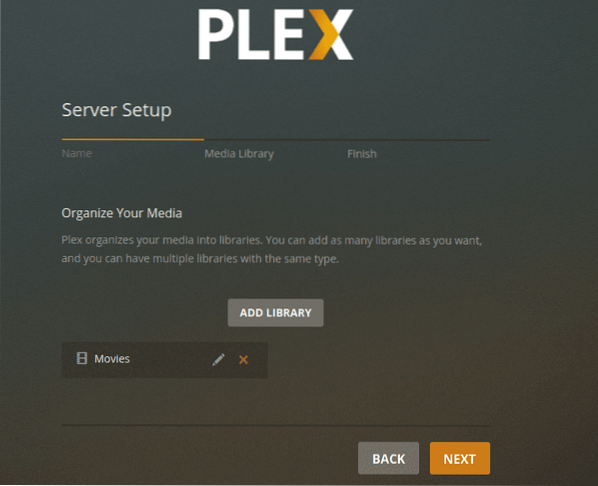
Baigę būsite grąžinami į ekraną Pridėti biblioteką. Turėtumėte matyti, kad naujoji biblioteka pridėta informacijos suvestinėje. Spustelėkite Pirmyn, tada spustelėkite padaryta norėdami patvirtinti, kad esate pasirengę, nustatykite „Plex Media“ biblioteką.
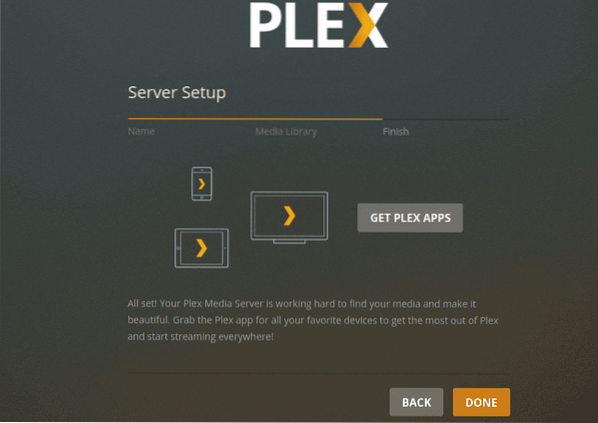
Prieiga prie „Plex Media Server“ iš naršyklės
Galite naudoti naršyklę, esančią įrenginyje, kuriame yra „Plex Media Server“, arba bet kurį kitą įrenginį tame pačiame tinkle. Atidarykite naršyklę ir įveskite šį URL:
http: // [parinktys] / 32400 / internetas
Šį kartą, jei naudojate kitą įrenginį tame pačiame tinkle, nenaudokite localhost adreso (127.0.0.1). Vykdykite komandą ifconfig kompiuteryje, kuriame yra „Plex Media Server“, kad gautumėte jo IP adresą. Pakeiskite galimybės su šiuo IP adresu.
Turėsite pasirašyti naudodami kredencialus, kuriuos naudojote nustatydami konfigūracijas. Prisijungę dabar galite pasiekti savo laikmeną naudodami „Plex Media Dashboard“.
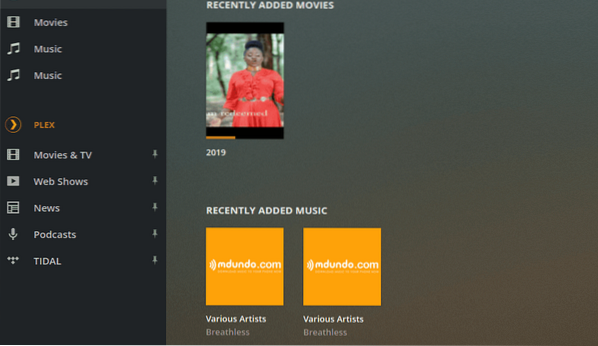
Pasiekite „Plex Media Server“ naudodami „Plex“ kliento programą
Taip pat galite pasiekti „Plex“ bet kuriame įrenginyje naudodami „Plex“ programą. Privalote tik prisijungti ir galite pasiekti visus savo medijos failus ir bibliotekas. Žemiau esančiame paveikslėlyje naudoju „Plex“, kad galėčiau pasiekti savo medijos failus per interneto naršyklę.
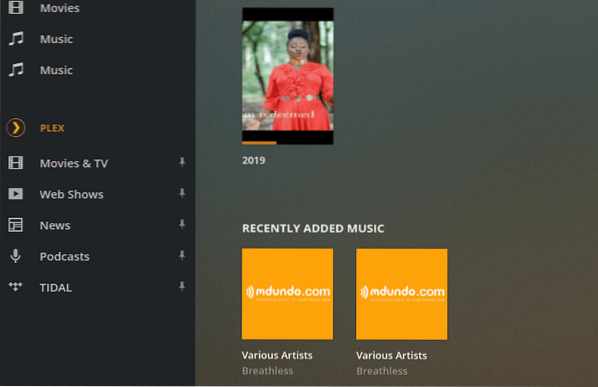
Naujo „Plex Media“ serverio leidimo atveju galite atnaujinti serverį naudodami šias komandas:
$ sudo apt atnaujinimas $ sudo apt --only-upgrade įdiekite plexmediaserver
Išvada
Tai viskas apie „Plex Media Server“ nustatymą „Ubuntu“ sistemoje. Mėgaukitės daugialypės terpės turinio srautu iš vieno šaltinio į įvairius įrenginius, įskaitant kompiuterius, išmaniuosius telefonus, išmaniuosius televizorius, srautinius medijos leistuvus, tokius kaip „Roku“, „Fire Stick“, „Chromecast“ ir kt. Programa „Plex“ pasiekiama beveik visuose srautinio perdavimo įrenginiuose.
 Phenquestions
Phenquestions



