Šiame straipsnyje aš jums parodysiu, kaip įdiegti „Eclipse IDE“ „Debian 10“. Taigi, pradėkime.
Priklausomybės paketų diegimas:
„Eclipse IDE“ yra parašyta „Java“. Taigi, norėdami paleisti „Eclipse IDE“, turite turėti JDK kompiuteryje. Galite naudoti „Oracle JDK“ arba „OpenJDK“. Viskas priklauso nuo tavęs.
Šiame straipsnyje aš naudosiu „OpenJDK“, nes jis yra oficialioje „Debian 10“ paketų saugykloje. Jei norite naudoti „Oracle JDK“, perskaitykite straipsnį „JDK“ diegimas „Debian 10“.
Pirmiausia atnaujinkite APT paketų saugyklos talpyklą naudodami šią komandą:
$ sudo apt atnaujinimas
Reikėtų atnaujinti APT paketų saugyklos talpyklą.
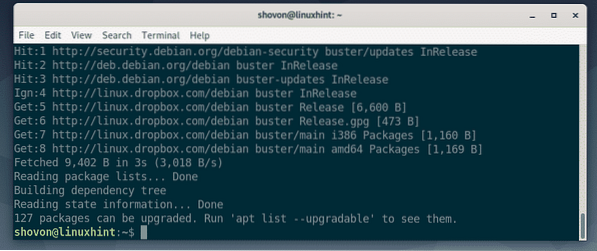
Dabar įdiekite „OpenJDK“ iš oficialios „Debian 10“ paketų saugyklos naudodami šią komandą:
$ sudo apt įdiekite openjdk-11-jdk
Dabar paspauskite Y tada paspauskite
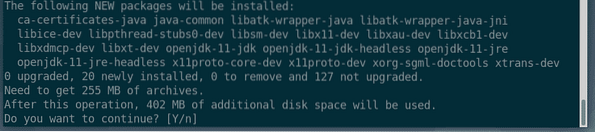
APT automatiškai atsisiųs ir įdiegs visus reikalingus paketus iš interneto.
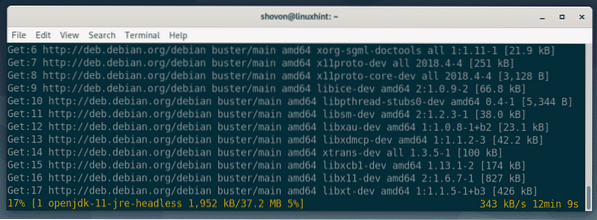
Šiuo metu turėtų būti įdiegtas „OpenJDK“.
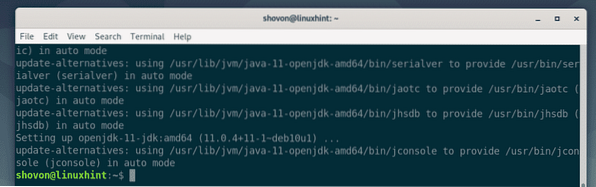
„Eclipse IDE“ atsisiuntimas:
„Eclipse IDE“ nėra oficialioje „Debian 10“ paketų saugykloje. Bet jūs galite lengvai atsisiųsti „Eclipse IDE“ iš oficialios „Eclipse“ svetainės ir įdiegti ją į „Debian 10“.
Pirmiausia apsilankykite oficialioje „Eclipse“ svetainėje iš savo mėgstamos naršyklės. Kai puslapis bus įkeltas, spustelėkite parsisiųsti.
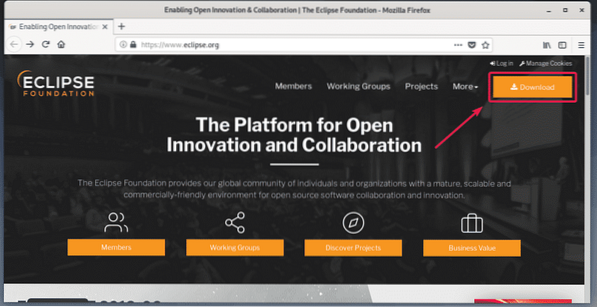
Dabar spustelėkite atsisiuntimo mygtuką, kaip pažymėta toliau pateiktoje ekrano kopijoje.
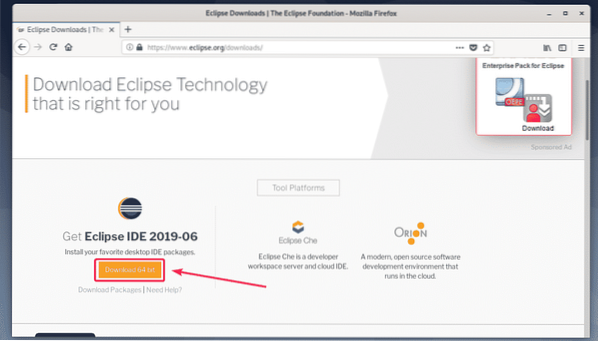
Dabar spustelėkite parsisiųsti kaip pažymėta toliau pateiktoje ekrano kopijoje.
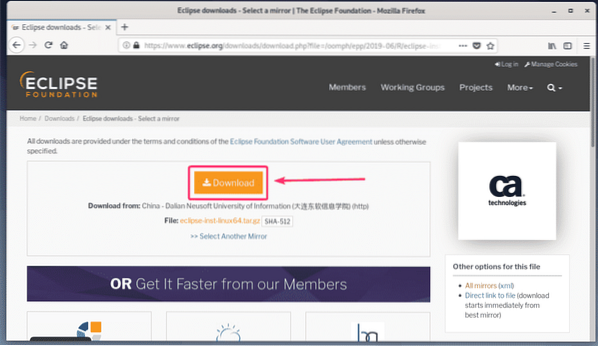
Jūsų naršyklė turėtų paraginti jus išsaugoti failą. Dabar pasirinkite Išsaugoti failą ir spustelėkite Gerai.
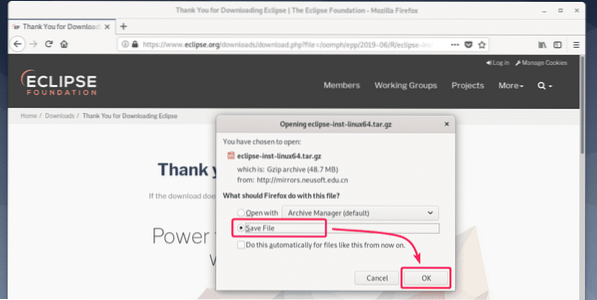
Turėtumėte pradėti atsisiųsti. Užtruks šiek tiek laiko.
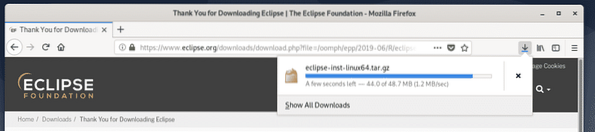
„Eclipse IDE“ diegimas:
Atsisiuntę „Eclipse IDE“ archyvą, eikite į ~ / Atsisiuntimai katalogą su šia komanda:
$ cd ~ / Atsisiuntimai
„Eclipse IDE“ archyvo failas (užtemimas-inst-linux64.degutas.gz) turėtų būti čia, kaip matote toliau pateiktoje ekrano kopijoje.
$ ls -lh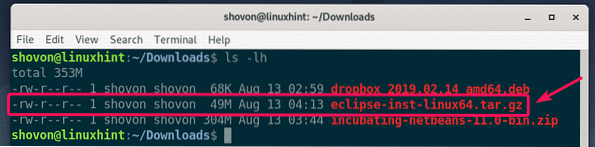
Dabar ištraukite archyvą naudodami šią komandą:
$ tar xvzf užtemimas-inst-linux64.degutas.gz
Archyvas turėtų būti išgautas.
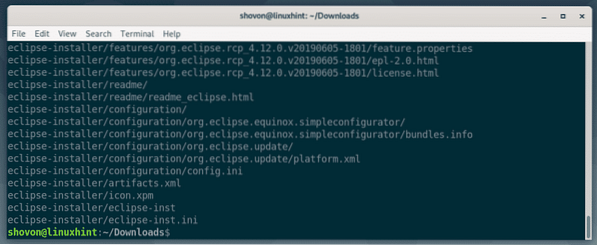
Dabar eikite į užtemimo diegimo programa / katalogą su šia komanda:
$ cd užtemimų diegimo programa /
Turėtum rasti užtemimas-inst dvejetainis šiame kataloge. Norėdami paleisti „Eclipse“ diegimo programą, turite paleisti šį dvejetainį failą.
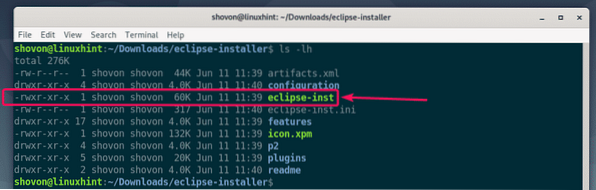
Dabar paleiskite „Eclipse“ diegimo programą naudodami šią komandą:
$ ./ užtemimas-inst
Turėtų pradėti veikti „Eclipse“ diegimo programa. Dabar turėtų būti išvardyti visi „Eclipse IDE“ tipai. Priklausomai nuo to, kokio tipo projektui norite naudoti „Eclipse IDE“, spustelėkite norimą „Eclipse IDE“, kad jį įdiegtumėte.
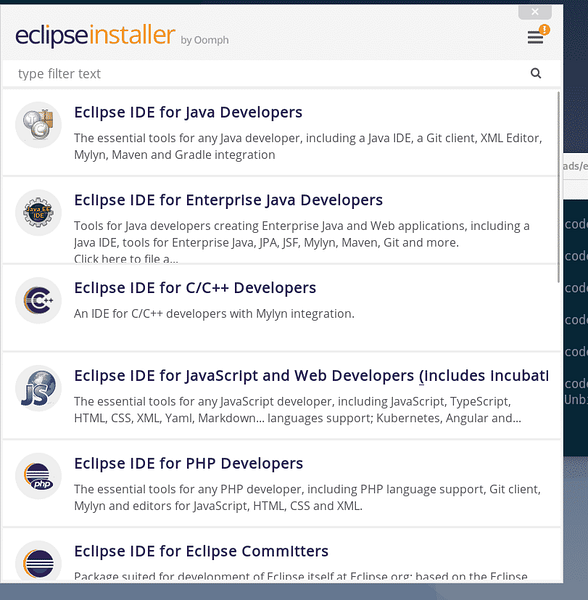
Šiame straipsnyje diegiu „Eclipse IDE“, skirtą „Java“ kūrėjams.
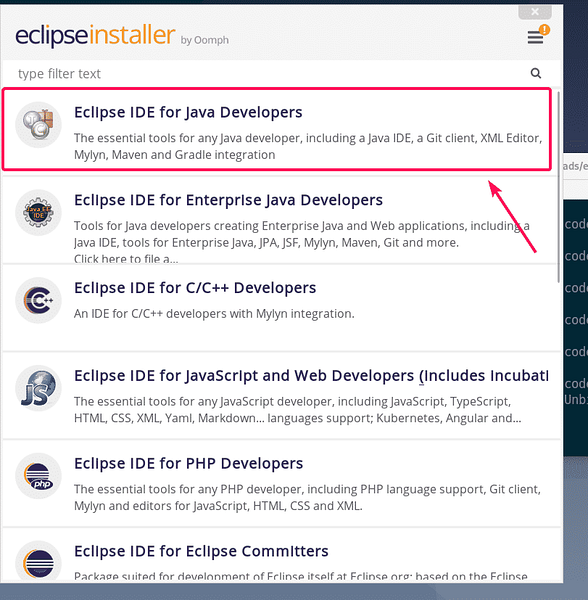
Dabar pasirinkite Diegimo aplankas ir spustelėkite Diegti mygtuką, kad pradėtumėte diegimą. Mano atveju Diegimo aplankas yra / home / shovon / užtemimas / java-2019-06. Įsiminkite diegimo katalogą, nes jo mums prireiks vėliau.
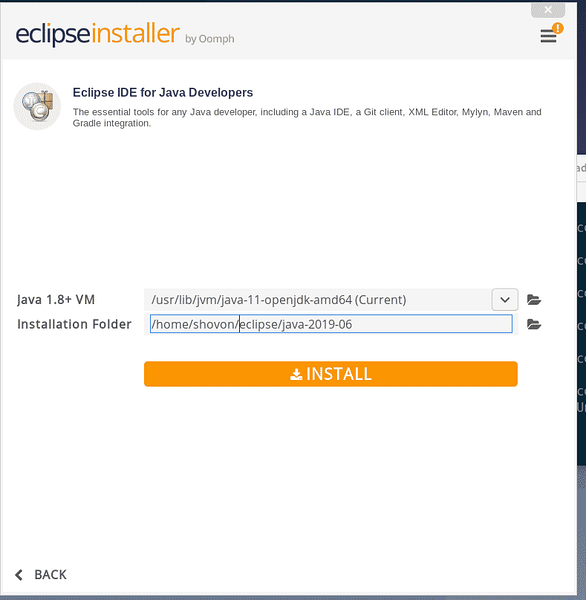
Dabar spustelėkite Priimti dabar.
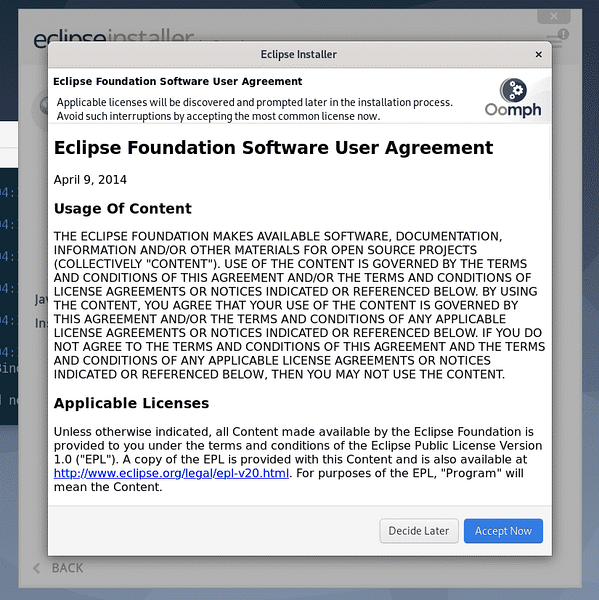
Turėtų prasidėti diegimas.
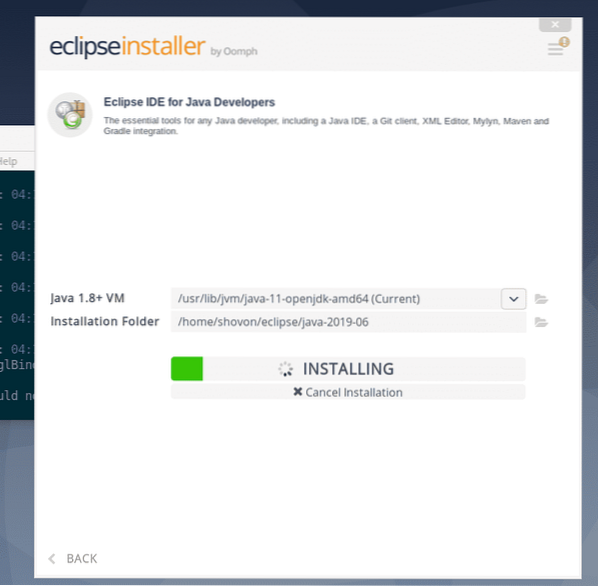
Dabar spustelėkite Priimti sutikti su vartotojo sutartimi.
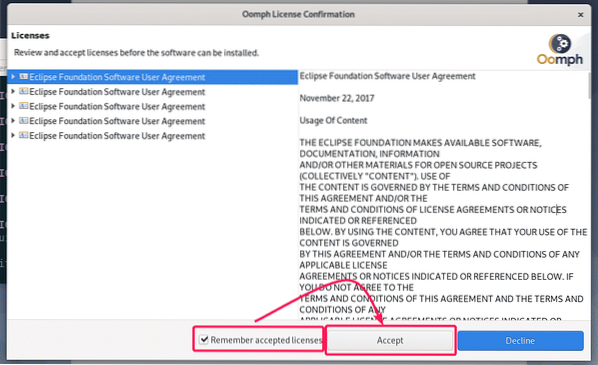
Diegimas turėtų tęstis.
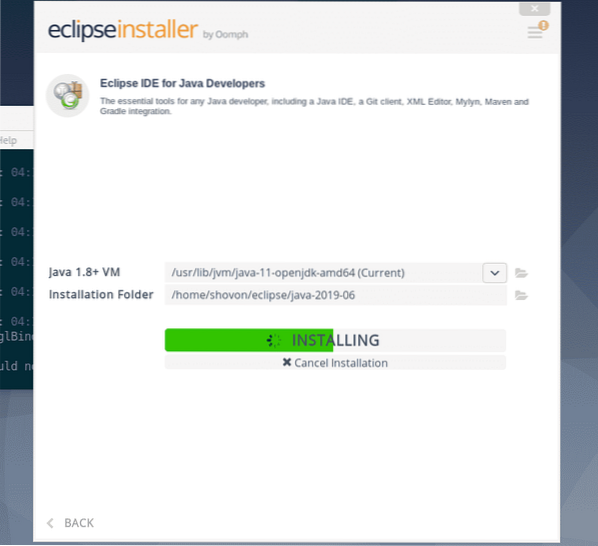
Dabar spustelėkite Pasirinkti viską pažymėti visus sertifikatus.
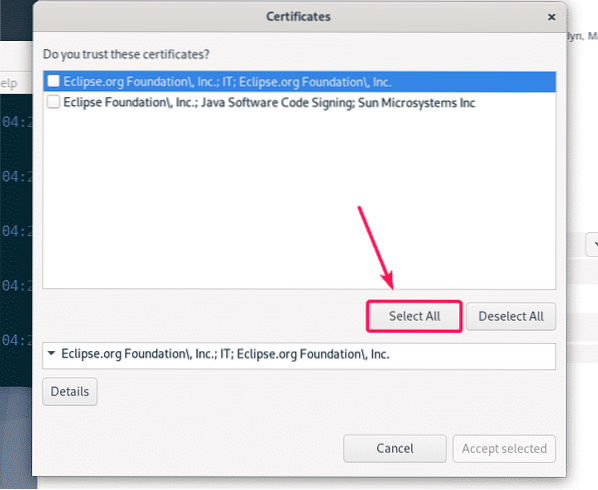
Dabar spustelėkite Priimti pasirinktą priimti visus pažymėjimus.
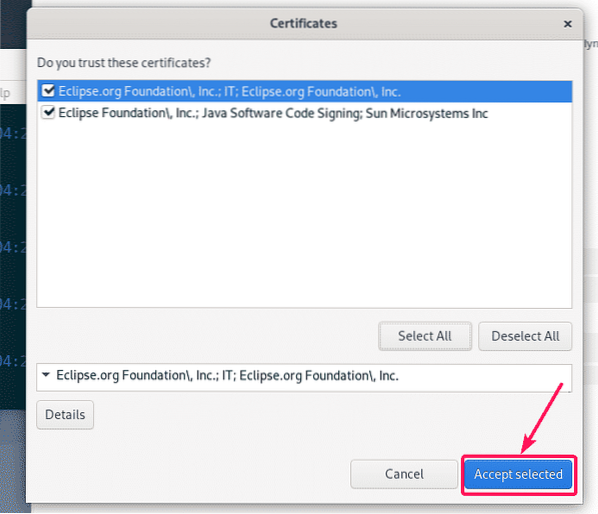
Diegimas turėtų tęstis.
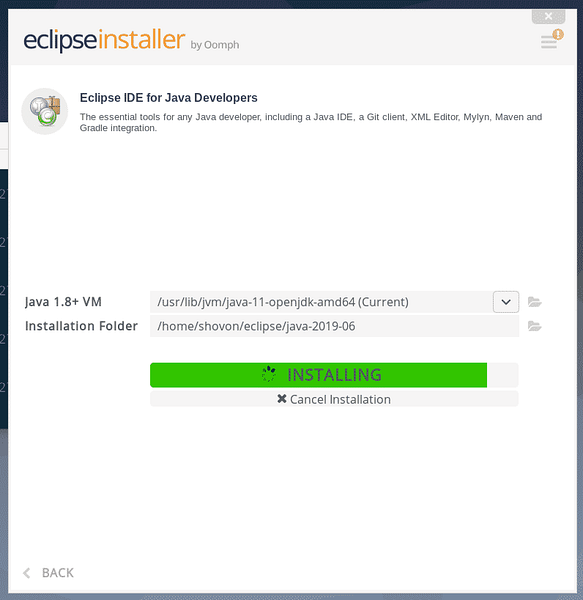
Diegimas turėtų būti baigtas. Jei norite, galite paleisti „Eclipse“ dabar spustelėdami PALEISTI mygtuką. Bet vėlesniame šio straipsnio skyriuje aš jums parodysiu geresnį būdą paleisti „Eclipse“. Taigi, kol kas tiesiog uždarykite diegimo programą.
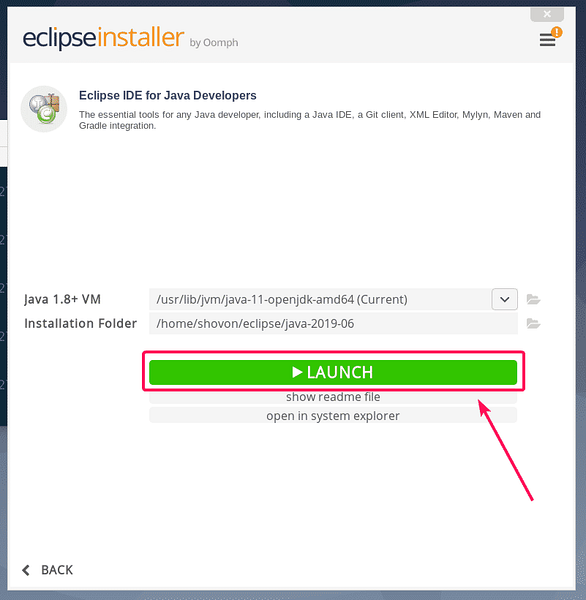
Dabar, kai įdiegta „Eclipse IDE“, galite pašalinti „Eclipse“ diegimo programą iš savo kompiuterio.
Norėdami tai padaryti, atidarykite naują terminalą ir eikite į ~ / Atsisiuntimai katalogą taip.
$ cd ~ / Atsisiuntimai
Dabar nuimkite užtemimo diegimo programa / katalogą su šia komanda:
$ rm -rfv užtemimo diegimo programa /
Reikėtų pašalinti „Eclipse“ diegimo programos failus.
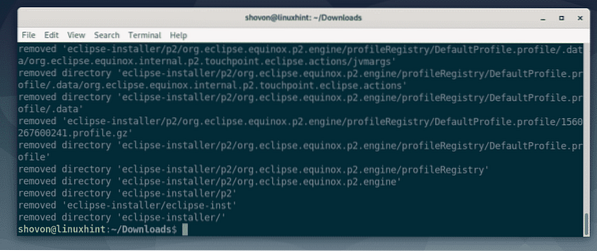
„Eclipse IDE“ darbalaukio nuorodos kūrimas:
Dabar aš jums parodysiu, kaip sukurti darbalaukio nuorodą „Eclipse IDE“. Tokiu būdu galite lengvai paleisti „Eclipse IDE“ iš „Debian 10“ programos meniu.
Pirmiausia sukurkite naują failą užtemimas.darbalaukyje į ~ /.vietinis / dalintis / programos katalogą su šia komanda:
$ nano ~ /.local / share / applications / užtemimas.darbalaukyje
Dabar įveskite šias naujo failo eilutes.
[Įrašas darbalaukyje]Pavadinimas = „Eclipse Java IDE“
Komentaras = „Eclipse Java IDE“
Tipas = programa
Kodavimas = UTF-8
Exec = / home / shovon / užtemimas / java-2019-06 / užtemimas / užtemimas
Piktograma = / home / shovon / užtemimas / java-2019-06 / užtemimas / piktograma.xpm
Kategorijos = GNOME; Programa; Plėtra;
Terminalas = klaidingas
„StartupNotify“ = tiesa
PASTABA: Paryškintą tekstą pakeiskite Diegimo aplankas „Eclipse IDE“ kelias.
The užtemimas.darbalaukyje failas atrodo taip, kai prie failo bus pridėtos visos eilutės. Galiausiai išsaugokite failą paspausdami
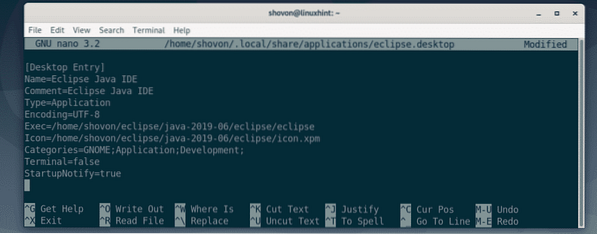
Dabar pridėkite vykdomąjį leidimą prie užtemimas.darbalaukyje failą su šia komanda:
$ chmod + x ~ /.local / share / applications / užtemimas.darbalaukyje
Dabar „Eclipse IDE“ turėtumėte rasti „Debian 10“ programos meniu, kaip matote toliau pateiktoje ekrano kopijoje. Spustelėkite jį, kad paleistumėte „Eclipse IDE“.

Dabar pasirinkite savo darbo srities katalogą ir spustelėkite Paleiskite. Jei norite nustatyti šį darbo srities katalogą kaip numatytąjį, pažymėkite Naudokite tai kaip numatytąjį ir daugiau neklauskite žymės langelį prieš spustelėdami Paleiskite.
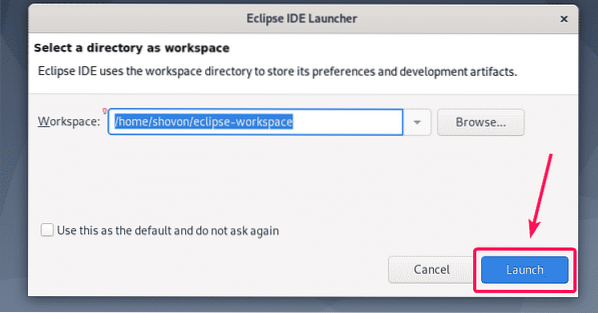
Kaip matote, rodomas „Eclipse IDE“ aplaistymo ekranas. „Eclipse IDE“ įkeliama.
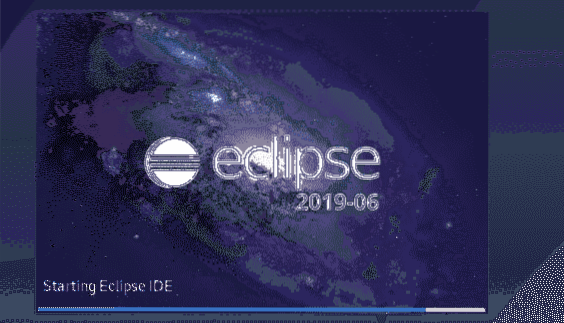
Po kurio laiko „Eclipse IDE“ turėtų prasidėti taip, kaip matote toliau pateiktoje ekrano kopijoje.
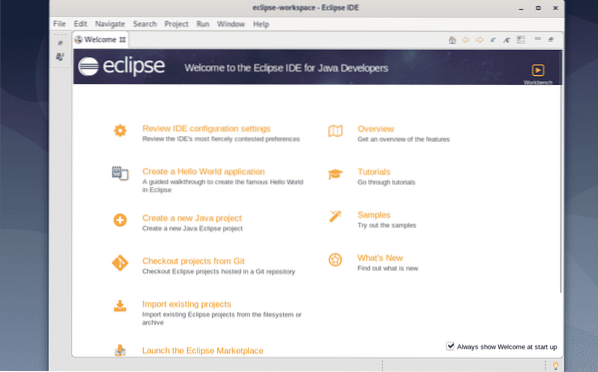
Taigi, taip įdiegiate „Eclipse IDE“ „Debian 10“. Dėkojame, kad perskaitėte šį straipsnį.
 Phenquestions
Phenquestions


