Didėjant skaitmeninei erai, pasaulyje įvyko keletas patrauklių technologinių pokyčių. Pereinant nuo fiksuoto ryšio prie mobiliųjų telefonų, tada prie išmaniųjų telefonų, pasaulis pasiekė naują horizontą ir jis vis auga ir auga. Tačiau šis augimas neatsirado be jokių pasekmių. Duomenų privatumui taip pat gresia pavojus, o jūsų duomenys gali būti prieinami.
Čia mes pradedame savęs klausti „Kaip mes saugome savo duomenis?„Operacinės sistemos pasirinkimas turėtų būti jūsų pirmasis žingsnis ginant savo asmens duomenis. Šiandien populiarus daugelio vartotojų pasirinkimas būtų „Windows“. Tačiau šis „Windows“ populiarumas pasirodė esąs problema, nes jis tapo didžiuliu kenkėjiškų programų žaidimo lauku. Patikimesnė ir saugesnė alternatyva būtų „Linux“, nes ji yra atviro kodo programa, leidžianti bet kam perskaityti ir komentuoti jos kodą, todėl yra daug mažiau pažeidžiamumų, klaidų ir grėsmių, į kurias reikia atkreipti dėmesį. Tačiau pati „Linux“ nėra nepriekaištinga. Norint užtikrinti geresnį saugumą, jai dar reikia papildomų išteklių. Vienas iš jų yra virtualus privatus tinklas (VPN), privatus valdomas tinklas, kuris apsaugo jūsų kompiuterio interneto ryšį užtikrindamas, kad visi jūsų siunčiami ar gaunami duomenys yra užšifruoti, todėl visiems iš išorės sunku įsiklausyti į tai, ką jūs darai.
„OpenVPN“ naudojimas norint įdiegti VPN „Linux“
„OpenVPN“ yra atviro kodo VPN protokolas, kuris pats nėra VPN teikėjas, o veikia kaip tiltas tarp VPN programinės įrangos ir VPN serverio. Tai naudodami galėsime įdiegti VPN „Linux“. Dabar pereikime žingsnius.
1 žingsnis: Patikrinkite, ar turite „Ubuntu“ versiją
Kadangi yra 32 ir 64 bitų VPN programinės įrangos skonių, pirmas dalykas, kurį turėsite padaryti prieš pradėdami, yra patikrinti, kurią „Ubuntu“ versiją šiuo metu naudojate. Norėdami tai padaryti, pirmiausia atidarykite terminalą naudodami „Ubuntu Dash“ arba „Ctrl“ + „Alt“ + T trumpesnis kelias. Atidarius terminalą, įveskite šią komandą:
$ lscpu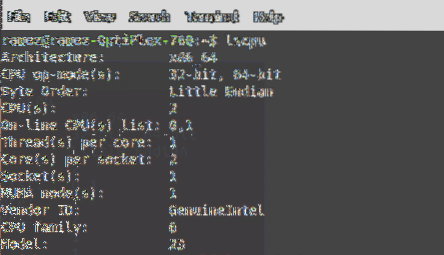
CPU veikimo režimo (-ų) įrašas nurodo, kurią „Ubuntu“ bitų versiją šiuo metu naudojate.
2 veiksmas: atnaujinkite „System Apt“ talpyklą ir paketus
Tada norime atnaujinti sistemos apt talpyklą ir paketus į naujausias versijas, kad diegiant nekiltų jokių problemų. Tai galima padaryti vykdant šias komandas:
$ sudo apt-get atnaujinimas$ sudo apt-get atnaujinimas
3 žingsnis: „OpenVPN“ diegimas
Daugumoje „Linux“ sričių „OpenVPN“ jau įdiegta. Bet geriau tai patikrinti iš anksto. Norėdami tai padaryti, įveskite šią komandą:
$ sudo apt-get install openvpnJei „OpenVPN“ jau įdiegtas jūsų darbalaukyje, jums bus pateiktas kažkas panašaus:
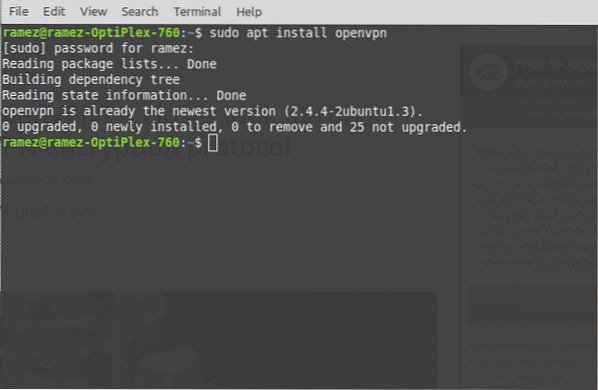
4 žingsnis: „Network Manager“ paketų diegimas
Lengviausias būdas nustatyti ir įdiegti VPN „Linux“ sistemoje yra „Network Manager“. Iš esmės tai yra privalomas paketas, leidžiantis importuoti ir naudoti „OpenVPN Config“ failus. Šį paketą galima įdiegti šiomis komandomis:
$ sudo apt install network-manager-openvpn tinklo-manager-openvpn-gnome5 žingsnis: Atsisiųskite „OpenVPN“ konfigūracijas
Dabar turite pasirinkti savo VPN paslaugą, kurią naudosite norėdami nustatyti VPN „Linux“ platintuve. Svarbu pažymėti, kad nustatymui turite pasirinkti savo VPN paslaugos „OpenVPN“ konfigūracijos failus. Norėdami gauti „OpenVPN“ konfigūracijas, turite prisijungti prie savo VPN paskyros ir patikrinti „Linux“ palaikymo arba „OpenVPN“ palaikymo lizdą (skiriasi visoms VPN paslaugoms). Failai, kuriuos gautumėte, būtų „Zip Archive“. Kad mūsų VPN veiktų efektyviau, geriau būtų sukurti atskirą katalogą. Norėdami tai padaryti, įveskite terminalą:
$ mkdir failo vardasfailo vardas čia nurodo jūsų katalogo pavadinimą. Pavyzdžiui, mano atveju tai buvo:
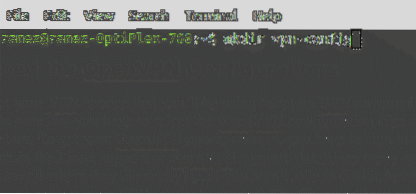
Toliau turime įvesti šį ką tik sukurtą katalogą. Norėdami tai padaryti, turime įvesti komandą:
$ cd ~ / failo vardasVėlgi, failo vardas čia nurodo jūsų katalogo pavadinimą, kurį sukūrėte anksčiau. Kažkas panašaus į tai:
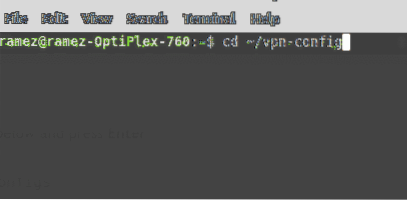
Kadangi mūsų failas yra „Zip“ formato, pirmiausia turime jį išpakuoti, kad galėtume jį pasiekti. Tai galima padaryti įvedus šią komandą:
$ išpakuokite failo pavadinimą.užtrauktukasfailo pavadinimas.„zip“ čia nurodo atsisiųstą failą. Tai atrodys taip:

5 žingsnis: VPN nustatymas
Dabar pagaliau naudosime tinklo tvarkytuvę nustatydami savo VPN ryšį.
Skirta „Ubuntu 18“.04 ir 19.10 vartotojų:
Visų pirma uždarykite terminalą ir viršutiniame dešiniajame ekrano kampe spustelėkite tinklo piktogramą, kaip parodyta žemiau. Dabar spustelėkite „Wired Connected“ ir pasirinkite „Wired Settings“.
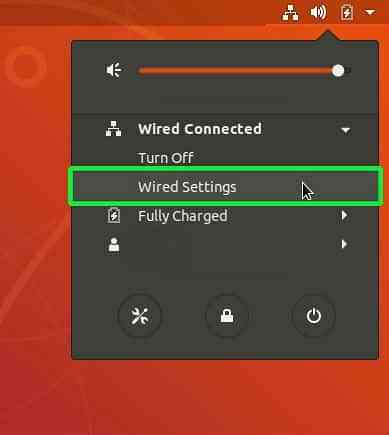
Čia būsite nukreipti į „Nustatymus“ ir automatiškai atsidarys skirtukas „Tinklas“. Suraskite VPN antraštę ir spustelėkite pliuso ženklo piktogramą (+) šalia jo.
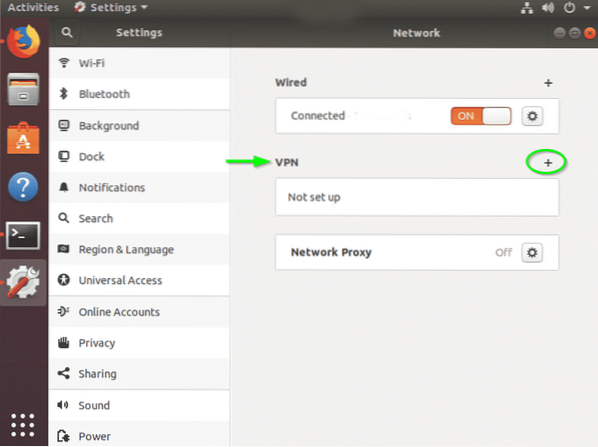
Jus pasitiks langas Pridėti VPN. Pasirinkite Importuoti iš failo.
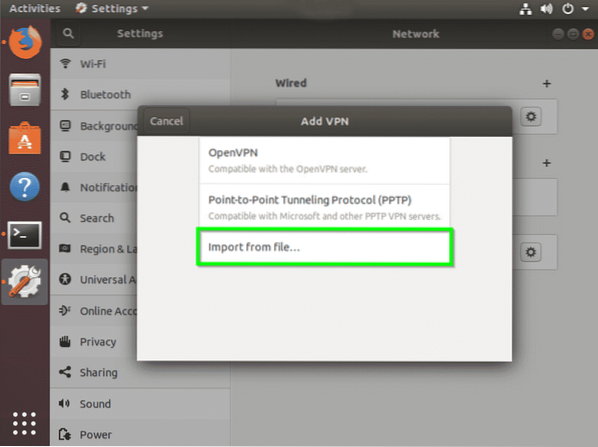
Dabar mes turime importas VPN serverio, prie kurio norime prisijungti, „OpenVPN“ konfigūracijos failas. Tai gali padaryti naršydami katalogą, kuriame išpakavome supakuotą konfigūracijos failą kuriuos atsisiuntėme anksčiau. Spustelėkite failą ir pasirinkite Atviras.
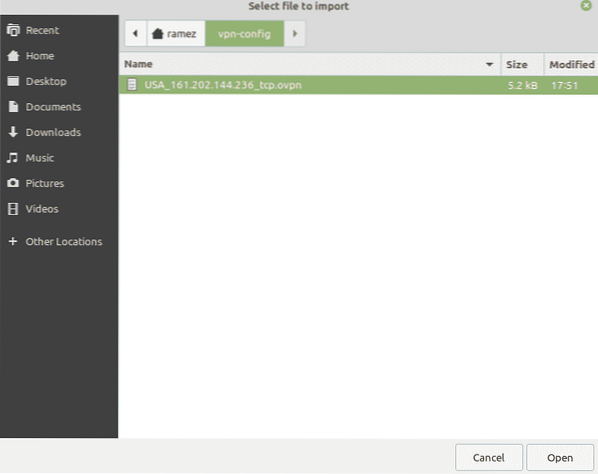
Visi „OpenVPN“ parametrai iš to konfigūracijos failo bus importuoti. Dabar jūs tiesiog turite įvesti savo VPN paslaugos vartotojo vardą ir slaptažodį ir paspausti Sutaupyti.

VPN ryšys dabar įtrauktas į jūsų tinklo tvarkyklę. Dabar galite spustelėti tinklo piktogramą viršutiniame dešiniajame ekrano kampe ir galėsite prisijungti arba atjungti VPN nuo pagrindinio ekrano.
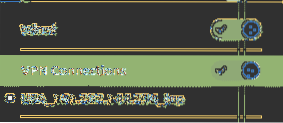
Skirta „Ubuntu 16“.04 ir ankstesnės versijos vartotojai:
Panašiai uždarykite terminalą ir viršutiniame dešiniajame ekrano kampe spustelėkite ryšio simbolio piktogramą, kaip parodyta žemiau, ir pasirinkite Redaguoti ryšius.
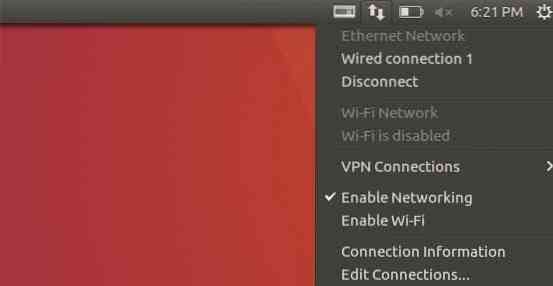
Tinklo jungtyse spustelėkite Papildyti.
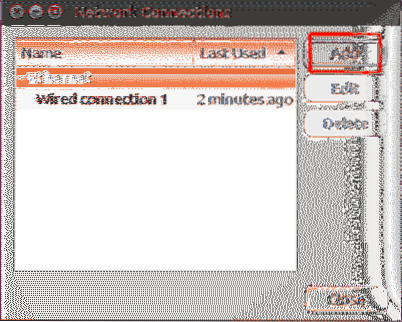
Tai paskatins jus paprašyti pasirinkite ryšio tipą. Išskleidžiamajame meniu pasirinkite Importuoti išsaugotą VPN konfigūraciją ir spustelėkite Kurti.
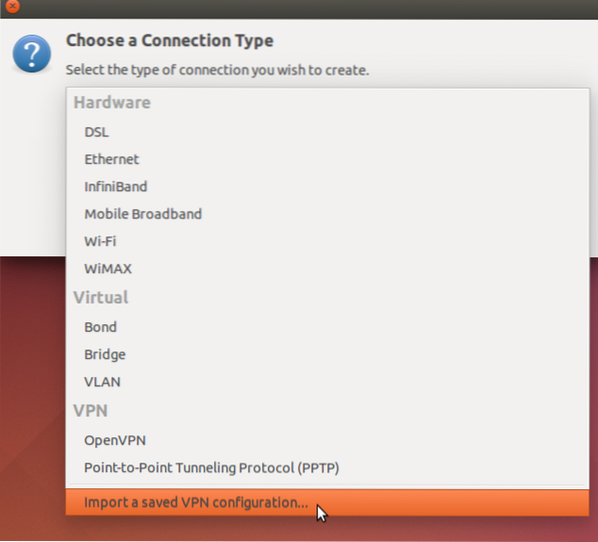
Dabar mes turime importas VPN serverio, prie kurio norime prisijungti, „OpenVPN“ konfigūracijos failas. Tai gali padaryti naršydami katalogą, kuriame išpakavome supakuotą konfigūracijos failą kuriuos atsisiuntėme anksčiau. Spustelėkite failą ir pasirinkite Atviras.
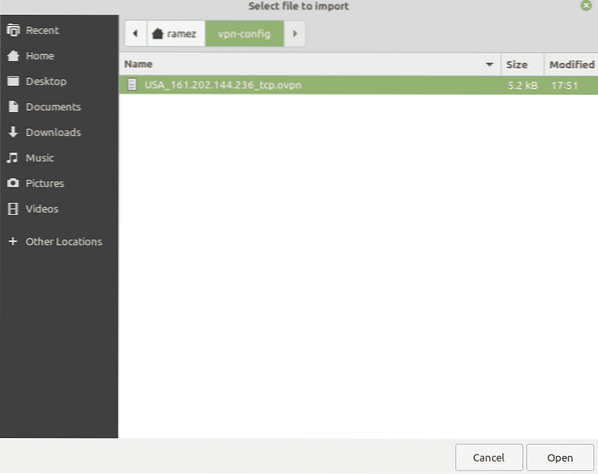
Visi „OpenVPN“ parametrai iš šio konfigūracijos failo bus importuoti. Dabar jūs tiesiog turite įvesti savo VPN paslaugos vartotojo vardą ir slaptažodį ir paspausti Sutaupyti.
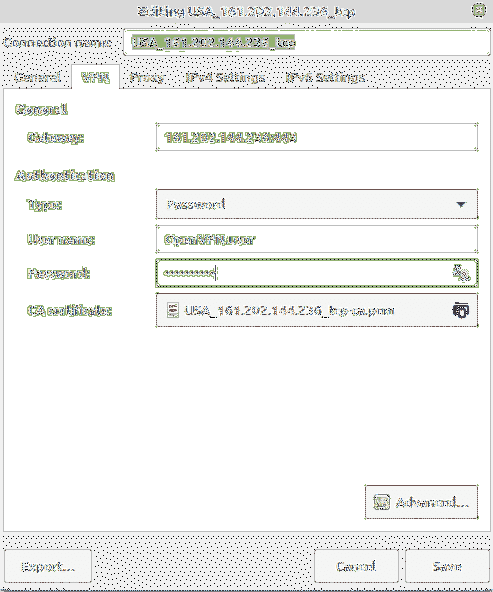
VPN ryšys dabar įtrauktas į jūsų tinklo ryšius.
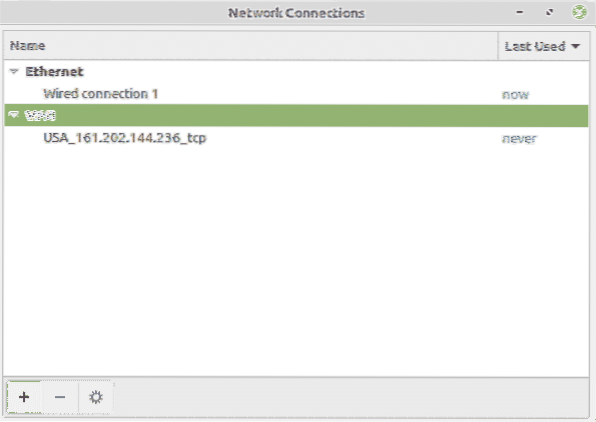
Dabar galite spustelėti savo ryšio simbolio piktogramą viršutiniame dešiniajame ekrano kampe, pasirinkti VPN jungtys tada spustelėkite savo VPN serverio, prie kurio norite prisijungti, pavadinimą. Tai turėtumėte gauti po sėkmingo ryšio:

Išvada
Naudodami VPN šifravimą galite būti tikri, kad jūsų ryšiai ir duomenys yra gana saugūs.
 Phenquestions
Phenquestions


