„WebStorm“ yra viena geriausių „JetBrains“ IDE, skirta „JavaScript“ plėtrai. Šiame straipsnyje aš jums parodysiu, kaip įdiegti „WebStorm“ „Ubuntu 20“.04 LTS. Taigi, pradėkime.
„Ubuntu Make“ diegimas
Galite lengvai įdiegti „WebStorm IDE“ naudodami „Ubuntu Make“, esančią „Ubuntu 20“.04 LTS. „Ubuntu Make“ galima rasti oficialioje „Ubuntu 20“ paketų saugykloje.04 LTS.
Pirmiausia atnaujinkite APT paketų saugyklos talpyklą taip:
$ sudo apt atnaujinimas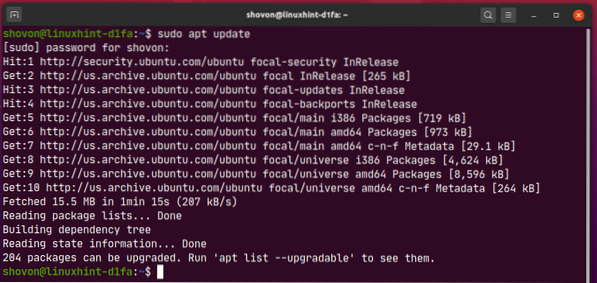
Dabar įdiekite „Ubuntu Make“ naudodami šią komandą:
$ sudo apt įdiekite „ubuntu-make“
Norėdami patvirtinti diegimą, paspauskite Y tada paspauskite
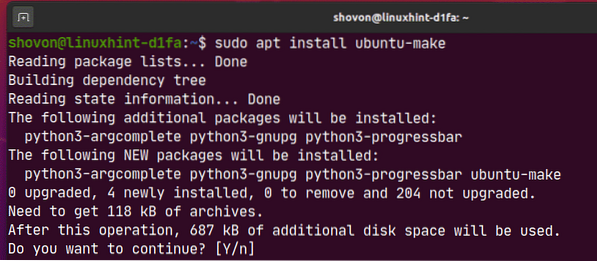
Reikėtų įdiegti „Ubuntu Make“.
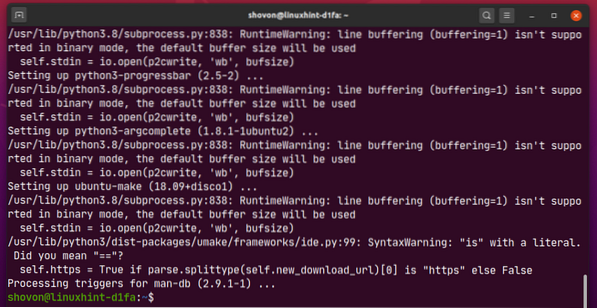
Dabar paleiskite šią komandą, kad patikrintumėte, ar umake yra komanda:
$ umake --versija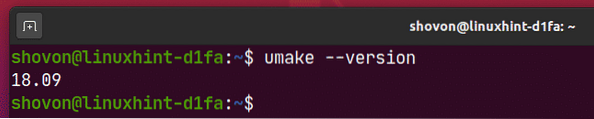
„WebStorm“ diegimas:
Galite lengvai įdiegti „WebStorm“ naudodami šią komandą umake:
$ umake ide internetinė audra
Pagal numatytuosius nustatymus „WebStorm IDE“ turėtų būti įdiegta kelyje $ HOME /.local / umake / ide / webstorm. Jei norite, galite tai pakeisti. Tačiau numatytasis kelias yra pakankamai geras. Jums nereikia jo keisti.
Baigę paspauskite
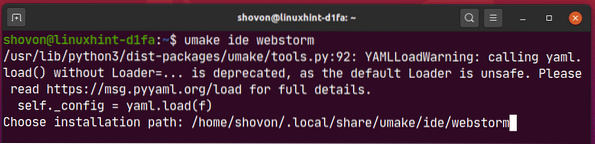
„Ubuntu Make“ turėtų atsisiųsti „WebStorm“ iš interneto.

Šiuo metu turėtų būti įdiegta „WebStorm“.
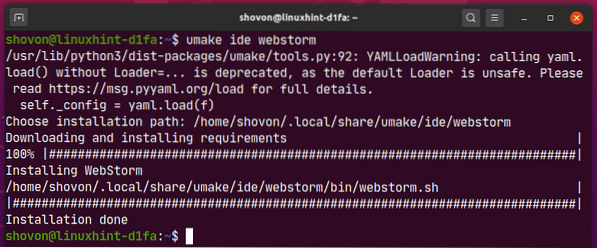
Dabar pridėkite vykdymo leidimą prie „WebStorm“ darbalaukio failo taip:
$ chmod + x ~ /.local / share / applications / jetbrains-webstorm.darbalaukyje
Galiausiai perkraukite kompiuterį, kad pakeitimai įsigaliotų.
$ sudo perkrauti
Kai jūsų kompiuteris bus paleistas, galėsite pasiekti „WebStorm“ iš „Ubuntu 20“ programų meniu.04 LTS.
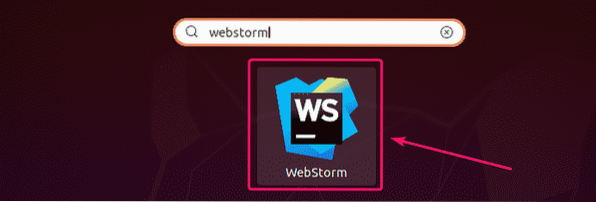
„WebStorm“ pašalinimas:
Jei norite pašalinti „WebStorm IDE“, vykdykite šią komandą:
$ umake - pašalinkite internetinę audrą
„WebStorm“ turėtų būti pašalinta iš jūsų „Ubuntu 20“.04 LTS mašina.
„WebStorm“ naujovinimas:
Jei yra nauja „WebStorm“ versija, „WebStorm IDE“ jums apie tai praneš. Galite atnaujinti „WebStorm IDE“ iš pačios IDE.
„Ubuntu Make“ nepateikia jokio „WebStorm IDE“ atnaujinimo būdo. Jei labai norite atnaujinti „WebStorm“ naudodami „Ubuntu Make“, galite naudoti nedidelę gudrybę. Tiesiog pašalinkite „WebStorm“ ir vėl įdiekite naudodami „Ubuntu Make“.
Norėdami pašalinti „WebStorm“, vykdykite šią komandą:
$ umake - pašalinkite internetinę audrą
Norėdami dar kartą įdiegti „WebStorm“, vykdykite šią komandą:
$ umake ide internetinė audra
Pradinė „WebStorm“ konfigūracija:
Pirmiausia paleiskite „WebStorm“ iš „Ubuntu 20“ programų meniu.04 LTS.
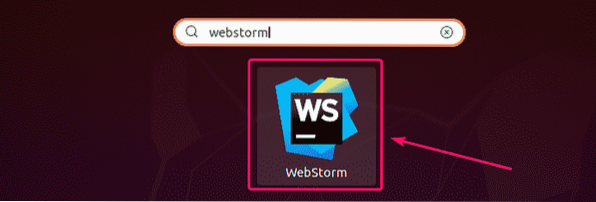
Pirmą kartą vykdydami „WebStorm“, turėsite atlikti pradinę konfigūraciją.
Nuo Importuoti „WebStorm“ nustatymus Dialogo lange galite importuoti nustatymus iš senesnės „WebStorm“ versijos (jei ją buvote įdiegę anksčiau).
Jei pirmą kartą diegiate „WebStorm“, pasirinkite Neimportuokite nustatymų ir spustelėkite Gerai.
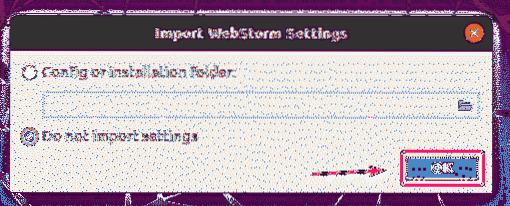
Dabar pasirinkite vartotojo sąsajos temą ir spustelėkite Kitas: darbalaukio įrašas.
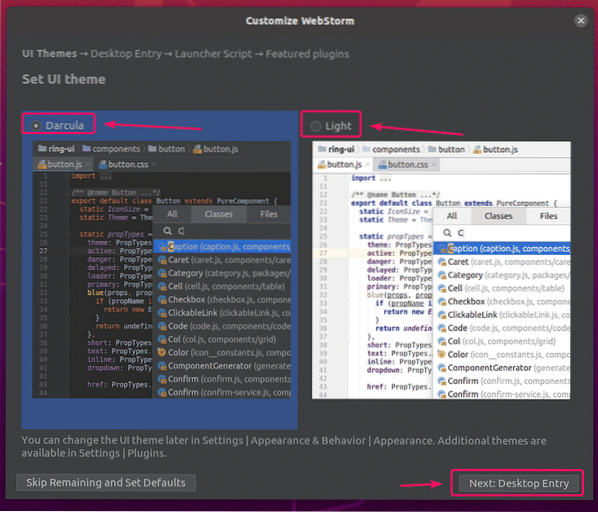
Įsitikinkite Sukurkite darbalaukio įrašą integravimui su sistemos programų meniu žymimasis laukelis nėra pažymėtas, nes „WebStorm“ darbalaukio piktograma jau yra.
Tada spustelėkite Kitas: paleidimo priemonės scenarijus.
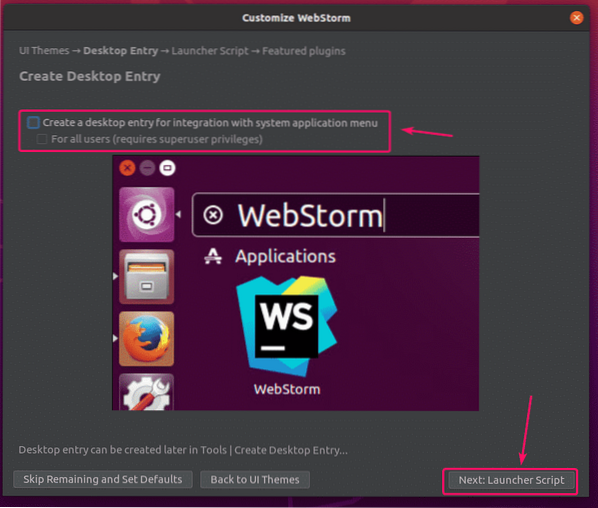
Jei norite atidaryti „WebStorm“ projektus iš komandinės eilutės, pažymėkite Sukurkite scenarijų failams ir projektams atidaryti iš komandinės eilutės ir spustelėkite Kitas: Panašūs papildiniai.
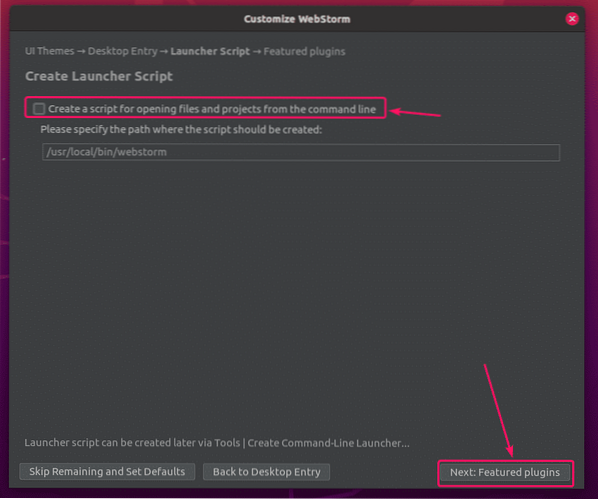
„WebStorm“ jums rekomenduos keletą populiarių papildinių. Jei jums reikia bet kurio iš jų, tiesiog spustelėkite Diegti ją įdiegti.
Baigę spustelėkite Pradėkite naudoti „WebStorm“.
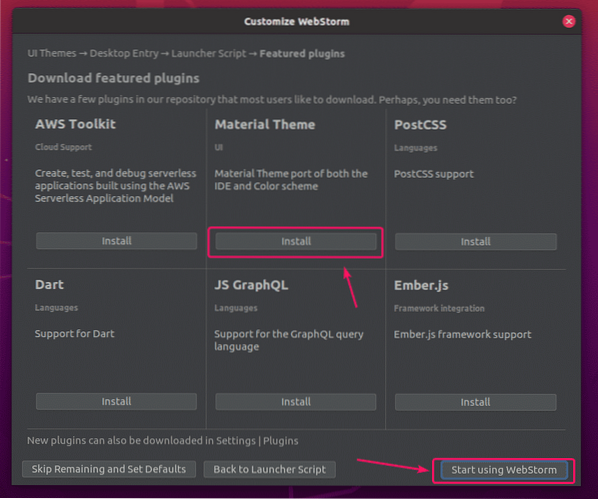
Dabar jūsų bus paprašyta suaktyvinti „WebStorm“. Galite nusipirkti „WebStorm“ licenciją iš „JetBrains“ ir ją suaktyvinti čia.
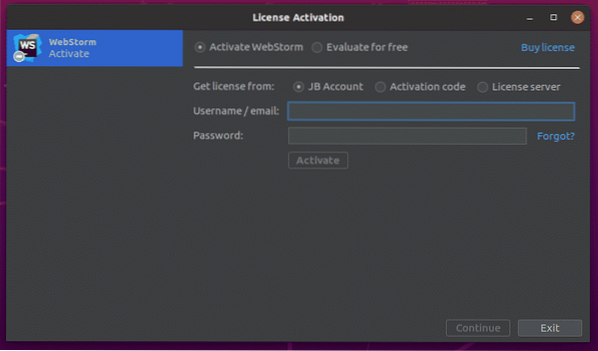
Jei norite išbandyti „WebStorm“ prieš pirkdami licenciją, pasirinkite Įvertinkite nemokamai ir spustelėkite Įvertinti. Jūs gausite 30 dienų nemokamą prieigą prie „WebStorm IDE“.
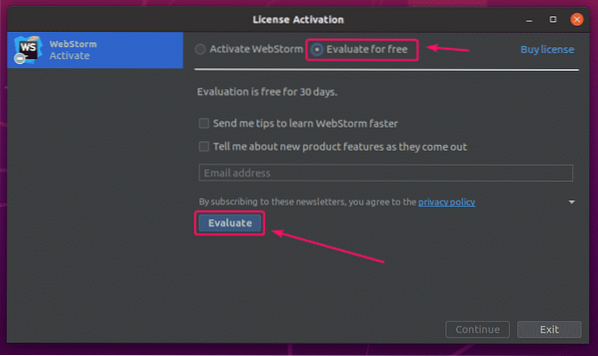
Įkeliama „WebStorm“.
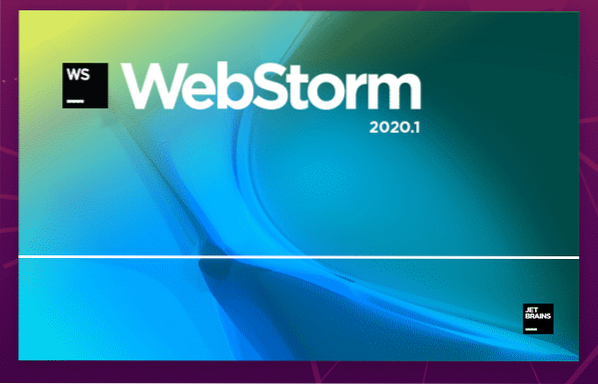
„WebStorm“ turėtų prasidėti. Dabar „JavaScript“ projektams galite naudoti „WebStorm“.
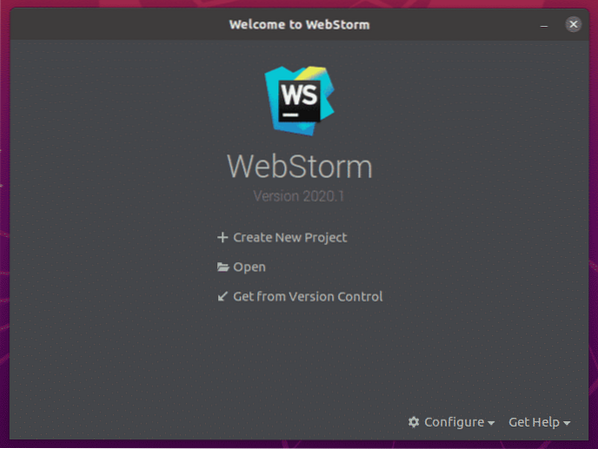
„WebStorm“ pagrindai:
Spustelėkite Sukurti naują projektą sukurti naują „JavaScript“ projektą ir vadovautis instrukcijomis, atsižvelgiant į jūsų projekto reikalavimus.
Esamą projektą galite atidaryti „WebStorm“. Norėdami tai padaryti, spustelėkite Atviras ir vykdykite instrukcijas.
Taip pat galite sukurti naują projektą iš „GitHub“ saugyklos. Norėdami tai padaryti, spustelėkite Gaukite iš versijų valdymo ir vykdykite instrukcijas.
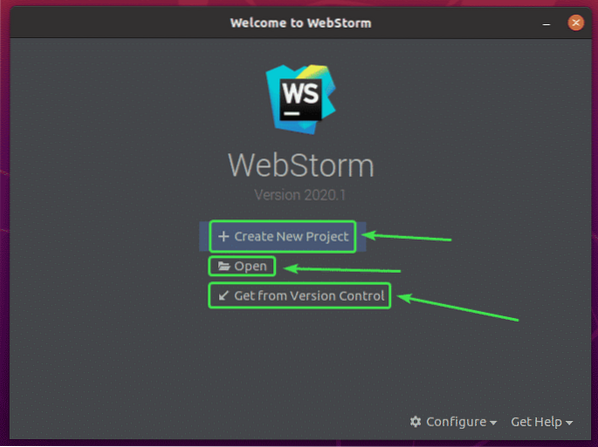
Šiame skyriuje ketinu sukurti naują mazgą.js projektą ir parodyti, kaip jį vykdyti.
Jei norite sekti toliau, spustelėkite Sukurti naują projektą, pasirinkite Mazgas.js, pasirinkite projektą Vieta ir spustelėkite Kurti.
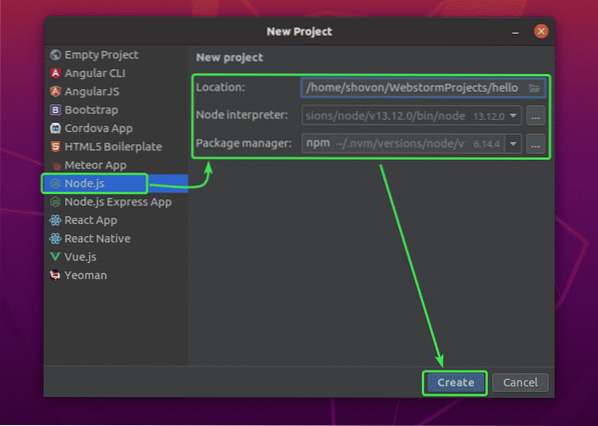
Naujas mazgas.turėtų būti sukurtas js projektas. Kairėje pusėje yra projekto failų tvarkyklė. Kodo redaktorius yra dešinėje pusėje.
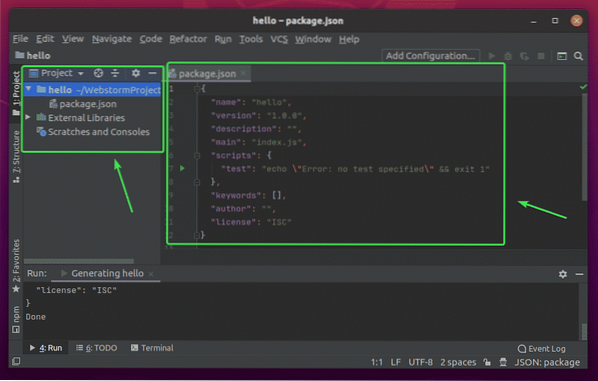
Dešiniuoju pelės mygtuku spustelėkite projekto aplanką ir spustelėkite Nauja > „JavaScript“ failas sukurti naują „JavaScript“ scenarijų.
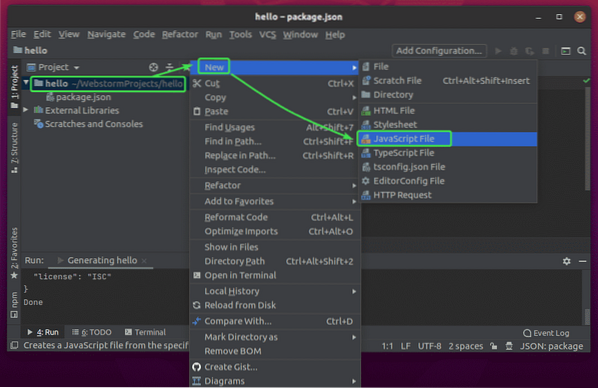
Įrašykite indeksas kaip failo pavadinimą ir spustelėkite Gerai.
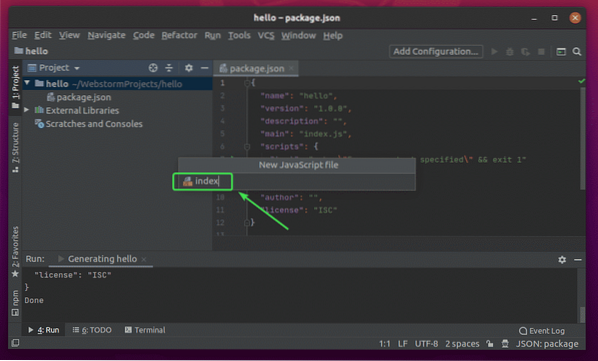
Dabar įveskite šias kodų eilutes indeksas.js failą.
tegul message = "labas pasaulis iš LinuxHint.\ n ";konsolė.žurnalas (žinutė);
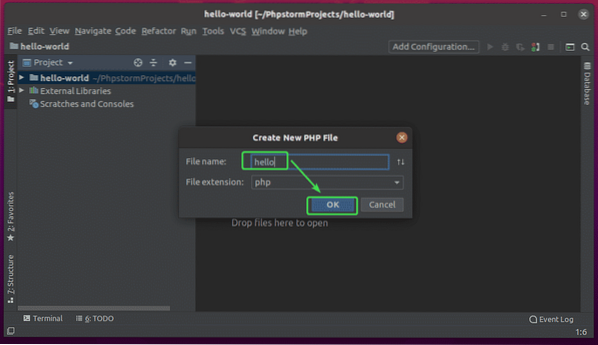
Dabar paleiskite indeksas.js scenarijų paspausdami
Tada pasirinkite indeksas.js.
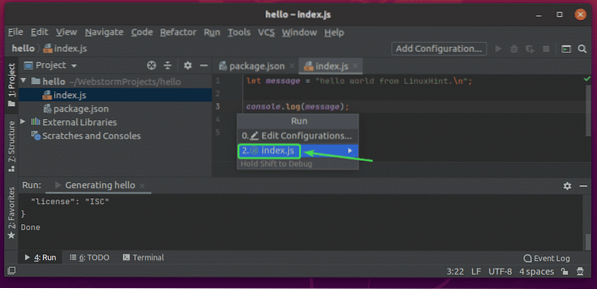
The indeksas.js scenarijus turėtų būti paleistas, o išvestis turėtų būti rodoma žemiau.
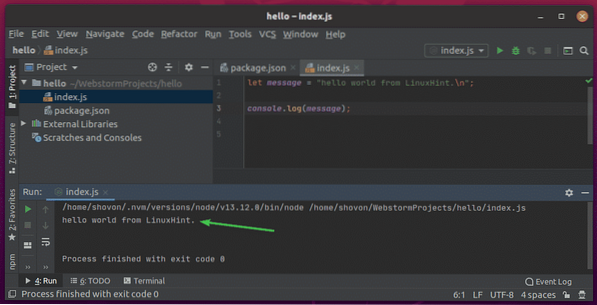
Redaktoriaus šrifto ir spalvų schemos keitimas:
Norėdami sukonfigūruoti šriftą ar spalvų schemą, eikite į Failas > Nustatymai.
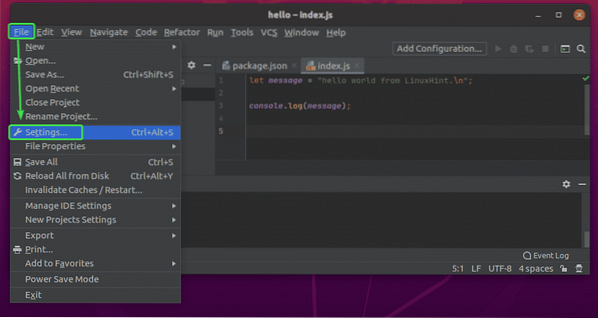
Norėdami pakeisti šriftą, eikite į Redaktorius > Šriftas skirtuką. Čia galite pakeisti šriftų šeimą, šrifto dydį, tarpų tarp eilučių. Taip pat galite patikrinti Įgalinti šriftų ligatūras įgalinti specialius šrifto simbolius.
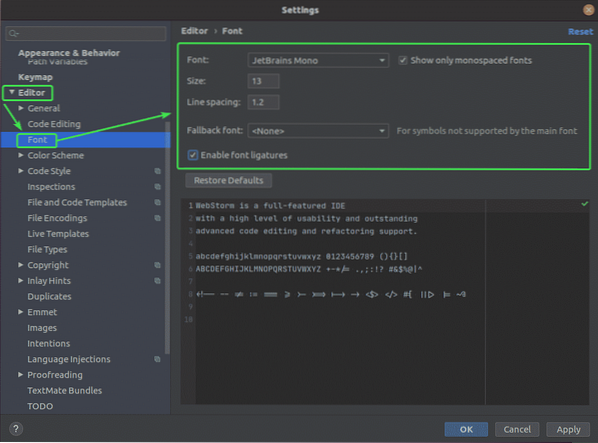
Norėdami pakeisti spalvų schemą, eikite į Redaktorius > Spalvų schema skirtuką. Dabar išskleidžiamajame meniu galite pasirinkti bet kurią iš galimų spalvų schemų.
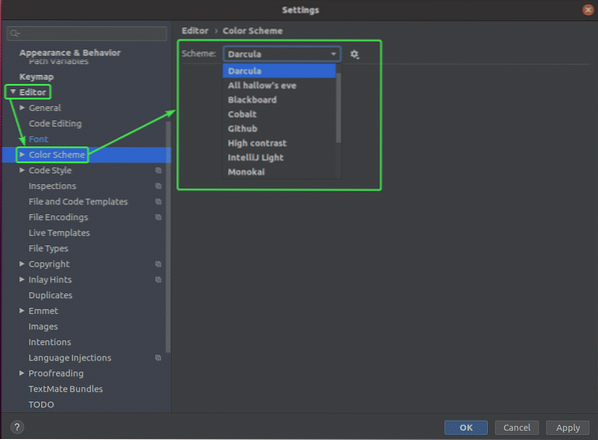
Baigę spustelėkite Gerai.
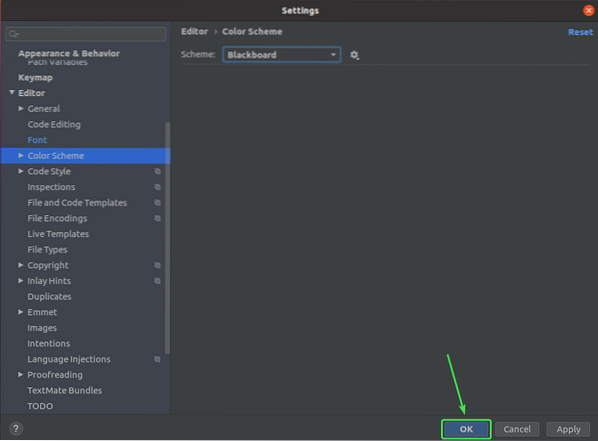
Reikėtų pritaikyti pakeitimus.
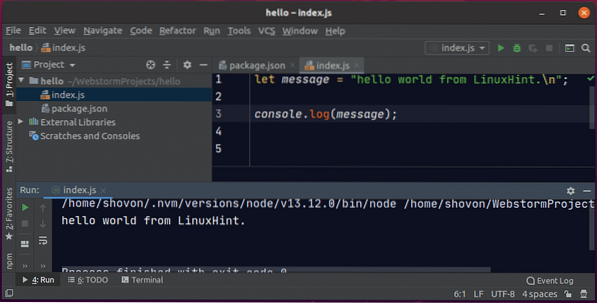
Taigi, tokiu būdu jūs įdiegiate „WebStorm“ į „Ubuntu 20“.04 LTS. Dėkojame, kad perskaitėte šį straipsnį.
 Phenquestions
Phenquestions


