„Kaisen Linux“ yra nuolatinis „Linux“ paskirstymas, pagrįstas „Debian GNU / Linux“ testavimu. Kadangi „Kaisen Linux“ yra nuolatinė versija, „Kaisen Linux“ visada galite naudoti naujausią programinę įrangą / įrankius.
Vienas geriausių dalykų, susijusių su „Kaisen Linux“, yra tai, kad galite jį paleisti iš USB nykščio disko ir padaryti tai, ką turite padaryti, kad išgelbėtumėte sugedusią sistemą, nereikėdami įdiegti „Kaisen Linux“ į savo kompiuterį. „Kaisen Linux“ taip pat pateikia visus reikalingus tvarkykles, tokias kaip „wifi“ / vaizdo / garso / „Bluetooth“ ir kt., kad įsitikintumėte, jog nieko nereikia įdiegti paleidus iš USB atminties įrenginio. „Kaisen Linux“ taip pat gali paleisti į BIOS / UEFI aparatinę įrangą.
Galite įkelti visą „Kaisen Linux“ į savo kompiuterio RAM / atmintį, kol „Kaisen Linux“ paleidžiate iš USB nykščio. Kai „Kaisen Linux“ bus paleistas „Live“ režimu, iš kompiuterio galėsite pašalinti USB atmintinę. Ši funkcija išsaugos jūsų kompiuterio USB prievadą, jei trūksta USB prievadų.
Šiame straipsnyje aš jums parodysiu, kaip atsisiųsti „Kaisen Linux“ ir padaryti „Kaisen Linux“ įkraunamus USB nykščio diskus iš „Windows“ ir „Linux“ operacinių sistemų. Taip pat parodysiu, kaip paleisti „Kaisen Linux“ iš USB atminties ir įdiegti „Kaisen Linux“ į savo kompiuterį. Taigi, pradėkime.
Atsisiunčiama „Kaisen Linux“:
„Kaisen Linux“ galite atsisiųsti iš oficialios „Kaisen Linux“ svetainės.
Apsilankykite oficialioje „Kaisen Linux“ svetainėje iš interneto naršyklės ir spustelėkite ATSISIŲSTI įkėlus puslapį.
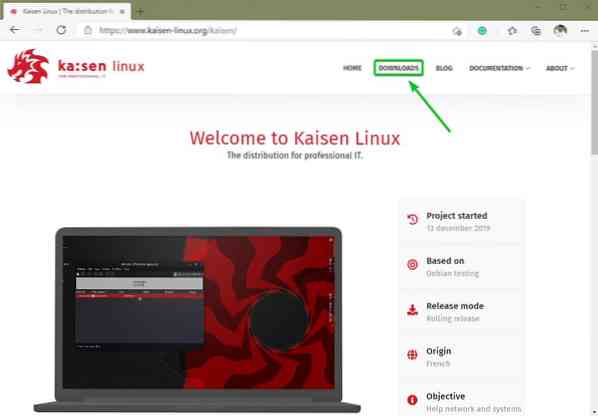
Čia galite atsisiųsti įvairių „Kaisen Linux“ skonių.
„Kaisen Linux“ ISO atvaizdą galima naudoti šiose darbalaukio aplinkose:
- MATE darbalaukio aplinka
- „KDE Plasma 5“ darbalaukio aplinka
- „XFCE 4“ darbalaukio aplinka
- LXDE darbalaukio aplinka
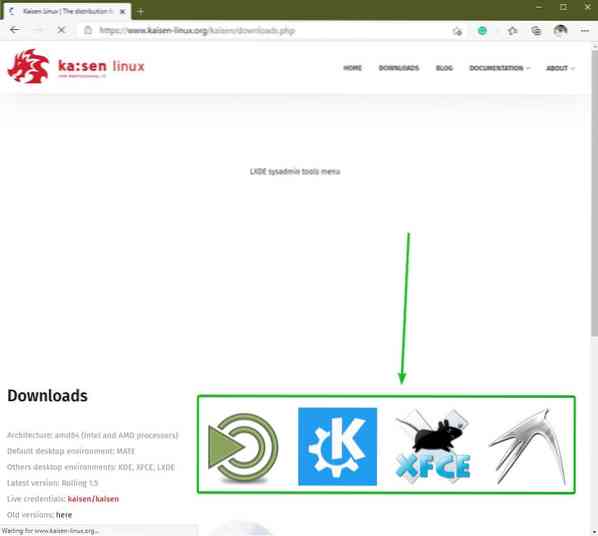
Spustelėkite norimą darbalaukio aplinkos piktogramą ir parsisiųsti turėtų pasirodyti nuoroda. Spustelėkite jį norėdami atsisiųsti „Kaisen Linux“ ISO atvaizdą su norima darbalaukio aplinka.
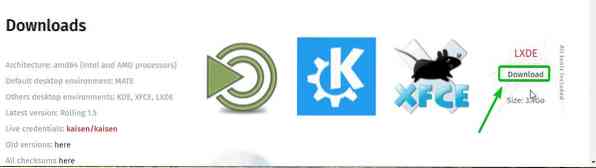
Jūsų naršyklė turėtų paraginti jus išsaugoti „Kaisen Linux“ ISO atvaizdą. Spustelėkite Sutaupyti.
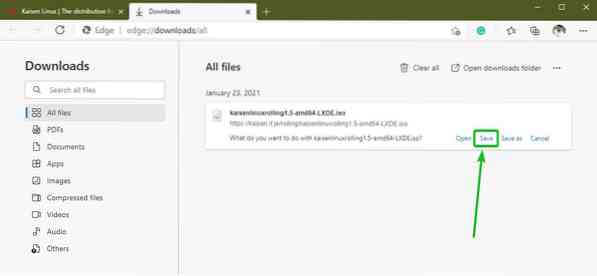
Jūsų naršyklė turėtų pradėti atsisiųsti „Kaisen Linux“ ISO atvaizdą. Tai gali užtrukti gana ilgai.
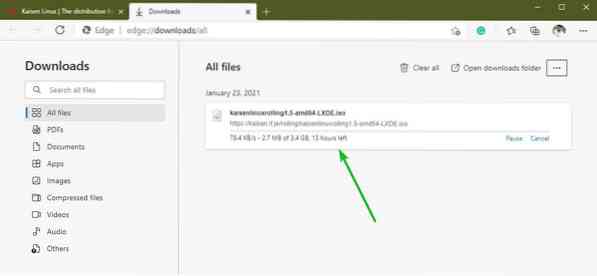
„Kaisen Linux“ įkūrimo USB nykščio kaupimas „Windows“ sistemoje
Atsisiuntę „Kaisen Linux“ ISO atvaizdą, galite sukurti įkrovos USB atmintinę iš „Kaisen Linux“.
„Windows 10“ galite naudoti Rufusas kad lengvai būtų galima paleisti įkrovos USB atmintinę.
„Rufus“ yra nemokama programa, kurią galite atsisiųsti iš oficialios „Rufus“ svetainės.
Apsilankykite oficialioje „Rufus“ svetainėje naudodami savo mėgstamą naršyklę. Kai puslapis bus įkeltas, šiek tiek slinkite žemyn ir spustelėkite „Rufus Portable“ nuoroda, kaip pažymėta toliau pateiktoje ekrano kopijoje.
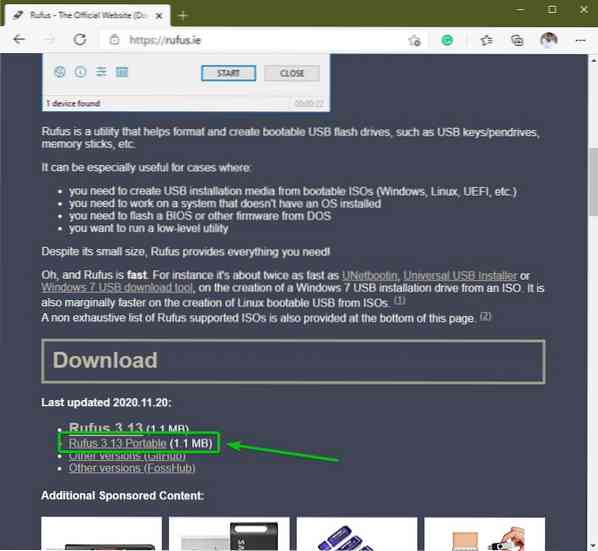
Jūsų naršyklė turėtų paraginti jus išsaugoti „Rufus Portable“ vykdomąjį failą. Spustelėkite Sutaupyti.
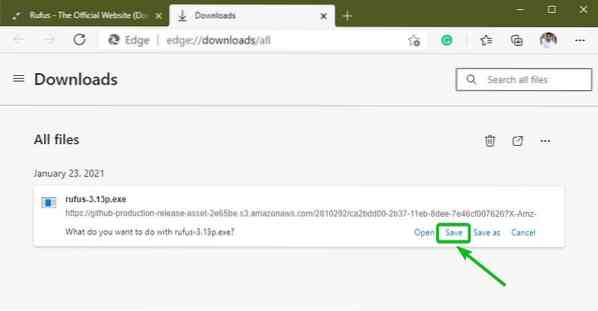
Reikėtų atsisiųsti „Rufus“. Tai maža programinės įrangos dalis (apie 1 MB dydžio).
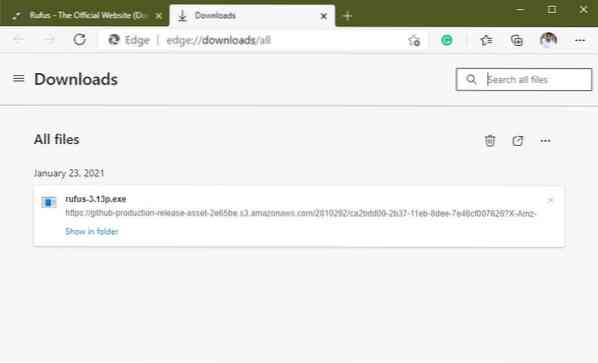
Kai „Rufus“ bus atsisiųstas, prijunkite USB atmintinę savo kompiuteryje ir paleiskite „Rufus“.
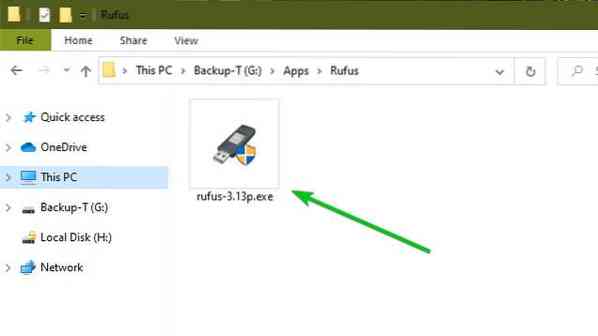
Jei pirmą kartą paleidžiate „Rufus“, pamatysite šį raginimą. Spustelėkite Ne.
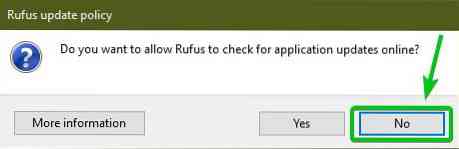
Rufusas turėtų prasidėti.
Įsitikinkite, kad skyriuje Įrenginys pasirinktas jūsų USB atminties įrenginys. Tada spustelėkite PASIRINKTI norėdami pasirinkti atsisiųstą „Kaisen Linux“ ISO atvaizdą.
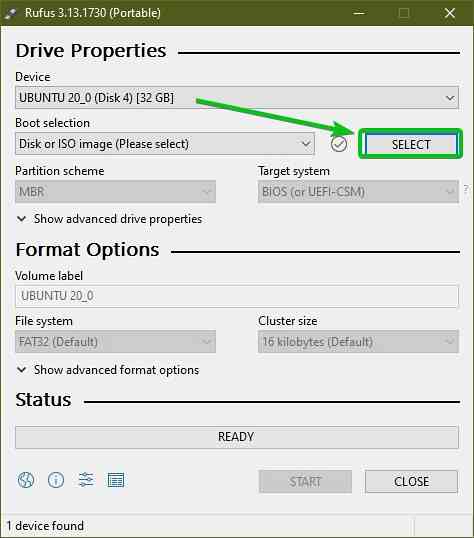
Reikėtų atidaryti failų rinkiklį. Pasirinkite atsisiųstą „Kaisen Linux ISO“ vaizdą ir spustelėkite Atviras.
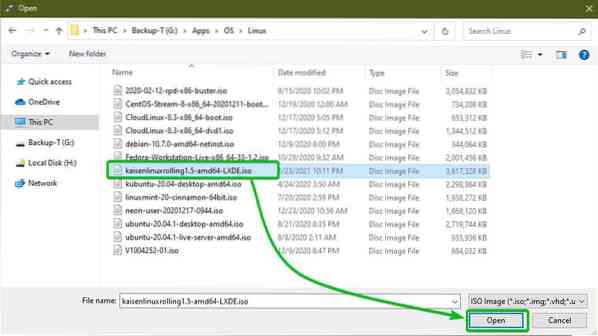
Reikėtų pasirinkti „Kaisen Linux“ ISO atvaizdą.
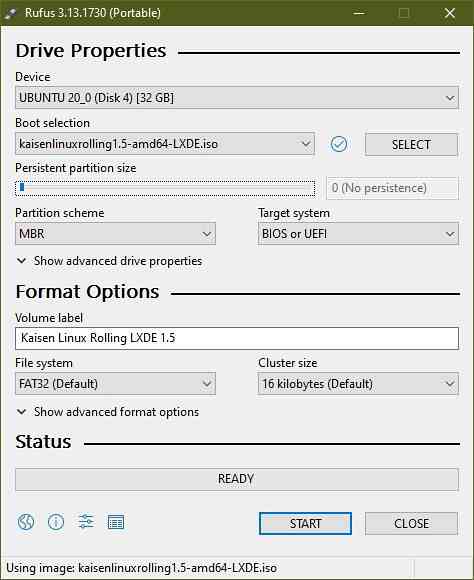
Jei norite išsaugoti pakeitimus, atliksite „Live Kaisen Linux“ OS, nustatykite atkaklumo skaidinio dydį iš Nuolatinis skaidinio dydis skyriuje, kaip parodyta toliau pateiktoje ekrano kopijoje.
Norėdami nustatyti, galite vilkti slankiklį arba įvesti vietos diske (GB) atkaklumas skaidinio dydis.
Aš nesukursiu atkaklumas skaidinys šiame straipsnyje. Aš tiesiog norėjau parodyti, kaip tai padaryti. Tai viskas.
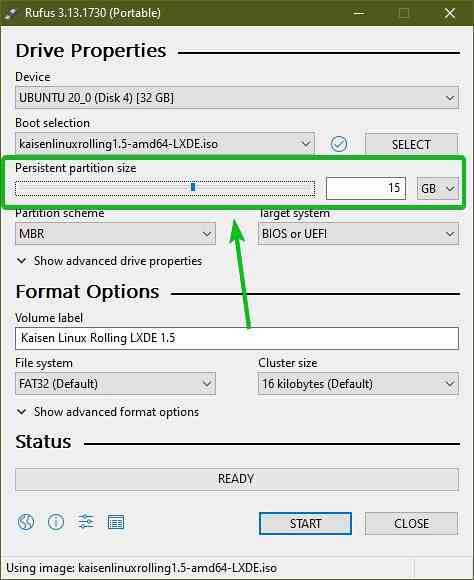
Norėdami pradėti mirksėti USB nykščio diską su „Kaisen Linux“ ISO failu, spustelėkite PRADĖTI.
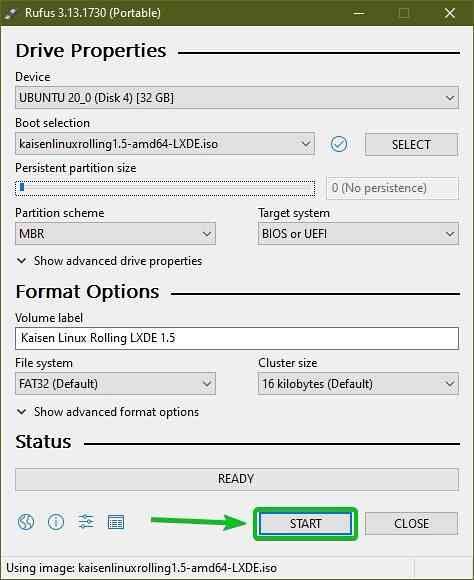
Spustelėkite Taip.
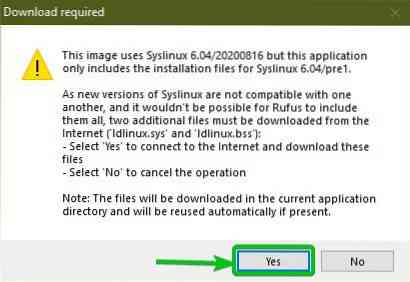
Pasirinkite Rašykite ISO vaizdo režimu (rekomenduojama) ir spustelėkite Gerai.
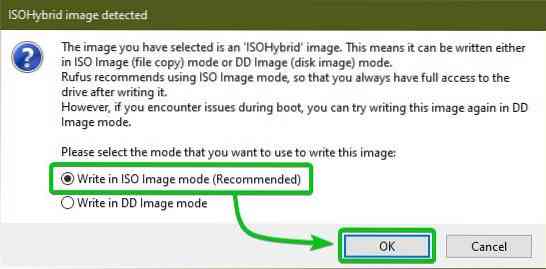
Spustelėkite Gerai.
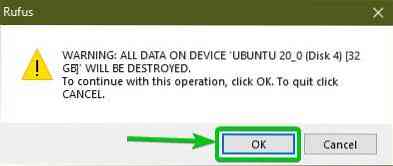
„Rufus“ turėtų pradėti kopijuoti visus reikalingus failus iš ISO atvaizdo į USB atmintinę. Gali praeiti šiek tiek laiko.
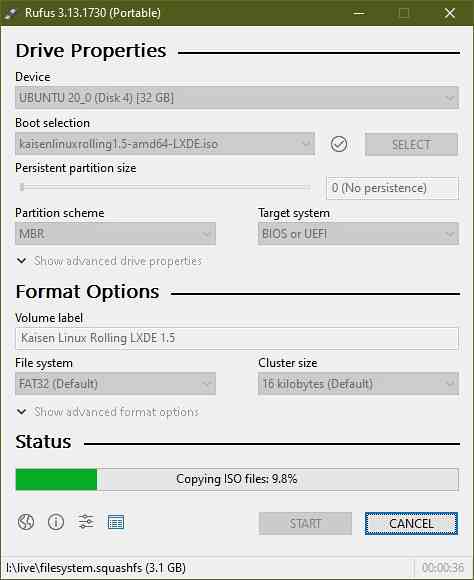
Kai USB atminties įrenginys yra PARUOŠTAS, spustelėkite UŽDARYTI.
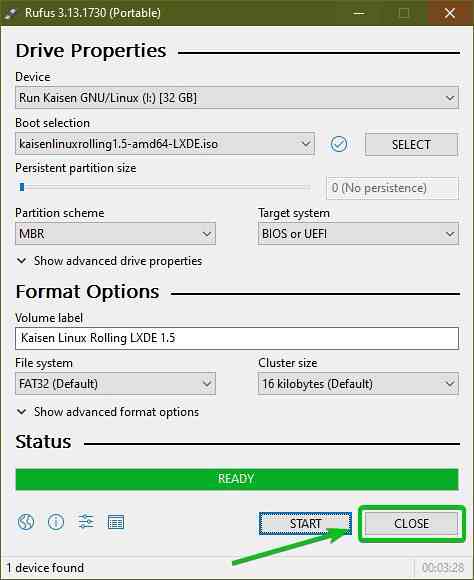
Dabar dešiniuoju pelės mygtuku spustelėkite (RMB) USB nykščio diske ir spustelėkite Išstumti kad saugiai pašalintumėte USB nykščio diską iš savo kompiuterio. Jūsų USB atminties įrenginys turėtų būti paruoštas naudoti.
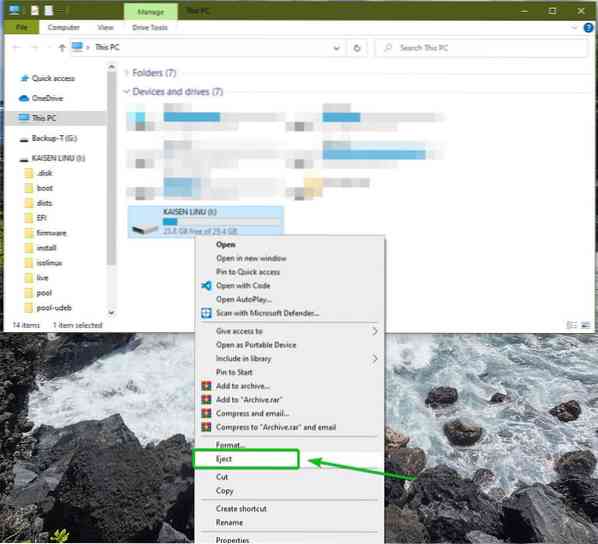
„Kaisen Linux“ įkėlimo USB nykščio kaupimas „Linux“ sistemoje:
Be to, iš bet kurio „Linux“ platinimo šaltinio galite sukurti įkeliamą „Kaisen Linux“ USB atmintinę. Norėdami tai padaryti, neturite atsisiųsti jokios papildomos programinės įrangos. Kiekvienas „Linux“ platinimas jau turi dd komandinės eilutės programa, kurią galite naudoti paleisdami USB atminties įrenginius iš ISO atvaizdo.
Tarkime, kad atsisiuntėte „Kaisen Linux“ ISO atvaizdą (kaisenlinuxrolling1.5-amd64-LXDE.iso) viduje konors ~ / Atsisiuntimai katalogą.
$ ls -lh ~ / Atsisiuntimai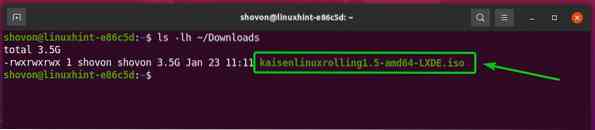
Jei norite perkelti „Kaisen Linux“ ISO atvaizdą į USB nykščio įrenginį, turite žinoti USB nykščio disko įrenginio pavadinimą.
Norėdami tai padaryti, paleiskite šią komandą vieną kartą prieš ir po to, kai prijungiate USB nykščio įrenginį kompiuteryje.
$ sudo lsblk -e7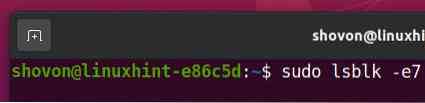
Jei palygintumėte išvestį, turėtumėte pamatyti naują įrenginį.
Mano atveju naujasis įrenginio pavadinimas yra SDK, kaip matote toliau pateiktoje ekrano kopijoje. Jums gali būti kitaip. Taigi, nuo šiol būtinai pakeiskite jį savo.
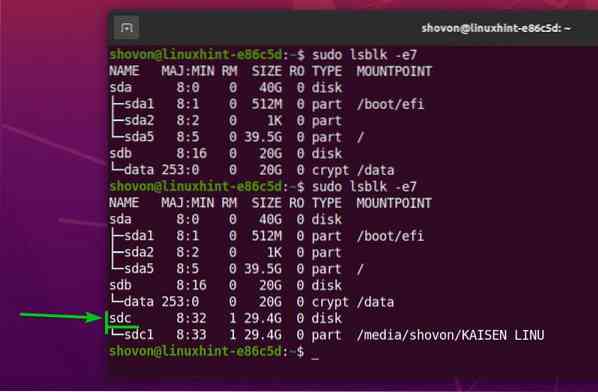
„Kaisen Linux“ ISO atvaizdą perkelti į USB nykščio įrenginį SDK, paleiskite šią komandą:
$ sudo dd if = ~ / Atsisiuntimai / kaisenlinuxrolling1.5-amd64-LXDE.iso = / dev / sdc bs = 1M būsena = pažanga
„Kaisen Linux“ ISO vaizdas mirksi USB atmintinėje. Gali praeiti šiek tiek laiko.

Šiuo metu „Kaisen Linux“ ISO atvaizdą reikia perkelti į USB nykščio diską.
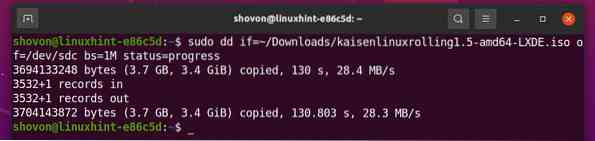
Dabar išimkite USB nykščio diską SDK su tokia komanda:
$ sudo išstumti / dev / sdc
Patvarumo įgalinimas „Kaisen Linux“ įkrovos USB nykščio diske iš „Linux“:
„Windows“ sistemoje naudojote „Rufus“, kad sukurtumėte įkeliamą „Kaisen Linux“ USB atmintinę. Buvo tikrai lengva pridėti atkaklumo palaikymą iš „Rufus“. Bet, naudojant „Linux“, turite sukurti atkaklumas skaidinį rankiniu būdu, kad įgalintų patvarumą.
Pirmiausia prijunkite „Kaisen Linux“ įkraunamą USB atmintinę, kurią anksčiau sukūrėte „Linux“ kompiuteryje.
Tada atjunkite visus prijungtus USB atminties įrenginio skaidinius naudodami šią komandą:
$ sudo umount / dev / sdc 1,2
Kaip matote, „Kaisen Linux“ įkeliamas USB atminties įrenginys šiuo metu turi 2 skaidinius (SD1 ir SD2).
$ sudo fdisk -l / dev / sdc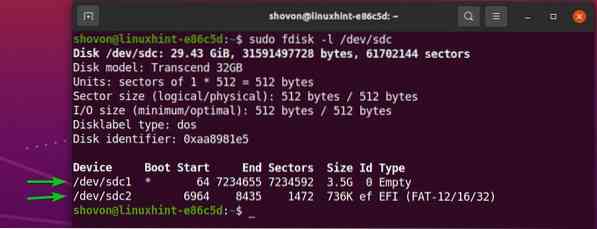
The sdc1 skaidinys yra pagrindinis skaidinys. The SD2 skirsnis yra skaidinys sdc1 skaidinys.
Atkreipkite dėmesį, kad SD1 skaidinys baigiasi sektoriaus numeriu 7234655. Taigi, jei norite sukurti naują skaidinį, jis turės prasidėti nuo sektoriaus numerio 7234655 + 1 = 7234656.
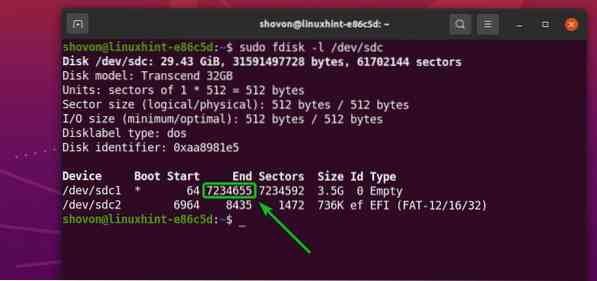
Be to, atkreipkite dėmesį, kad „Kaisen Linux“ įkeliamas USB nykščio diskas (mano atveju) yra 29.43 GiB dydžio. Iš viso USB nykščio diskas turi 61702144 sektoriuose.
Taigi, naujas skaidinys turės baigtis sektoriaus numeriu 61702144 - 1 = 61702143 , jei norite naudoti visą laisvą USB atminties įrenginio vietą atkaklumas.
PASTABA: Jei norite sukurti mažesnį skaidinį atkaklumui, galite tai padaryti. Jums nereikia naudoti visos laisvos vietos jūsų USB atmintinėje, kaip aš darau šiame straipsnyje.
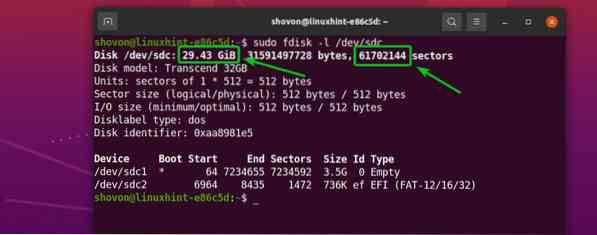
Taigi, jei norite išnaudoti visą laisvą vietą USB atmintinėje, naujas atkūrimo skaidinys turės,
- Pradėkite nuo sektoriaus numerio 7234656
- Pabaiga sektoriaus numeryje 61702143
PASTABA: Šie numeriai jums pasikeis, nes naudosite kitą USB atminties įrenginį nei mano. Be to, skaitydamas šį straipsnį „Kaisen Linux“ ISO failas gali būti kitokio dydžio. Taigi, visada būtinai atlikite reikiamus skaičiavimus ir prireikus sureguliuokite skaičius.
Dabar atidarykite „Kaisen Linux“ įkeliamą USB nykščio diską SDK su fdisk skaidymo programa taip:
$ sudo fdisk / dev / sdc
fdisk turėtų būti atidaryta.
Norėdami sukurti naują skaidinį, paspauskite n, ir paspauskite
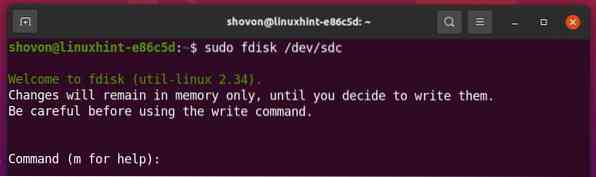
Mes norime sukurti pagrindinį skaidinį. Taigi, paspauskite p tada paspauskite
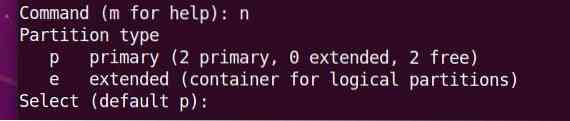
Mes norime sukurti 3-ąjį skaidinį. Taigi, paspauskite 3 tada paspauskite

Įrašykite 7234656 kaip pirmąjį sektoriaus numerį ir paspauskite

Įrašykite 61702143 kaip paskutinį sektoriaus numerį ir paspauskite

Reikėtų sukurti naują skaidinį.
Tame pačiame starto sektoriuje galbūt jau turite skaidinį. Jei taip padarysite, „fdisk“ parodys šį raginimą.
Jei matote šį raginimą, paspauskite Y tada paspauskite

Turėtų būti pašalintas esamas skaidinio parašas.
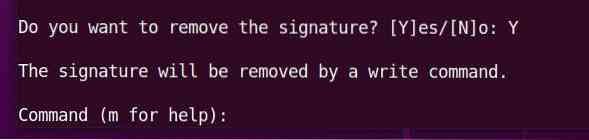
Paspauskite p tada paspauskite
Kaip matote, naujas skaidinys SD3 yra sukurtas. Pradžios sektorius yra 7234656, ir galutinis sektorius yra 61702143, visai kaip mes norėjome.
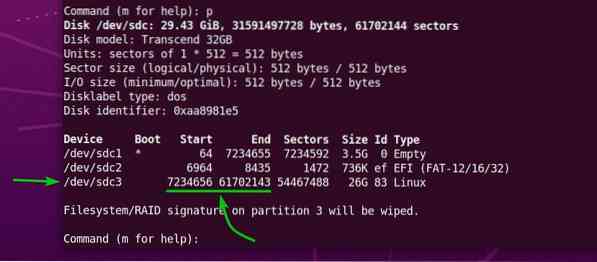
Norėdami įrašyti pakeitimus į USB nykščio įrenginio skaidinių lentelę, paspauskite w tada paspauskite
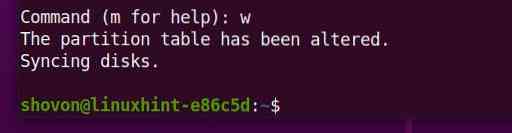
Dabar sukurkite EXT4 failų sistemą naujai sukurtame skaidinyje SD3 USB atminties įrenginio ir pridėkite etiketę atkaklumas į EXT4 failų sistemą taip:
$ sudo mkfs.ext4 -L patvarumas / dev / sdc3
EXT4 failų sistema su etikete atkaklumas turėtų būti sukurtas SD3 USB nykščio disko skaidinys, kaip matote toliau pateiktoje ekrano kopijoje.
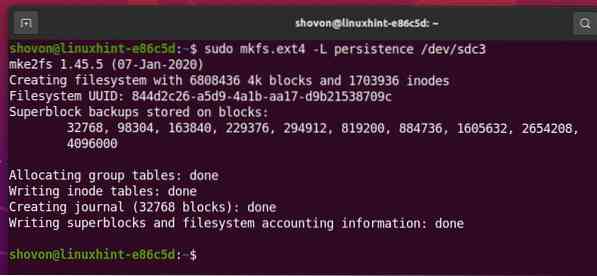
Sumontuokite pertvarą SD3 viduje konors / mnt katalogą taip:
$ sudo mount / dev / sdc3 / mnt
Sukurkite naują failą atkaklumas.konf failų sistemos šaknyje SD3 skaidinys su turiniu „/ sąjunga“ taip:
$ echo "/ sąjunga" | sudo tee / mnt / atkaklumas.konf
Naujas failas atkaklumas.konf su turiniu „/ sąjunga“ turėtų būti sukurtas SD3 skaidinį, kaip matote toliau pateiktoje ekrano kopijoje.
$ ls -lh / mnt$ cat / mnt / atkaklumas.konf
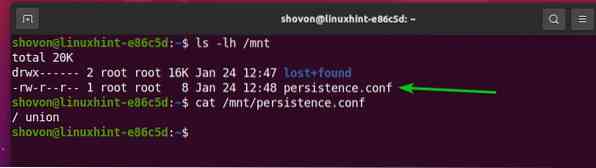
Dabar atjunkite naujai sukurtą skaidinį SD3 taip:
$ sudo umount / dev / sdc3
Galiausiai išimkite „Kaisen Linux“ įkeliamą USB nykščio diską SDK iš savo kompiuterio naudodami šią komandą:
$ sudo išstumti / dev / sdc
„Kaisen Linux“ įkėlimas iš USB nykščio disko:
Norėdami paleisti „Kaisen Linux“ iš USB nykščio disko, prijunkite USB nykščio diską prie savo kompiuterio ir eikite į savo kompiuterio BIOS. Dažniausiai spaudžiate
Iš kompiuterio BIOS įkelkite iš USB įrenginio (to, kurį mirkstėte su „Kaisen Linux ISO“).
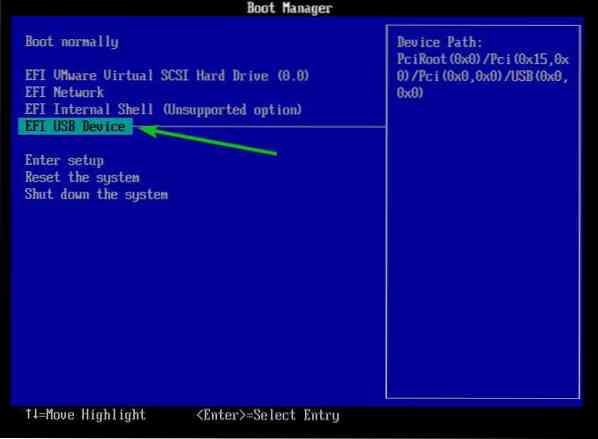
Turėtumėte pamatyti „Kaisen Linux GRUB“ meniu, kaip parodyta žemiau esančiame paveikslėlyje.
Pasirinkite „Kaisen Linux Rolling LXDE 1“.5 tiesiogiai (anglų kalba) ir paspauskite
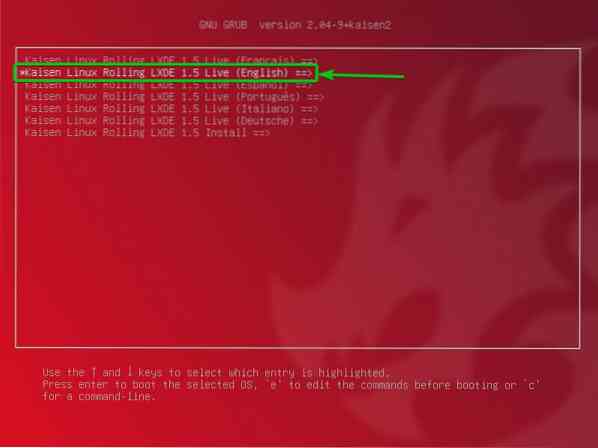
Čia galite pasirinkti, kaip norite, kad „Kaisen Linux Live“ veiktų jūsų kompiuteryje.
numatytas: Paleiskite „Kaisen Linux“ be jokių specialių parinkčių.
nesaugus: Paleiskite „Kaisen Linux“ taisymo režimu. Šis režimas išjungia tam tikras funkcijas (t.e., daugialypis sriegis ir tiesioginė prieiga prie RAM), kad būtų lengviau nustatyti įvairias problemas.
teismo ekspertizė: Paleiskite „Kaisen Linux“ naudodami kai kurias saugos funkcijas. Šis režimas išjungia kai kuriuos USB įrenginius, NVIDIA ir AMD GPU, apsikeitimo skaidinį ir kt.
atkaklumas: Paleiskite „Kaisen Linux“ su atkaklumu. Pagal numatytuosius nustatymus „Kaisen Linux“ tiesioginiame režime atlikti pakeitimai ištrinami, kai išjungiate arba iš naujo paleidžiate kompiuterį. Patvarumo režimas leidžia išsaugoti USB nykščio įrenginio pakeitimus. Norėdami įgalinti atkaklumą, turite nustatyti USB atminties įrenginį labai specifiniu būdu.
užšifruotas atkaklumas: Šis režimas yra tas pats kaip atkaklumo režimas. Vienintelis skirtumas yra tas, kad atkaklumo skaidinys bus užšifruotas naudojant cryptsetup ir LUKS.
įkeltas į RAM, numatytasis: Nukopijuokite USB atminties įrenginio turinį į RAM ir paleiskite „Kaisen Linux Live“ numatytas režimas. Šis režimas leidžia pašalinti USB nykščio diską iš kompiuterio, kai „Kaisen Linux“ paleidžiamas.
įkeltas į RAM, nesaugus: Nukopijuokite USB atminties įrenginio turinį į RAM ir paleiskite „Kaisen Linux Live“ nesaugus režimas. Šis režimas leidžia jums pašalinti USB nykščio diską iš kompiuterio, kai „Kaisen Linux“ paleidžiamas.
įkeltas į RAM, kriminalistinis: Nukopijuokite USB atminties įrenginio turinį į RAM ir paleiskite „Kaisen Linux Live“ teismo ekspertizė režimas. Šis režimas leidžia pašalinti USB nykščio diską iš kompiuterio, kai „Kaisen Linux“ paleidžiamas.
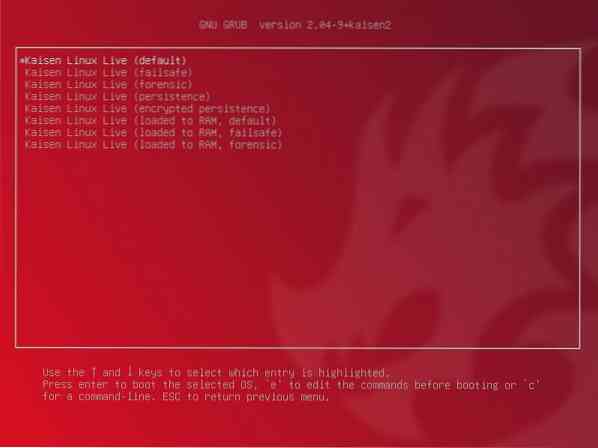
Kai pasirinksite parinktį, „Kaisen Linux Live“ turėtų būti įkeliama. Tai gali užtrukti kelias sekundes.

„Kaisen Linux“ turėtų pradėti veikti tiesioginiu režimu.

„Kaisen Linux“ turi daug iš anksto įdiegtų programinės įrangos ir įrankių, kurie padės išgelbėti sugedusią sistemą, atkurti duomenis ir daug daugiau.
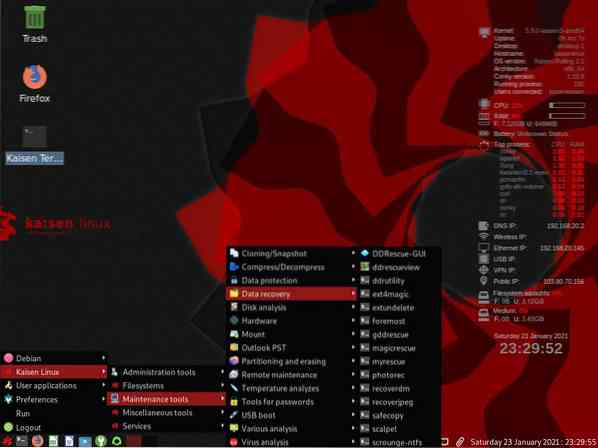
„Kaisen Linux“ diegimas:
Galite įdiegti „Kaisen Linux“ į savo kompiuterį ir naudoti jį kaip įprastą „Linux“ paskirstymą, jei norite.
Norėdami įdiegti „Kaisen Linux“, paleiskite „Kaisen Linux“ iš USB atminties ir pasirinkite „Kaisen Linux Rolling LXDE 1“.5 Įdiekite iš „Kaisen Linux GRUB“ meniu, kaip pažymėta žemiau esančiame paveikslėlyje.
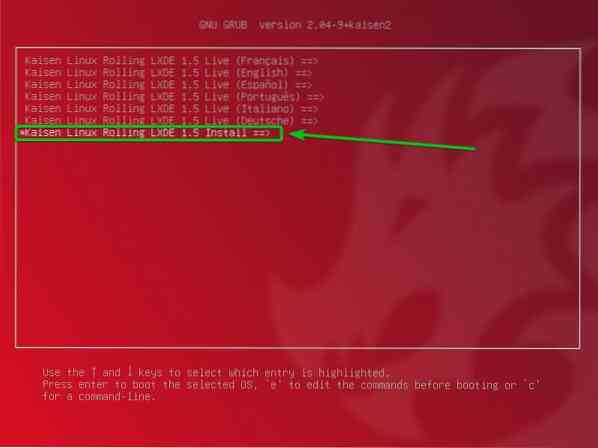
Pasirinkite „Kaisen Linux“ grafinis diegimas ir paspauskite
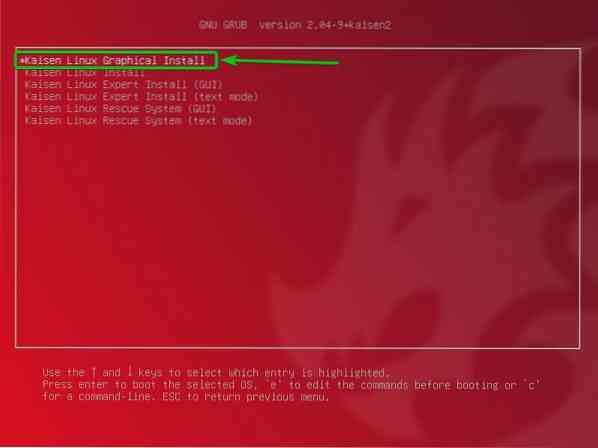
Reikėtų paleisti „Kaisen Linux“ grafinį diegimo programą. Čia galite įdiegti „Kaisen Linux“ savo kompiuteryje.
Pirmiausia pasirinkite savo kalbą ir spustelėkite Tęsti.
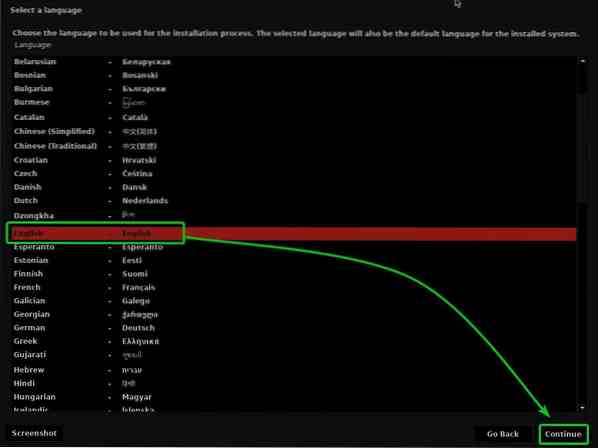
Pasirinkite savo vietą ir spustelėkite Tęsti.
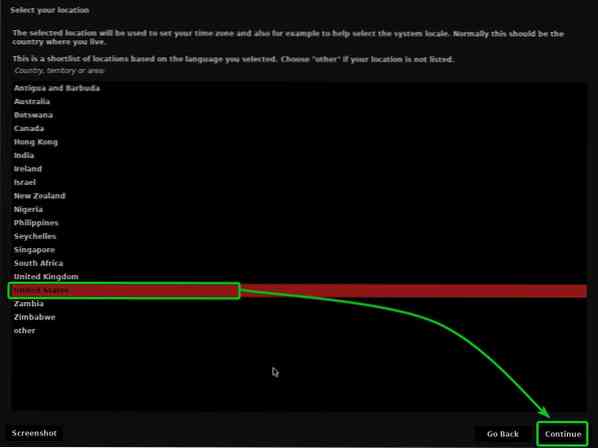
Pasirinkite klaviatūros išdėstymą ir spustelėkite Tęsti.
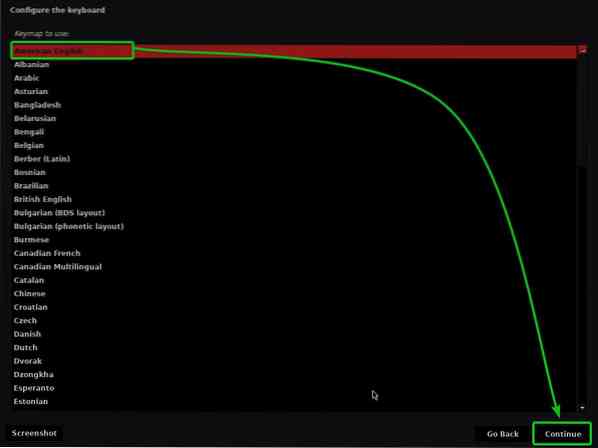
Įveskite pagrindinio kompiuterio arba kompiuterio pavadinimą ir spustelėkite Tęsti.
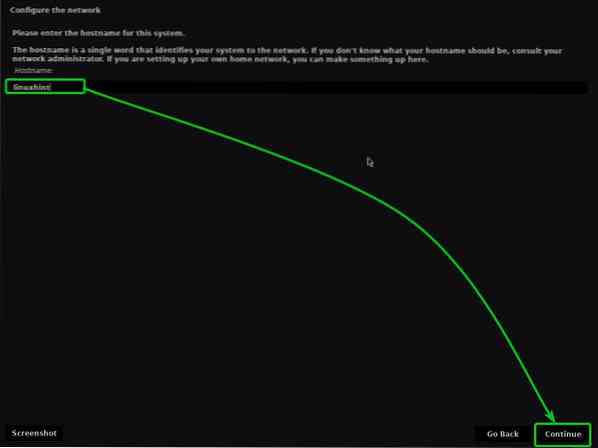
Įveskite savo vardą ir spustelėkite Tęsti.
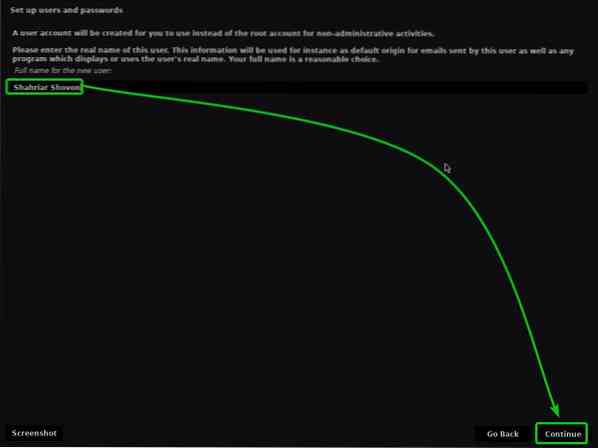
Įveskite savo vartotojo vardą arba prisijungimo vardą ir spustelėkite Tęsti.
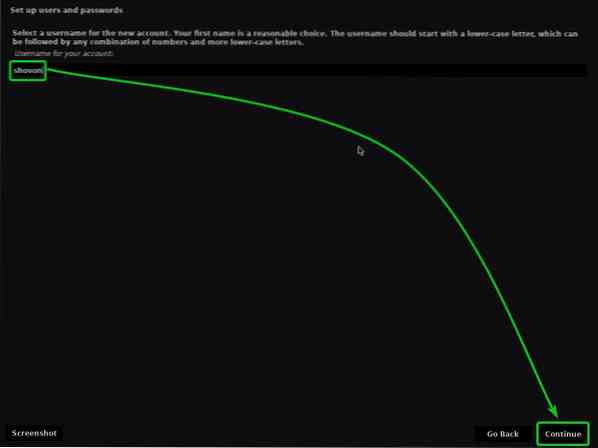
Įveskite slaptažodį ir spustelėkite Tęsti.
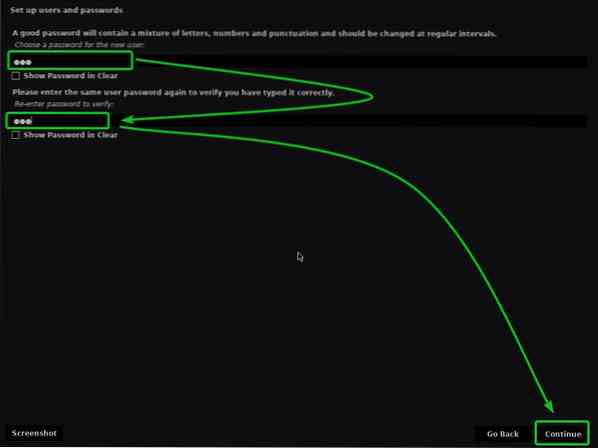
Pasirinkite savo laiko juostą ir spustelėkite Tęsti.
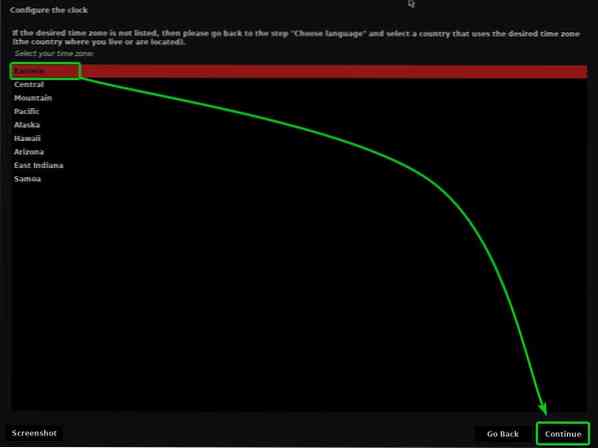
Dabar jūs turite padalyti savo HDD / SSD.
Galite pasirinkti Vadovaujamasi - naudokite visą diską ir spustelėkite Tęstileisti „Kaisen Linux“ naudoti visą HDD / SSD ir automatiškai sukurti reikalingus skaidinius.
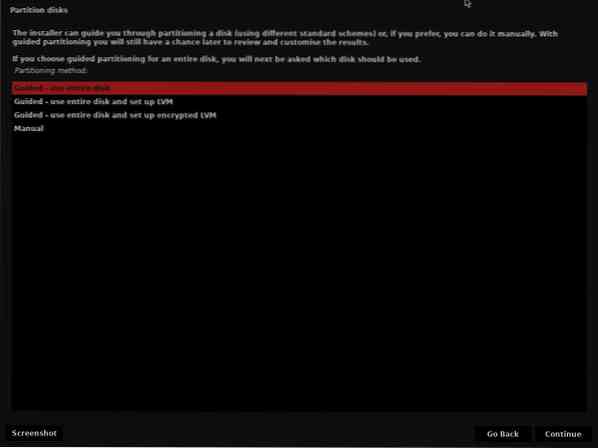
Jei norite rankiniu būdu suskaidyti HDD / SSD, pasirinkite Rankinis ir spustelėkite Tęsti.
Šiame straipsnyje aš jums parodysiu, kaip atlikti rankinį skaidymą įdiegiant „Kaisen Linux“.
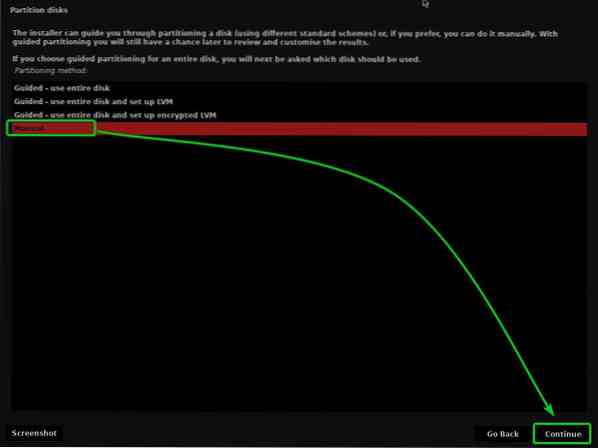
Kai pasirinksite Rankinis skaidymo metodą, jūsų bus paprašyta pasirinkti HDD / SSD, kurį norite skaidyti.
Pasirinkite HDD / SSD, kurį norite skaidyti rankiniu būdu, ir spustelėkite Tęsti.
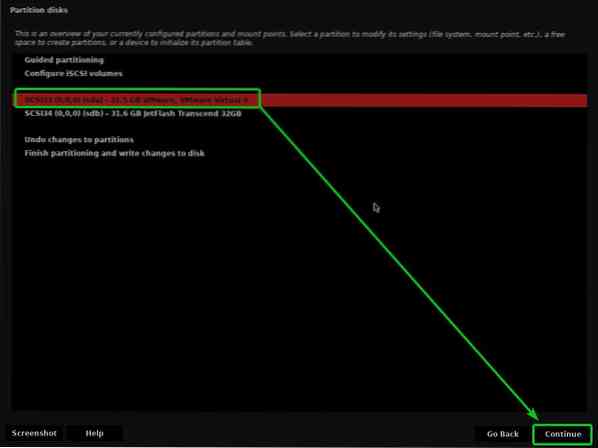
Jei naudojate naują HDD / SSD diską, greičiausiai neturėsite skaidymo lentelės. Tokiu atveju pamatysite šį raginimą.
Pasirinkite Taip ir spustelėkite Tęsti sukurti naują skaidinių lentelę HDD / SSD diske.
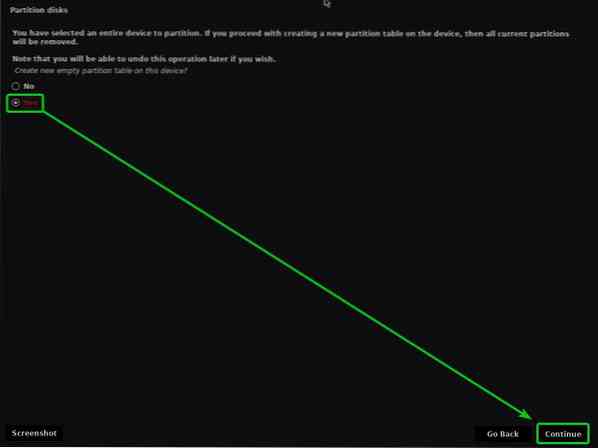
Sukūrę skaidinių lentelę, galite sukurti tiek skaidinių, kiek norite.
Norėdami įdiegti „Kaisen Linux“, mums reikia bent 2 skaidinių.
- A 256 MB Rezervuota BIOS įkrovos sritis skaidinys arba EFI sistemos skaidinys už įkrovos failų laikymą.
- A šaknis (/) skaidinys, skirtas laikyti visus sistemos failus ir duomenis.
Pirmiausia sukurkime įkrovos skaidinį.
Norėdami sukurti naują skaidinį, pasirinkite LAISVA VIETA ir spustelėkite Tęsti sukurti naują skaidinį.
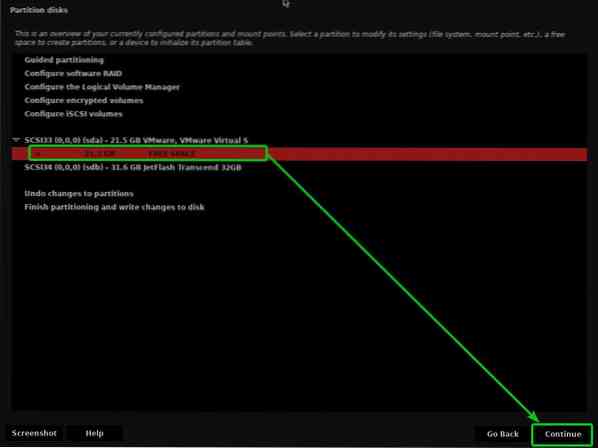
Pasirinkite Sukurkite naują skaidinį ir spustelėkite Tęsti.
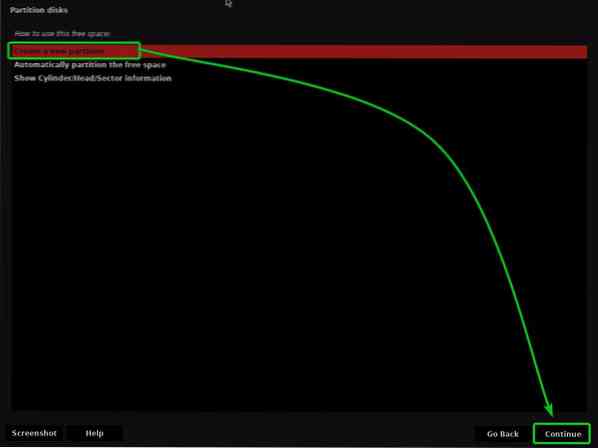
Kurdami įkrovos skaidinį įveskite 256 MB kaip naujo skaidinio dydį ir spustelėkite Tęsti.
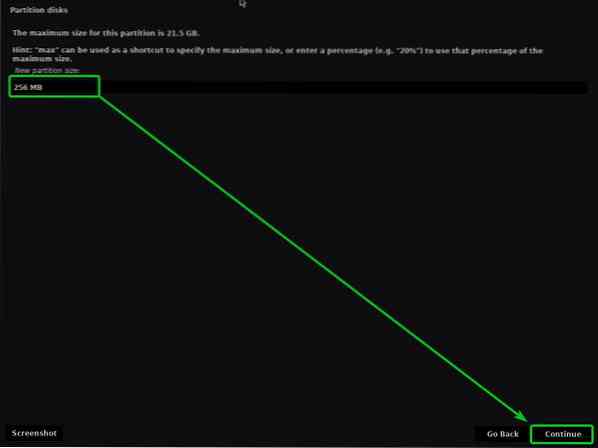
Pasirinkite Pradžia ir spustelėkite Tęsti.
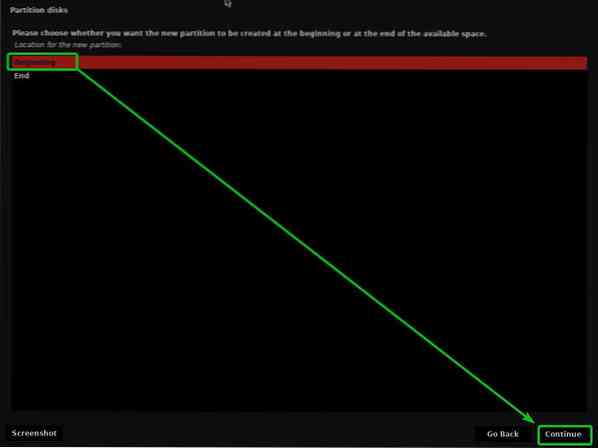
Pasirinkite Naudoti kaip ir spustelėkite Tęsti.
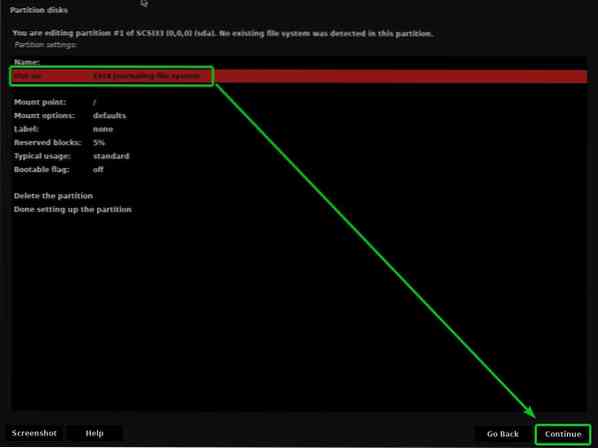
Dabar, jei naudojate su UEFI suderinamą pagrindinę plokštę (greičiausiai esate), pasirinkite EFI sistemos skaidinys ir spustelėkite Tęsti.
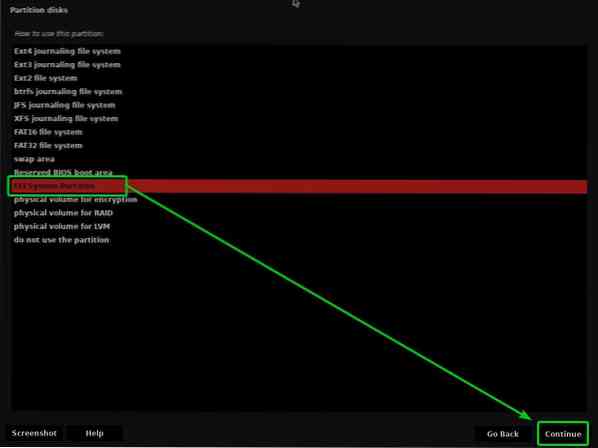
Jei bandote įdiegti „Kaisen Linux“ labai sename kompiuteryje, palaikančiame tik BIOS, pasirinkite Rezervuota BIOS įkrovos sritis ir spustelėkite Tęsti.
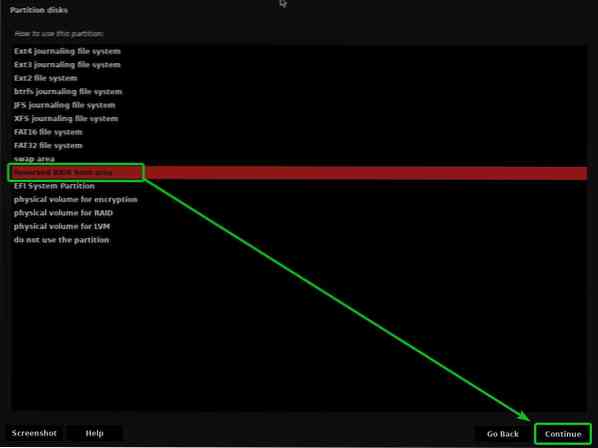
Tada pasirinkite Atlikta, nustatoma skaidinys, ir spustelėkite Tęsti.
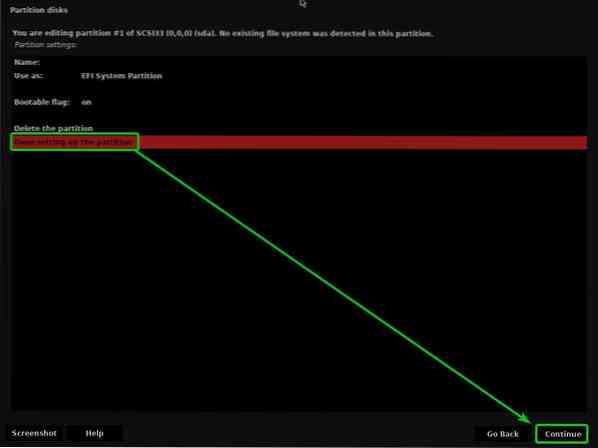
Reikėtų sukurti įkrovos skaidinį.
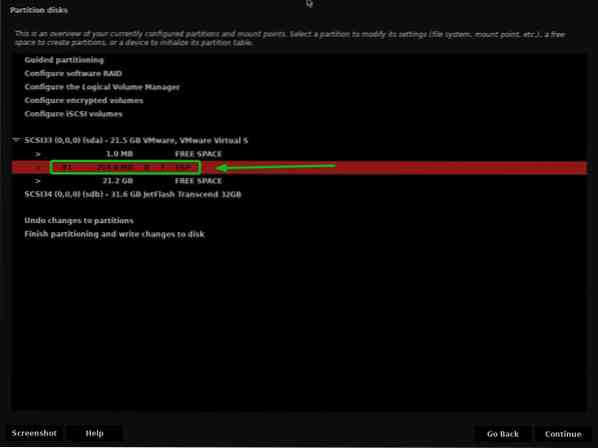
Norėdami sukurti šakninį (/) skaidinį, pasirinkite LAISVA VIETA ir spustelėkite Tęsti.
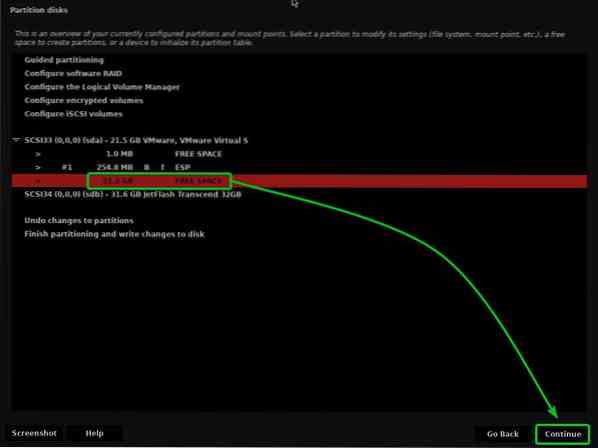
Pasirinkite Sukurkite naują skaidinį ir spustelėkite Tęsti.
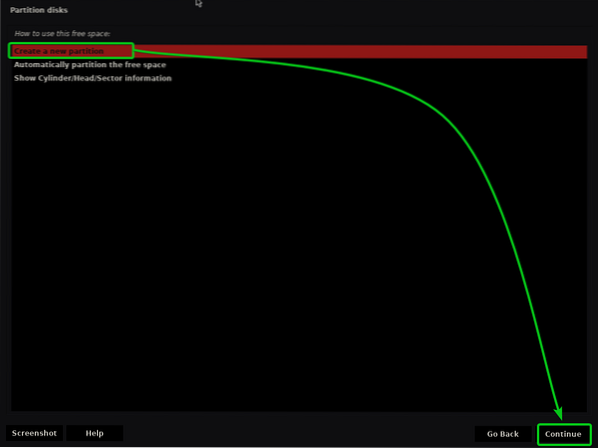
Įveskite norimo šakninio skaidinio dydį ir spustelėkite Tęsti.
Jei norite paskirstyti visą turimą laisvą vietą šakniniam (/) skaidiniui, galite naudoti raktinį žodį maks vietoj konkretaus skaidinio dydžio.
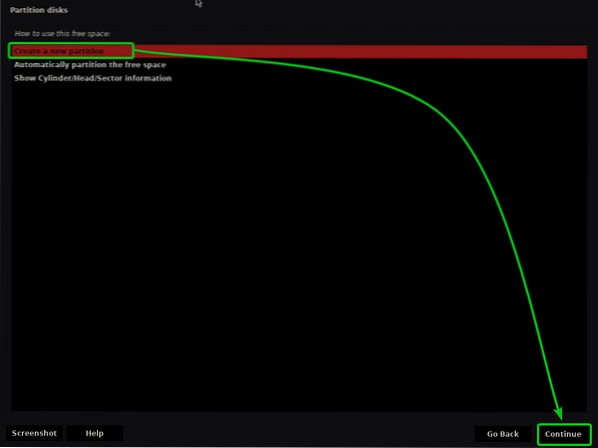
Įsitikinkite, kad Tvirtinimo taškas yra nustatytas į /.
Tada pasirinkite Nustatyta skaidinio padaryta, ir spustelėkite Tęsti.
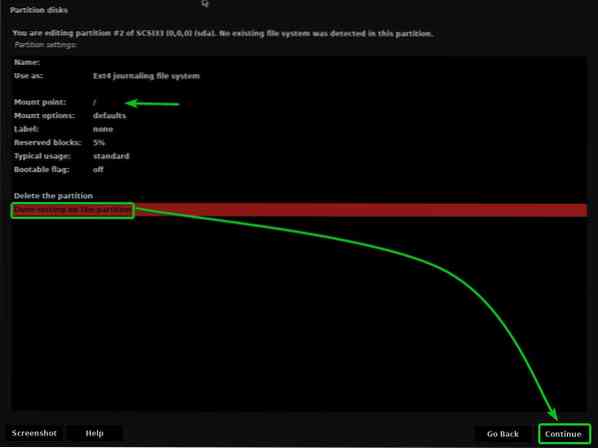
Turėtų būti sukurtas šaknies (/) skaidinys.
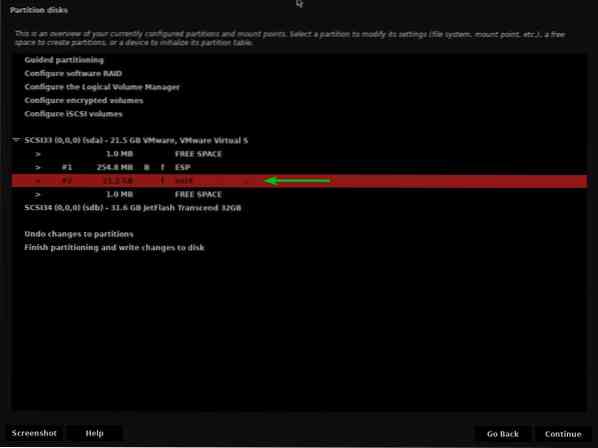
Dabar pasirinkite Užbaikite skaidymą ir įrašykite pakeitimus į diską ir spustelėkite Tęsti.
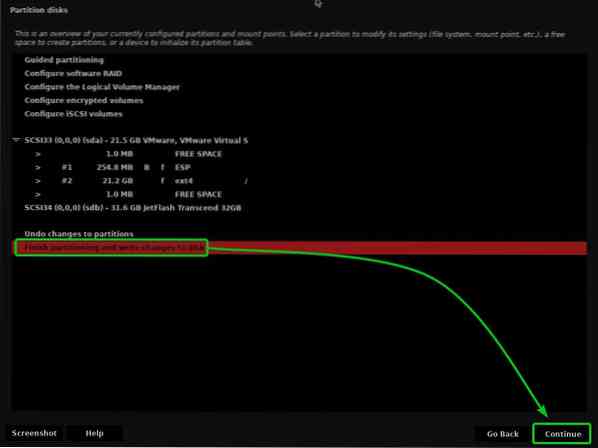
Jei nesate sukūrę „Swap“ skaidinio, pamatysite šį raginimą, kuriame prašoma grįžti ir jį sukurti.
Nesiruošiu kurti „Swap“ skaidinio. Taigi, aš pasirinksiu Ne ir spustelėkite Tęsti.
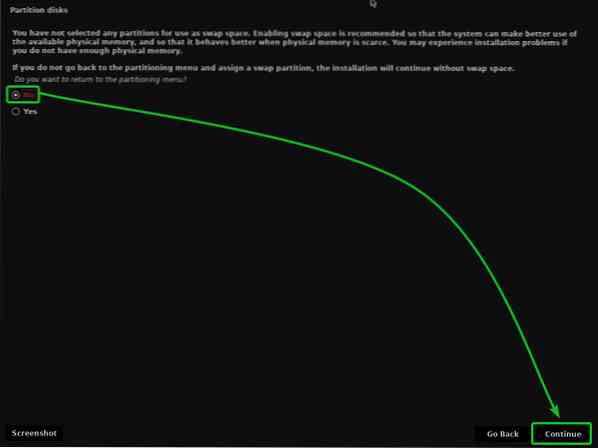
Norėdami išsaugoti pakeitimus skaidinio lentelėje, pasirinkite Taip ir spustelėkite Tęsti.
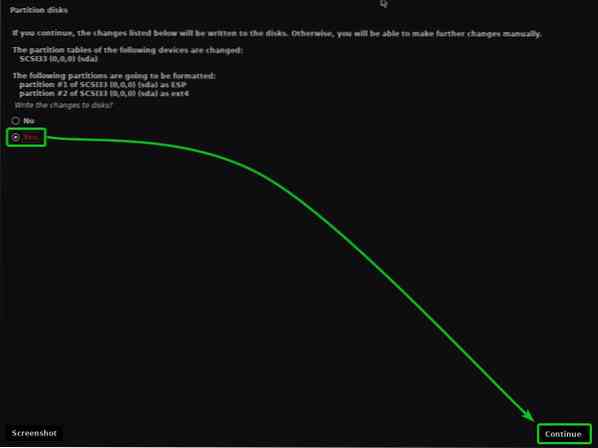
„Kaisen Linux“ diegimo programa turėtų pradėti diegti „Kaisen Linux“ į jūsų HDD / SSD. Gali praeiti šiek tiek laiko.
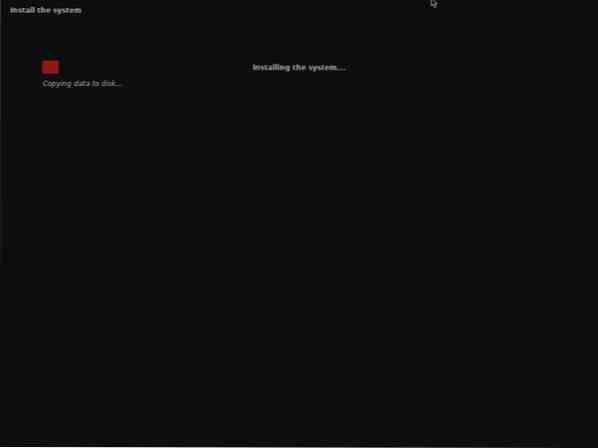
Diegiama „Kaisen Linux“.
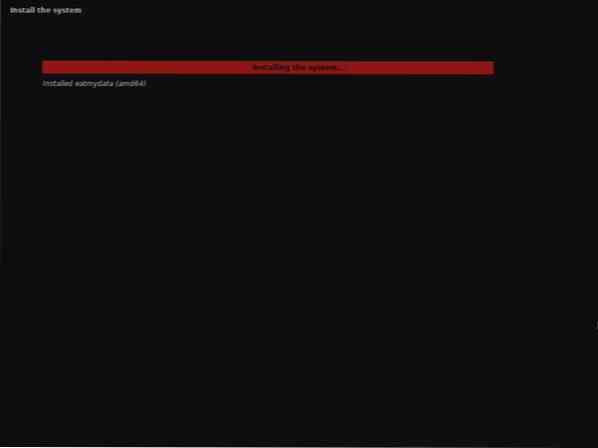
Diegiama „Kaisen Linux“.
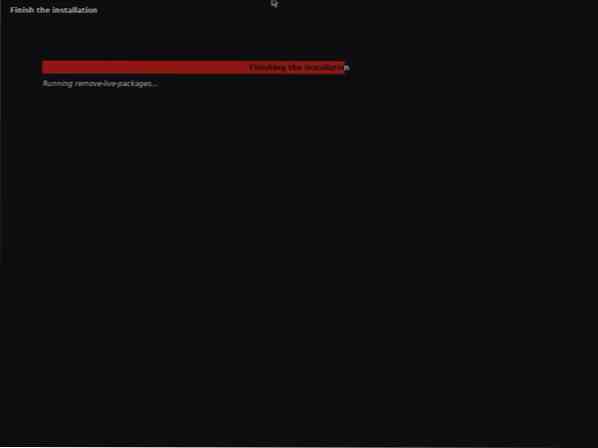
Baigus diegimą, jūsų kompiuteris turėtų būti paleistas iš naujo.
Kai paleisite iš HDD / SSD, kuriame įdiegėte „Kaisen Linux“, turėtumėte pamatyti šį GRUB meniu.
Pasirinkite Kaisen GNU / Linux ir paspauskite
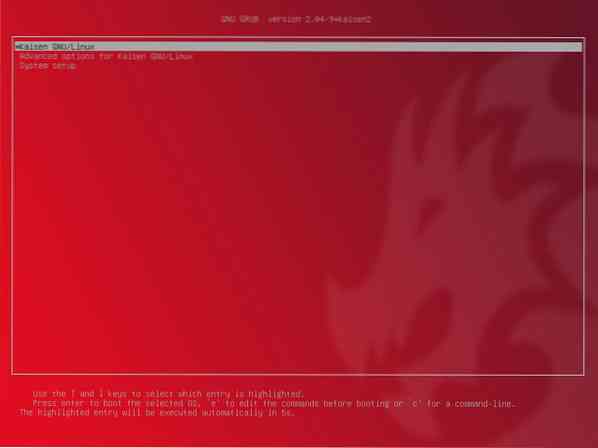
„Kaisen Linux“ kraunama iš HDD / SSD. Tai gali užtrukti kelias sekundes.

Turėtų būti rodomas „Kaisen Linux“ prisijungimo langas.
Norėdami prisijungti prie „Kaisen Linux“, galite naudoti prisijungimo vartotojo vardą ir slaptažodį, kuriuos nustatėte diegdami.
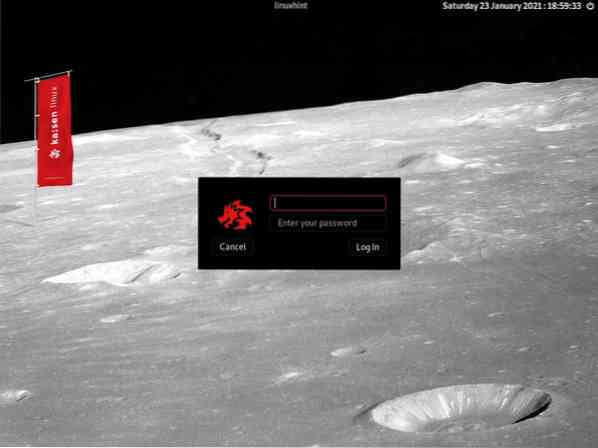
„Kaisen Linux“ veikia iš HDD / SSD.

Išvada:
Šiame straipsnyje aš parodžiau, kaip atsisiųsti „Kaisen Linux“ ir sukurti „Kaisen Linux“ įkraunamą USB nykščio diską iš „Windows“ ir „Linux“ operacinių sistemų. Aš jums parodžiau, kaip paleisti „Kaisen Linux“ iš USB atminties ir įdiegti „Kaisen Linux“ savo kompiuteryje.
Nuorodos:
[1] Tiesioginė informacija - „Kaisen Linux“ - http: // docs.kaisen-linux.org / index.php / Live_informations
 Phenquestions
Phenquestions


