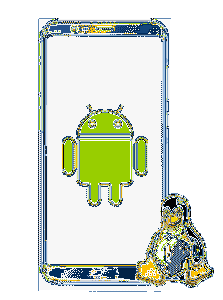
Galite optimizuoti „Android“ įrenginį tokioms „Linux“ funkcijoms, kaip LAMP serverio maitinimas, trikčių šalinimo įrankis, įrenginį naudoti kaip nešiojamąjį tinklą ir rašiklio tikrinimo įrenginį. „Linux“ suteikia jums gerą našumą ir gerą vartotojo sąsają, kad galėtumėte padaryti viską, ką norite. Jei ieškote būdo įdiegti ir paleisti „Linux“ „Android“ įrenginiuose, iš tikrųjų yra keletas variantų.
Jei norite paleisti bet kurią programą, kurios nėra „Android“, galite naudoti „Linux“, nes tai yra geras būdas pasiekti bet kurią programą. Šiuo metu „Android“ įrenginiai siūlo idealią sistemą, todėl „Android“ įrenginiuose galite lengvai paleisti „Linux“. Jei norite patobulinti daugiafunkcines užduotis, turėtumėte pasirinkti naujausią „Android“ versiją, tačiau jei norite pagerinti funkcijų kokybę ir našumą, turėtumėte naudoti „Linux“.
„Linux“ per „Android“
„Android“ sukurtas „Linux“ branduolyje - programinės įrangos pakete, kuris sąsaja su jūsų įrenginio aparatine įranga. Neabejotina, kad „Linux“ siūlo daugiau lankstumo nei „Android“, nes „Linux“ galite atlikti tiek daug dalykų, ko negalite padaryti „Android“. „Linux“ siūlo daugiau programų kūrimo funkcijų, tokių kaip darbas tikroje darbalaukio aplinkoje ir pažangus vaizdo redagavimas.
Dėl mažo išmaniojo telefono formos mažame ekrane sunku suformuoti visą darbalaukio GUI. Tai būtų naudinga, jei pirštu naudotumėte pelės žymeklį ir negalėtumėte naudoti telefono programos, kol veikia „Linux“ darbalaukis.
Kaip paleisti „Linux“ „Android“ įrenginiuose?
„Linux“ galima įdiegti įsišaknijus jūsų įrenginį, pvz., Planšetinius kompiuterius, televizoriaus dėžutes ar telefonus. Taip pat galite lengvai paleisti „Linux“ darbalaukį, jo neįsišakniję. Taigi jūs turite du pasirinkimus paleisti „Linux“ „Android“ įrenginiuose, ir tai visiškai priklauso nuo jūsų. Tai dažniausiai būna „Android“ aplinkoje. Be to, „Android“ įrenginyje taip pat galite įdiegti „Linux“ komandų eilutės įrankį.
Galite paleisti „Linux“ „Android“ įrenginiuose atlikdami toliau nurodytą procesą:
1. Įsišaknijusiame „Android“ įrenginyje:
- naudojant „Linux Deploy“
- diegiant „Kali Linux“ skvarbos bandymams
2. Įsišaknijusiame „Android“ įrenginyje:
- Debianas Norootas
- AndroNix
- Vartotojas
Pažiūrėkime išsamią informaciją ir procedūrą, kaip paleisti „Linux“ „Android“ įrenginiuose.
Kaip paleisti „Linux“ „Android“ įrenginiuose (įsišaknijusiems įrenginiams)?
Jei turite įsišaknijusį įrenginį, įdiekite „BusyBox“, kuris siūlo keletą patobulintų šakninių funkcijų.
Pirmiausia turite įdiegti ir paliesti Pradėti kad įsitikintumėte, jog visi šakniniai leidimai įgalinti, tada bakstelėkite Nustatymai iš apatinio dešiniojo kampo.
Antra, vadovaudamiesi parinkčių meniu pasirinkite norimą Paskirstymas. Pamatysite Debian, Ubuntu, Gentoo, Fedora ir kt. kuriuos galima įdiegti. Šiuo atveju „Arch Linux“ naudojama tolesnėms operacijoms atlikti.
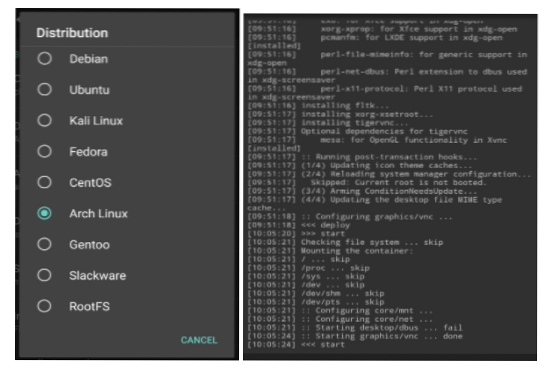
Trečia, jūs turite tai patikrinti Įgalinti langelį, kuris yra žemiau GUI, kad galėtumėte peržiūrėti „Linux“ darbalaukį „Android“ telefone. Be to, turite užtikrinti, kad VNC būtų pasirinktas visoms grafikos posistemėms.
Ketvirta, patikrinkite Ekrano skiriamoji geba žemiau GUI nustatymų, įsitikinkite, kad darbalaukio aplinka yra tinkama.
Penkta, suraskite naudotojo vardo ir slaptažodžio skiltį ir išsaugokite šią informaciją.
Šešta, grįžkite į meniu ir palieskite tris taškus, tada pasirinkite įdiegti ir spustelėkite Gerai.
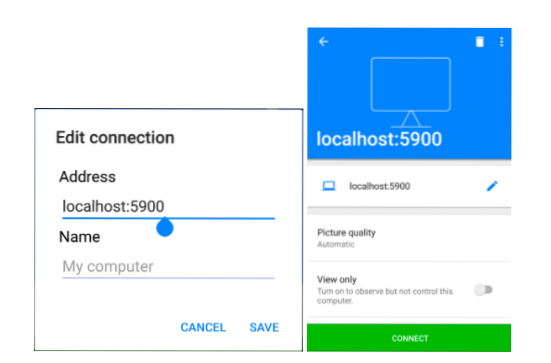
Galiausiai, atlikę šį procesą:
- Įdiekite „VNC Viewer“ (atsisiųsti galite „Play Store“).
- „Linux“ diegime palieskite „Start“, kad paleistumėte „Linux“.
- Tada atidarykite „VNC Viewer“, prisijunkite prie „localhost: 5900“, kad galėtumėte peržiūrėti „Linux“ darbalaukį su anksčiau įvestais kredencialais.
Kaip paleisti „Linux“ „Android“ įrenginiuose (neįsišaknijusiems įrenginiams)?
Šis „Linux“ diegimo „Android“ įrenginyje procesas atliekamas per „Ubuntu“.
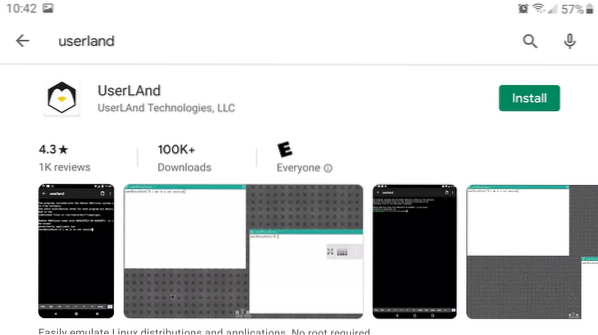
Pirmiausia atsisiųskite ir įdiekite „UserLand“ į „Play“ parduotuvę, tada paleiskite šią programą.
Tada palieskite „Ubuntu“, tada Gerai, ir bakstelėkite Leisti už visų reikiamų programų leidimų suteikimą.
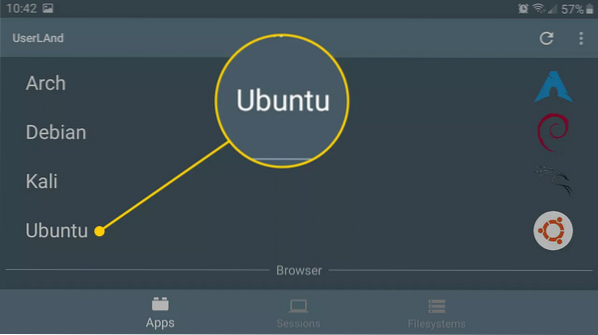
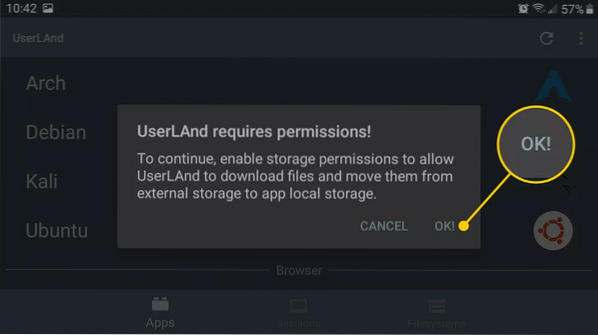
Po to „Ubuntu“ sesijai įveskite vartotojo vardą, slaptažodį ir VNC slaptažodį, tada bakstelėkite Tęsti.
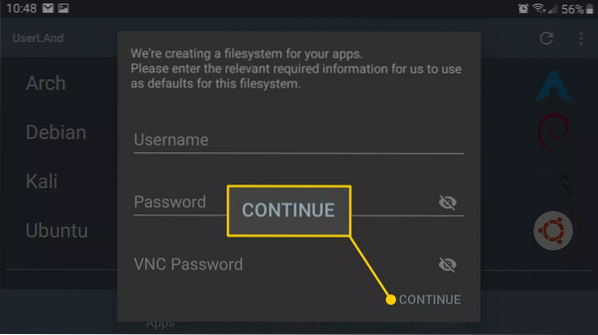
Tada pasirinkite VNC ir bakstelėkite Tęsti. „UserLAnd“ atsisiųs reikiamus išteklius jūsų „Ubuntu“ seansui (galite naudoti „Wi-Fi“, nes reikės daug duomenų ir greičio, kad jį atsisiųstumėte).
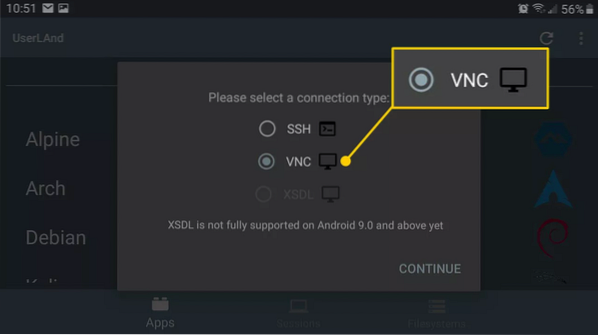
Atsisiuntę visus reikiamus failus, būsite nukreipti į „Play“ parduotuvę, kur turėsite atsisiųsti ir įdiegti „bVNC: Secure VNC Viewer“.
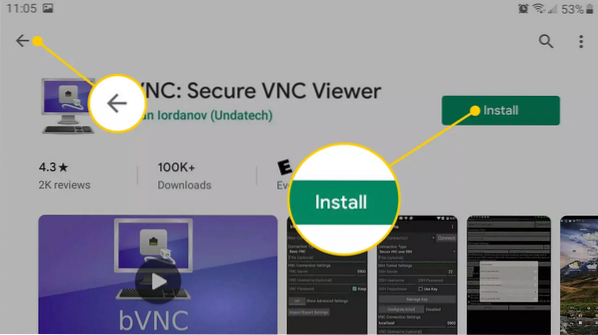
Kai atsisiųsite „bVNC“, paspauskite Atgal mygtukas grįžti į „UserLAnd“ (jei „bVNC“ reikia leidimo, palieskite „Leisti tai padaryti“).
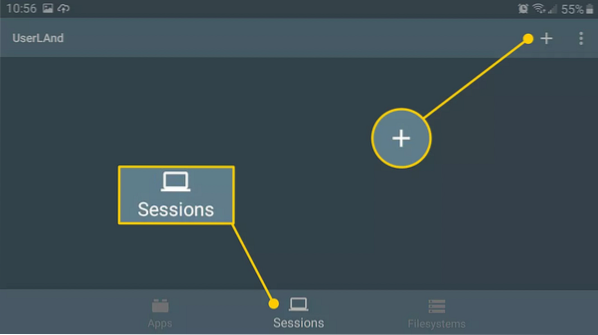
Dabar ekrano apačioje palieskite „Plus“ (+) piktogramą viršutiniame dešiniajame kampe. Jei matote „Ubuntu“ parinktį, palieskite ją, kad pradėtumėte „Linux“ sesiją.
Kai baigsite, pavadinkite šią sesiją „Ubuntu“. Dabar pasirinkite programas: „Ubuntu“ pagal failų sistemos išskleidžiamąjį meniu, tada pasirinkite SSH savo paslaugos tipui. Pagaliau palieskite „Išsaugoti“, kad išsaugotumėte visą informaciją.
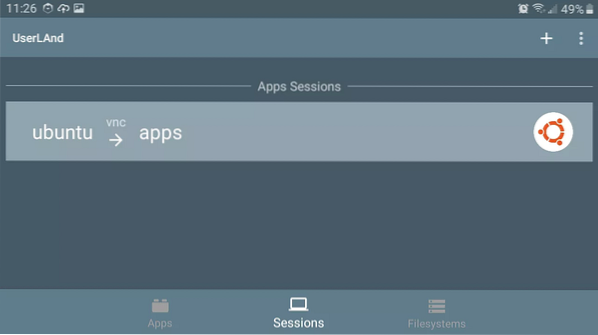
Galiausiai palieskite „Seansai“ ir „Ubuntu“ už „Linux“ sesijos paleidimą.
Išvada
Šiame straipsnyje mes pasiūlėme išsamią informaciją apie kaip paleisti „Linux“ „Android“ įrenginiuose. Remiantis tuo, ką jau aptarėme anksčiau, nėra jokių abejonių, kad „Linux“ siūlo daugiau lankstumo nei „Android“, nes „Linux“ sistemoje galite atlikti tiek daug dalykų, kurių „Android“ negalima. „Linux“ siūlo daugiau programų kūrimo funkcijų, tokių kaip darbas tikroje darbalaukio aplinkoje ir pažangus vaizdo redagavimas.
Šiame straipsnyje pateikiamas „Linux“ diegimo procesas įsišaknijusiems ir neįsišaknijusiems įrenginiams, kad galėtumėte paleisti „Linux“ bet kuriame „Android“ įrenginyje. Be šių, jis informuoja jus apie kai kuriuos veiksnius, kurie taip pat gali padėti suprasti, kodėl turėtumėte naudoti „Linux“, o ne „Android“, jei norite be problemų atlikti įvairias užduotis.
 Phenquestions
Phenquestions


