Šiame straipsnyje bus paaiškinta, kaip paleisti „Ubuntu 20“.04 iš USB atmintinės. Straipsnyje taip pat bus paaiškinta, kaip įdiegti „Ubuntu“ į USB diską, kad diskas būtų nuolatinis. Pagrindinės šiame straipsnyje aptariamos temos yra šios:
- Kaip paruošti tiesioginį USB
- Kaip išbandyti „Ubuntu“ iš USB atmintinės (neįdiegus OS)
- Kaip įdiegti „Ubuntu“ į USB atmintinę
Reikalavimai
- ISO „Ubuntu 20“ vaizdas.04
- 2 USB įrenginiai
- Kompiuterinė sistema
Pastaba: šiame straipsnyje aptartą procedūrą atlikome sistemoje, kurioje veikia „Ubuntu 20“.04 LTS.
Paruoškite tiesioginį USB
Norėdami paruošti tiesioginį USB diską, atlikite toliau nurodytus veiksmus:
1. Atsisiųskite „Ubuntu 20“.04 LTS ISO failas iš oficialaus „Ubuntu“ atsisiuntimų puslapio.
2. Įdėkite USB diską į savo sistemą. USB diskas turi būti mažiausiai 4 GB.
3. Norėdami sukurti „Live USB“ savo „Ubuntu“ sistemoje, atidarykite „Startup Disk“ kūrėjas taikymas. Jei naudojate „Windows“ sistemą, naudokite „Rufus“, o „MacOS“ - „Disk“ įrankį. Šiame pavyzdyje dirbame su „Ubuntu“ sistema, todėl naudosime „Startup Disk“ kūrėjas taikymas.
Norėdami paleisti „Startup Disk“ kūrėjas, paspauskite klaviatūros super klavišą ir ieškokite programos naudodamiesi pasirodžiusia paieškos juostas. Kai pasirodys paieškos rezultatas, spustelėkite „Startup Disk“ kūrėjas piktogramą, kad paleistumėte programą. Pagal Šaltinio disko vaizdas (.iso) skyriuje „Startup Disk“ kūrėjas programą, spustelėkite Kita mygtuką norėdami įterpti „Ubuntu“ .iso failas. The Diskas naudoti skyriuje bus automatiškai aptiktas ir pridėtas jūsų prijungtas USB diskas.
4. Spustelėkite Padarykite „Startup Disk“ mygtuką, kad pradėtumėte kurti įkeliamą USB diską.
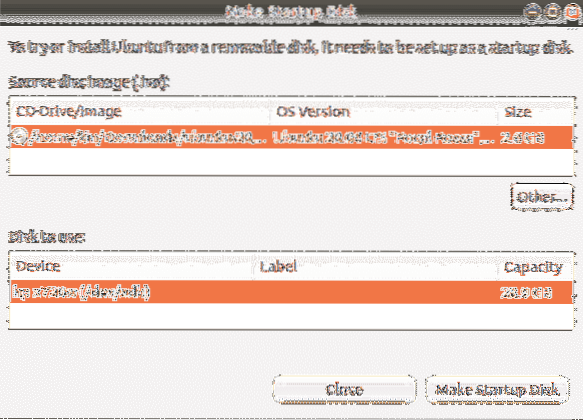
Palaukite šiek tiek laiko, tada bus sukurta įkrovos laikmena. Pamatysite šį pranešimą. Spustelėkite Baigti mygtuką, kad uždarytumėte pranešimą.

Paleiskite „Ubuntu“ iš USB
Turėdami įkrovos USB, galite jį pasiimti su savimi bet kur ir paleisti iš jo OS be diegimo. Tačiau atminkite, kad negalite išsaugoti failų ir duomenų tiesioginiame USB vaizde. Jei norite išsaugoti failus ir duomenis USB diske, pirmiausia turėsite įdiegti „Ubuntu“ į USB ir sukurti nuolatinę saugyklą.
Pastaba: jei jūsų naudojamoje sistemoje jau yra įdiegta OS, turėtumėte padaryti visų duomenų atsarginę kopiją.
Išbandykite „Ubuntu“
Jei norite tiesiog išbandyti „Ubuntu“ OS neįdiegę, atlikite šiuos veiksmus:
- Įdėkite įkrovos USB į savo sistemą ir paleiskite sistemą iš jos.
- Baigus įkrovą, pasirodys toks langas.
- Pasirinkite Išbandykite „Ubuntu“ parinktis, po kurios bus paleista „Ubuntu“ tiesioginė sesija.
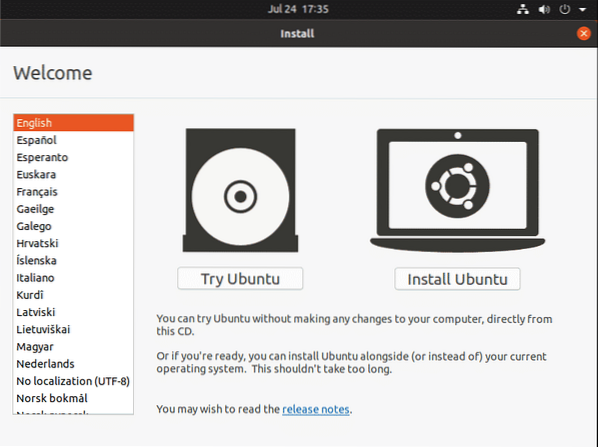
Dabar galite pabandyti naudoti „Ubuntu“ iš USB disko ir geriau susipažinti su jo GUI išdėstymu ir išvaizda.
Įdiekite „Ubuntu“
Jei norite, kad failai ir duomenys nuolat išliktų „Ubuntu OS“, turėsite juos įdiegti savo USB diske. Norėdami tai padaryti, reikia atlikti šiuos veiksmus:
1. Įdėkite įkrovos USB į savo sistemą ir paleiskite sistemą iš jos.
2. Baigus įkrovą, pasirodys toks langas. Pasirinkite Įdiekite „Ubuntu“ variantą.
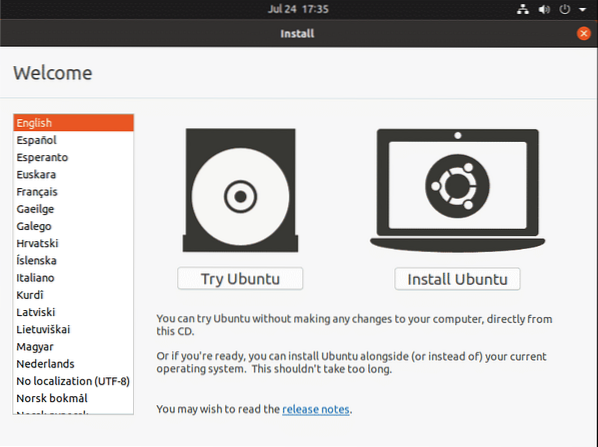
3. Pasirinkę Įdiekite „Ubuntu“ parinktį, pamatysite šį langą. Pasirinkite klaviatūros išdėstymą ir spustelėkite Tęsti.
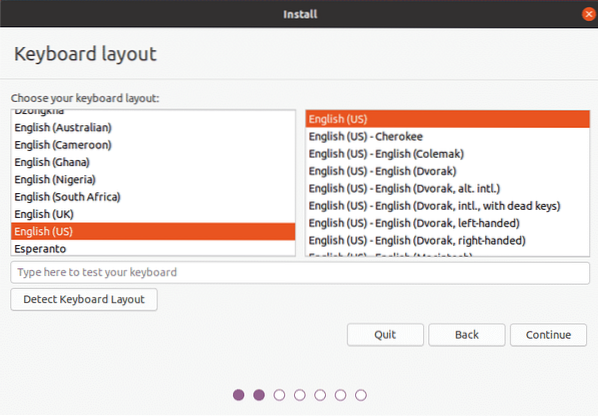
4. Pasirinkite Įprastas montavimas arba Minimalus diegimas parinktį, atsižvelgiant į tai, ar norite turėti visas funkcijas turinčią „Ubuntu“ OS, ar tiesiog norėtumėte atitinkamai pagrindinių funkcijų.
Atžymėkite Įdiekite trečiosios šalies programinę įrangą grafikos ir „Wi-Fi“ aparatinei įrangai bei papildomiems laikmenų formatams žymimasis langelis. Tada spustelėkite Tęsti mygtuką. Galite pasirinkti atsisiųsti naujinimus diegdami OS, pažymėdami Atsisiųskite naujinimus diegdami „Ubuntu“ dėžė.

5. Kitas, Diegimo tipas langą, pasirinkite Kažkas kito parinktį ir spustelėkite Įdiegti dabar mygtuką.
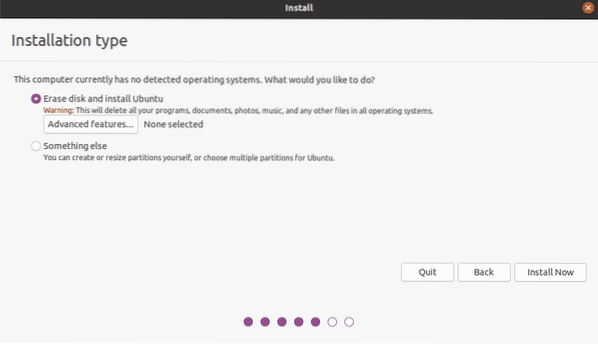
6. Nurodykite USB diską, kuriame norite įdiegti „Ubuntu“. Mano atveju taip yra / dev / sdb su vienu skaidiniu, nes mano USB disko dydis yra 32 GB. Ištrinsime seną skaidinį ir sukursime naujus.
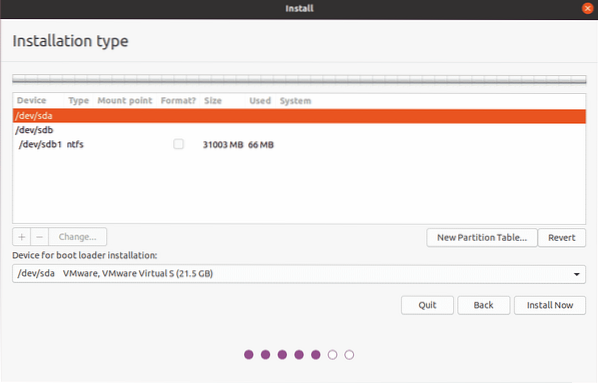
Pasirinkite USB diską iš Įrenginys viršuje esantį sąrašą ir spustelėkite Nauja skaidinių lentelė mygtuką. Tada spustelėkite + mygtuką, kad atidarytumėte Redaguoti skaidinį langą ir sukurkite tris skaidinius po vieną:
1. Apsikeitimo skaidinys, kurio dydis yra šiek tiek didesnis nei sistemos RAM. Pasirinkite „sukeisti“ pasirinkimą Naudoti kaip variantą.
2. FAT32 skaidinys, kurio dydis didesnis nei 512 MB.
3. Šaknies skaidinys, kurio dydis ne mažesnis kaip 4 GB. Galite naudoti visą likusią vietą USB diske šakniniam skaidymui. Pasirinkite „ext4“ pasirinkimą Naudoti kaip parinktį ir nustatykite tvirtinimo tašką į „/.“
Pagal Įrenginys, skirtas įdiegti įkrovos tvarkyklę, įsitikinkite, kad pasirinkote USB diską. Tada spustelėkite Įdiegti dabar mygtuką.
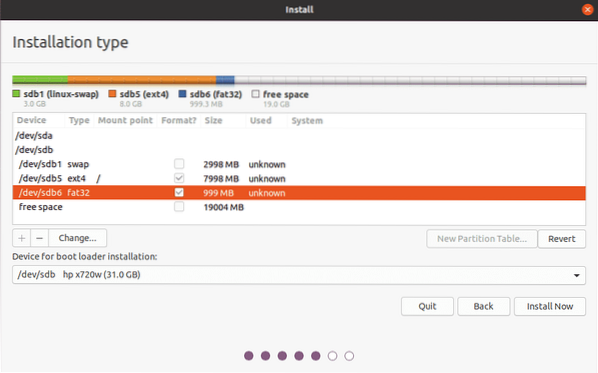
4. Atsiras langas, kuriame bus prašoma patvirtinti pakeitimus. Spustelėkite Tęsti tęsti diegimo procesą.
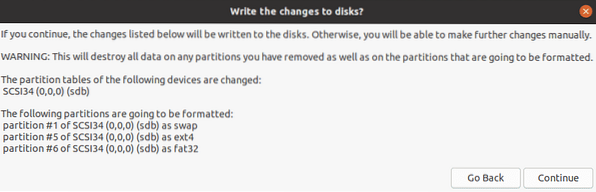
5. Pasirinkite regioną, kuriame gyvenate, ir spustelėkite Tęsti.
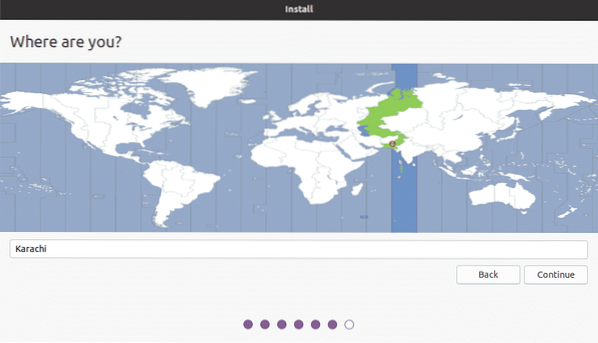
6. Sistema paprašys sukurti vartotojo vardą, sistemos pavadinimą ir slaptažodį. Pateikite reikiamą informaciją ir spustelėkite Tęsti.

Dabar diegimas bus pradėtas. Baigę diegimą pamatysite šį pranešimą.
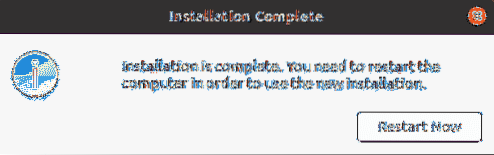
Spustelėkite Paleiskite iš naujo dabar mygtuką, norėdami iš naujo paleisti sistemą.
Išvada
Tai viskas, ką reikia žinoti norint paleisti „Ubuntu 20“.04 iš USB atmintinės. Dabar, norint paleisti „Ubuntu OS“, nebereikės susieti su konkrečia mašina. Tiesiog prijunkite USB diską prie bet kurios mašinos, paleiskite iš jos ir mėgaukitės visa „Ubuntu“ OS iš USB. Tikiuosi, kad jums patiko straipsnis ir jis buvo naudingas jūsų poreikiams.
 Phenquestions
Phenquestions


