Tinklo konfigūracija:
Norint sukonfigūruoti statinį IP kompiuteryje, jums reikia bent jau IP adreso, tinklo kaukės, šliuzo / numatytojo maršruto adreso ir DNS vardų serverio adreso.
Šiame straipsnyje aš naudosiu šią informaciją,
IP adresas: 192.168.20.160; Tinklo kaukė: 255.255.255.0 arba / 24; Vartai / numatytasis maršruto adresas: 192.168.20.2; DNS vardų serverių adresai: 192.168.20.2 ir 8.8.8.8
Aukščiau pateikta informacija jums būtų kitokia. Taigi, būtinai pakeiskite juos savo.
Statinio IP nustatymas „Ubuntu Desktop 20“.04 LTS:
„Ubuntu Desktop 20“.04 LTS tinklo konfigūracijai naudoja „Network Manager“. Statinį IP galite sukonfigūruoti „Ubuntu Desktop 20“.04 LTS grafiškai ir iš komandinės eilutės. Šiame straipsnyje aš jums parodysiu grafinį statinio IP adreso nustatymo būdą „Ubuntu Desktop 20“.04 LTS.
Norėdami sukonfigūruoti statinį IP „Ubuntu Desktop 20“.04 LTS grafiškai atidarykite Nustatymai programą iš „Application Menu“.
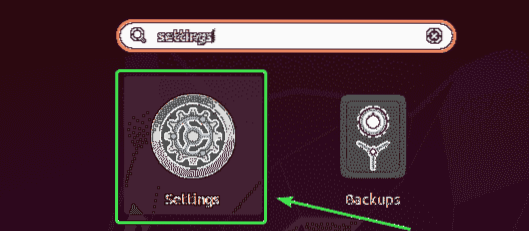
Dabar eik į Tinklas.
Čia turėtumėte pamatyti visas galimas kompiuterio tinklo sąsajas. Spustelėkite tinklo sąsajos, kurioje norite konfigūruoti statinį IP adresą, krumpliaračio piktogramą.
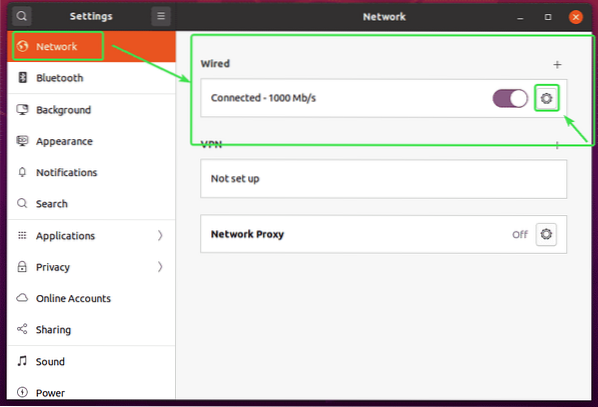
Turėtų atsidaryti naujas langas. Viduje konors Išsami informacija skirtuką, turėtų būti rodoma dabartinė tinklo konfigūracija.
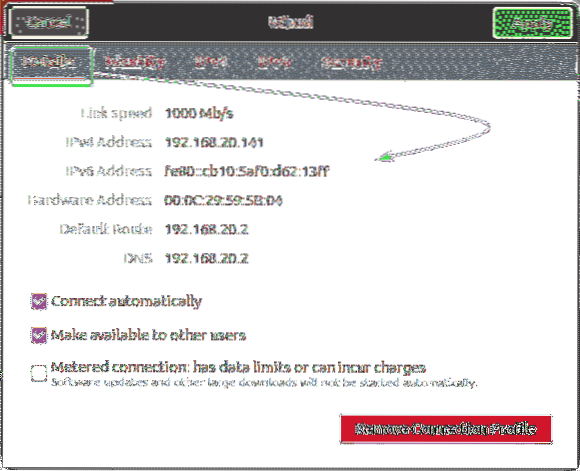
Dabar eikite į „IPv4“ skirtuką. Pagal numatytuosius nustatymus, IPv4 metodas yra nustatytas į Automatinis (DHCP). Nustatykite jį į Rankinis.
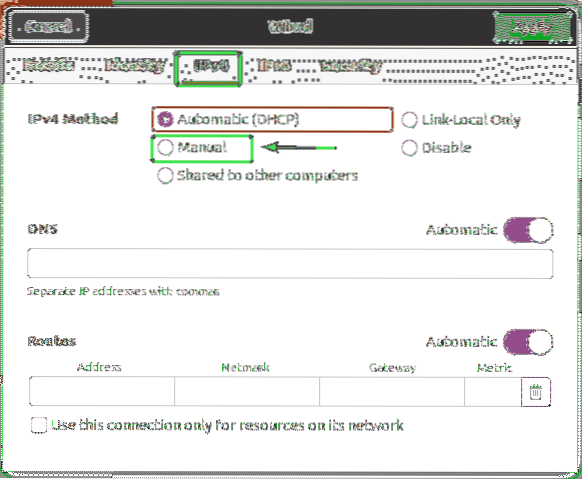
Naujas Adresai laukas turėtų būti rodomas.
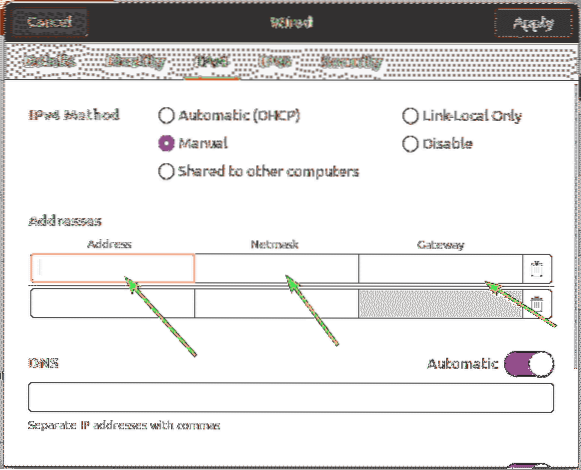
Įveskite norimą IPv4 adresą, tinklo kaukę ir šliuzo adresą.
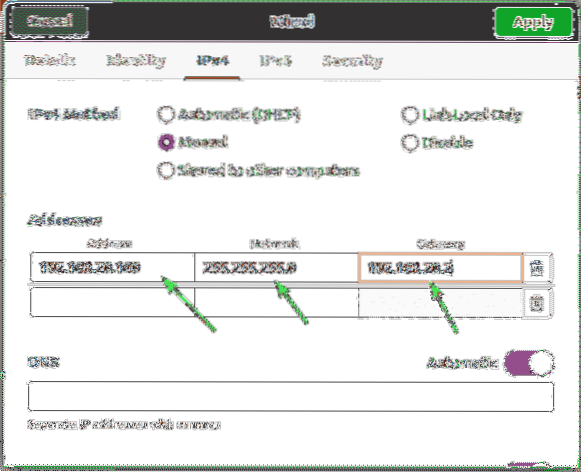
Prie tos pačios tinklo sąsajos galite pridėti kelis IP adresus. Jei prie tos pačios tinklo sąsajos pridedate kelis IP adresus, IP adresai turėtų turėti tą patį tinklo šliuzo adresą.

Pagal numatytuosius nustatymus DNS nustatytas kaip Automatinis. Norėdami išjungti automatinį DNS, spustelėkite perjungimo mygtuką.
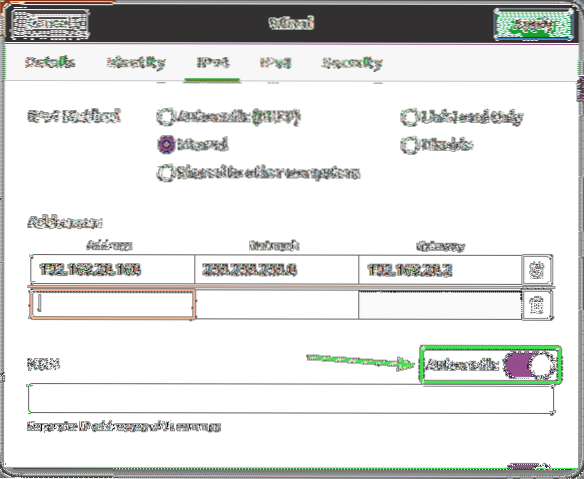
Dabar čia galite pridėti DNS vardų serverio adresą. Jei turite kelis DNS vardų serverių adresus, galite juos atskirti kableliais (,).
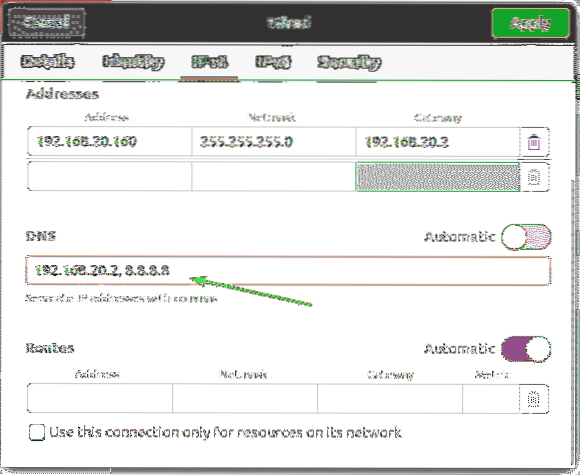
Dabar spustelėkite Taikyti kad išsaugotumėte statinę IP informaciją.
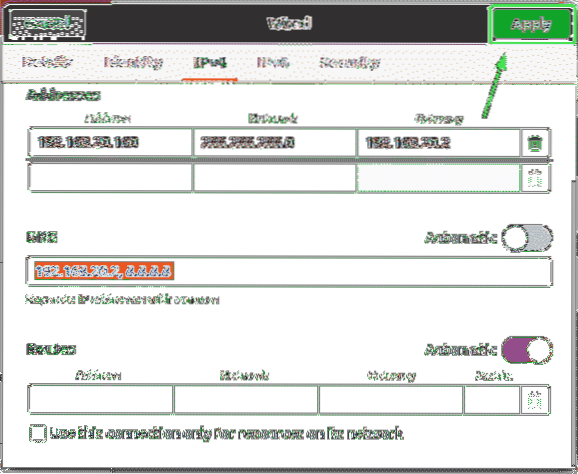
Pakeitimai nebus taikomi iš karto. Kad pakeitimai įsigaliotų, turite iš naujo paleisti kompiuterį arba tinklo sąsają.
Norėdami iš naujo paleisti tinklo sąsają, spustelėkite pažymėtą perjungimo mygtuką, kad pasuktumėte tinklo sąsają IŠJUNGTA.

Dabar paspauskite pažymėtą perjungimo mygtuką, kad įjungtumėte tinklo sąsają ĮJUNGTA vėl.
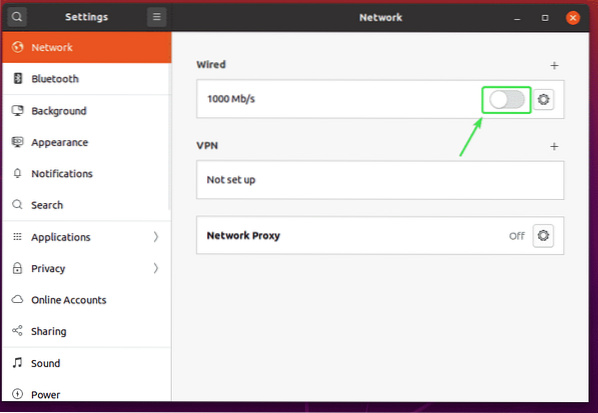
Dabar spustelėkite krumpliaračio piktogramą, kad patvirtintumėte, ar nauja IP informacija taikoma tinklo sąsajai.
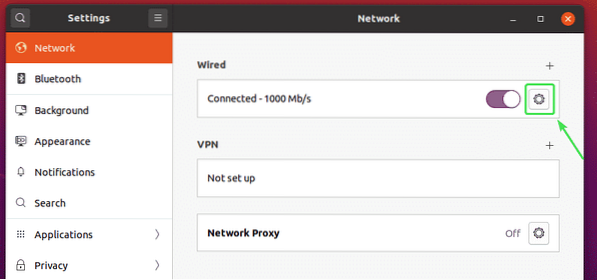
Kaip matote, nauja IP informacija taikoma tinklo sąsajai.
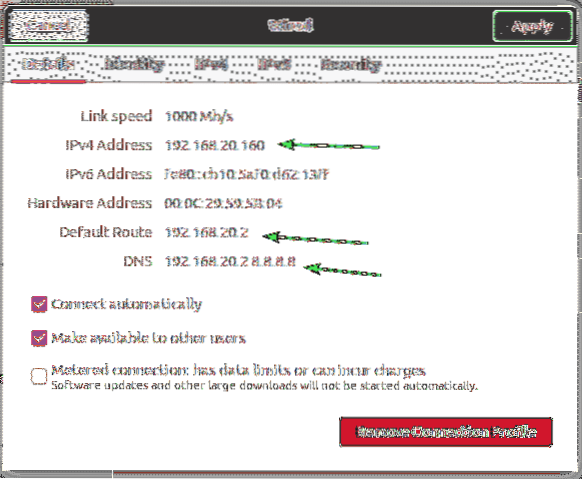
Taigi, tokiu būdu nustatote statinį IP adresą „Ubuntu Desktop 20“.04 LTS grafiškai naudojant „Network Manager“.
Statinio IP nustatymas „Ubuntu Server 20“.04 LTS:
„Ubuntu Server 20“.Pagal numatytuosius nustatymus „04 LTS“ tinklo konfigūracijai naudoja „Netplan“.
Numatytasis „Netplan“ tinklo konfigūracijos failas, esantis „Ubuntu 20“.04 LTS serveris yra / etc / netplan / 00-installer-config.yaml.
Šiame skyriuje aš jums parodysiu, kaip konfigūruoti statinį IP adresą „Ubuntu Server 20“.04 LTS.
Pirmiausia raskite tinklo sąsajos pavadinimą, kurį norite konfigūruoti statinį IP adresą naudodami šią komandą:
$ ip aKaip matote, tinklo sąsajos pavadinimas mano „Ubuntu Server 20“.04 LTS yra ens33. IP adresas 192.168.20.149 priskiriama tinklo sąsajai ens33 šiuo metu.
Tinklo sąsajos pavadinimas jums bus kitoks. Taigi, nuo šiol būtinai pakeiskite jį savo.

Dabar turite įsitikinti, kad tinklo sąsaja nėra valdoma „CloudInit“.
Tam atidarykite konfigūracijos failą / etc / cloud / cloud.plg.d / subiquity-disable-cloudinit-networking.plg su tokia komanda:
$ sudo nano / etc / cloud / cloud.plg.d / subiquity-disable-cloudinit-networking.plg
Dabar įsitikinkite, kad konfigūracijos faile yra ši eilutė.
tinklas: config: išjungtas

Dabar atidarykite „Netplan“ konfigūracijos failą / etc / netplan / 00-installer-config.yaml su tokia komanda:
$ sudo nano / etc / netplan / 00-installer-config.yaml
Numatytojoje „Netplan“ konfigūracijoje (kaip parodyta toliau pateiktame ekrano paveikslėlyje) turimos tinklo sąsajos (ens33 mano atveju) bus priskirti IP adresai per DHCP.
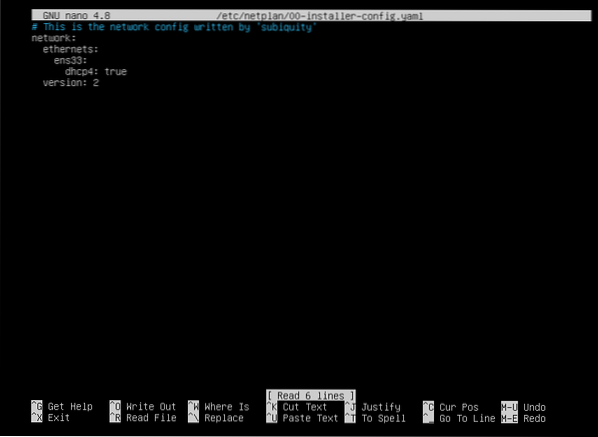
Priskirti statinį IP adresą tinklo sąsajai ens33, pašalinti viską iš „Netplan“ konfigūracijos failo / etc / netplan / 00-installer-config.yaml ir įveskite šias eilutes.
tinklas:versija: 2
eternetai:
ens33:
adresai: [192.168.20.160/24]
vartai4: 192.168.20.2
vardų serveriai:
adresai: [192.168.20.2, 8.8.8.8]
PASTABA: Kiekviena YAML konfigūracijos failo eilutė turi būti teisingai įtraukta. Priešingu atveju „Netplan“ nepriims konfigūracijos failo. Pamatysite sintaksės klaidos pranešimus. Čia kiekvienam įtraukos lygiui panaudojau 2 tarpus.
Baigę išsaugokite konfigūracijos failą paspausdami

Dabar, norėdami įsitikinti, kad konfigūracijos faile nėra sintaksės klaidų, vykdykite šią komandą:
$ sudo netplan pabandyti
Jei viskas gerai, pamatysite šį pranešimą. Paspauskite
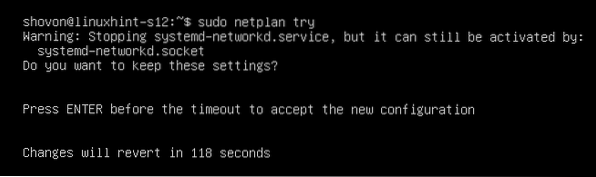
Reikėtų priimti naują tinklo konfigūraciją.
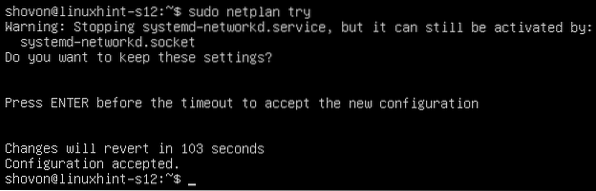
Dabar, kad pakeitimai būtų nuolatiniai, vykdykite šią komandą:
Taikomas „$ sudo“ netplanas
Dabar perkraukite kompiuterį naudodami šią komandą:
$ sudo perkrauti
Kai jūsų kompiuteris bus paleistas, turėtų būti taikoma nauja tinklo konfigūracija, kaip matote toliau pateiktoje ekrano kopijoje.
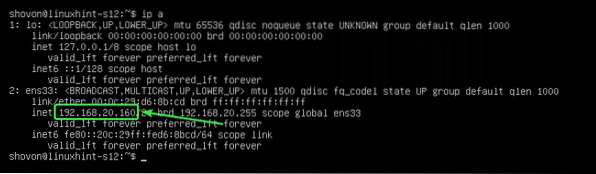
Taigi, taip konfigūruojate statinį IP adresą „Ubuntu Server 20“.04 LTS. Dėkojame, kad perskaitėte šį straipsnį.
 Phenquestions
Phenquestions


