Daugelis svarbių programų, tokių kaip duomenų bazių serveriai, interneto serveriai, failų perdavimo paslaugos ir kt., naudoti specialius uostus. Norėdami sustiprinti sistemos / serverių saugumą, sistemos administratoriai paprastai apsaugo šiuos prievadus arba atsisakydami nežinomų vartotojų / paslaugų prieigos prie jų, arba pakeisdami numatytąjį prievado numerį į kitą vertę.
Kompiuterių tinkluose žinios apie uosto valdymą yra labai svarbi užduotis administruojant serverio saugumą. Šiame vadove bus nagrinėjami įvairūs „Linux Ubuntu 20“ prievado analizavimo metodai.04 sistema.
Ką padengsime?
Šiame vadove naudosime šiuos įrankius analizuodami „Ubuntu“ serverio uostus.
- „Telnet“
- Nmap
- „Netcat“
Mes naudosime „Ubuntu“ serverį, kad veiktų kaip nuotolinis serveris, ir „Fedora 34“ darbo stotį kaip kliento mašiną, kad galėtume prisijungti prie serverio. Pradėkime dabar.
Būtinos sąlygos
- Vartotojo paskyra su „sudo“ prieiga.
- Pagrindinės žinios apie kompiuterių tinklą.
- Interneto ryšys
1. Komandos „Telnet“ naudojimas norint patikrinti, ar atidarytas prievadas
TELNET yra kliento / serverio programa, skirta nuotoliniam prisijungimui prie serverio, turinčio virtualaus terminalo galimybes visame tinkle. TCP / IP tinkle jis naudoja TCP prievado numerį 23. RFC 854 apibrėžia TELNET protokolo specifikaciją.
Norėdami įdiegti TELNET serverį mūsų „Ubuntu“ serveryje, naudokite šią komandą:
sudo apt įdiegti telnetd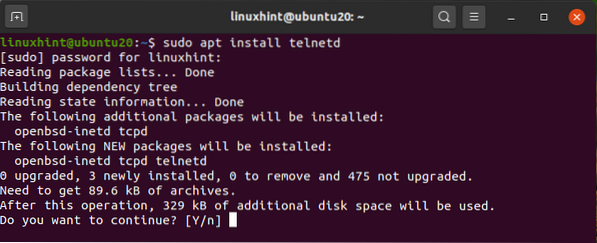
"telnetd" deemonas yra "telnet" serverio programa, kurią paleidžia inetd deimonas.
„Fedora 34“ darbo vietą naudosime kaip „telnet“ klientą. Norėdami įdiegti „Telnet“ klientą „Fedora“, naudokite komandą:
$ sudo dnf įdiekite telnet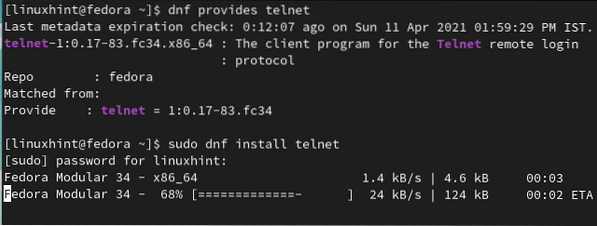
Dabar naudosime „Fedora 34“ telnet klientą, kad patikrintume, ar „Ubuntu“ sistemoje, veikiančioje telnet serveryje, yra atvirų prievadų. Eikite į „Fedora 34“ darbo vietą, atidarykite terminalą ir įveskite komandą:
$ 192 telnet.168.43.216 23Čia '192.168.43.216 'yra „Ubuntu“ serverio IP, o „23“ yra numatytasis šiame serveryje veikiančios telnet deemono prievadas.
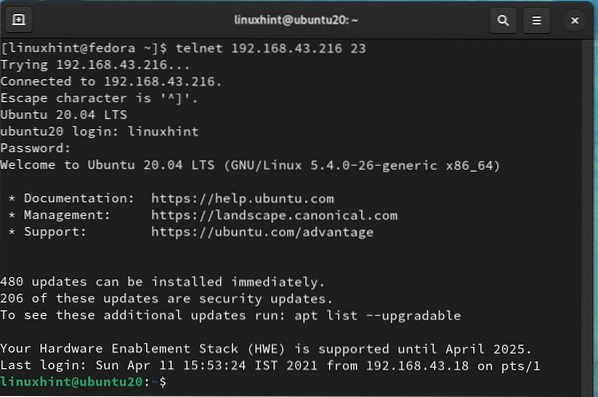
Sėkmingas prisijungimas reiškia, kad 23 prievadas yra atviras mūsų „Ubuntu“ serverio prievadas. Dabar pabandykime naudoti kitą „80“ prievado numerį naudodami „telnet“:
$ 192 telnet.168.43.216 80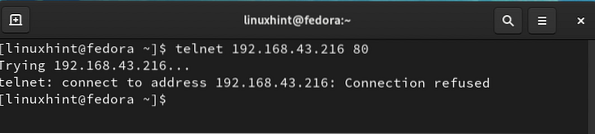
Matome, kad 80 prievadas nėra atidarytas, kad būtų galima užmegzti ryšį su telnet; taigi jis dabar uždarytas.
Įdiekime „Apache“ serverį „Ubuntu“ serveryje. Pagal numatytuosius nustatymus „Apache“ naudoja 80 prievadą savo „http“ paslaugoms. Dar kartą paleiskite komandą:
$ 192 telnet.168.43.216 80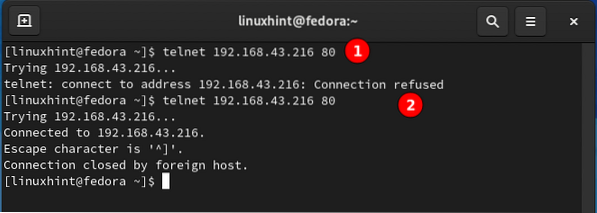
Iš 2 etiketės aukščiau pateiktame paveikslėlyje 80 prievadas dabar klausosi ir yra atidarytas „http“ ryšiui, bet uždarytas kitų rūšių ryšiui.
„Telnet“ neteikia perduodamų duomenų šifravimo; slaptažodis bus perduotas paprasto teksto formatu.
2. Naudodamiesi „Nmap“ patikrinkite, ar atidarytas prievadas
„Nmap“ yra vienas populiariausių ir pažangiausių tinklo skaitytuvų įrankių. Jis yra atviro kodo ir laisvai prieinamas „Unix“ ir „Windows“ sistemoms. „NmapFE“ yra grafinė nmap komandos NMap komandos versija. Jis turi daugybę funkcijų, tokių kaip uosto nuskaitymas, protokolo nuskaitymas, OS pirštų atspaudų (OS aptikimas) ir kt.
Įdiekime „Nmap“ savo „Fedora 34“ kliento kompiuteryje ir ieškokime prievadų „Ubuntu“ serveryje. Norėdami įdiegti nmap „Fedora 34“, naudokite komandą:
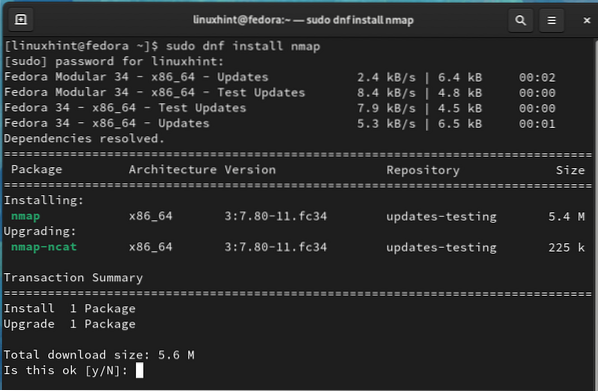
Įdiegę „Nmap“, „Fedora“ sistemoje atidarykite terminalą ir ieškokite prievadų naudodami:
$ sudo nmap -F [Nuotolinio serverio IP]Dėl e.g., mūsų atveju nuotolinio serverio („Ubuntu“) IP yra 192.168.43.216, taigi komanda bus:
$ sudo nmap -F 192.168.43.216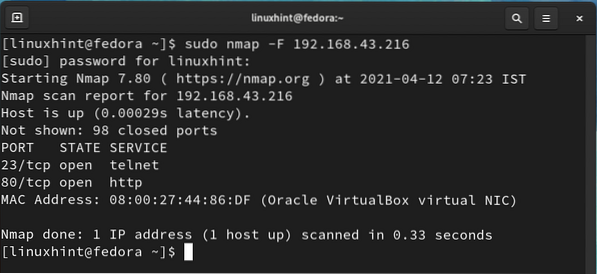
Minėtos komandos išvestis rodo, kad 23 ir 80 prievadai yra atviros būsenos. Mes taip pat galime naudoti žemiau esančią komandą atviram prievadui aptikti:
$ sudo nmap -sT 192.168.43.216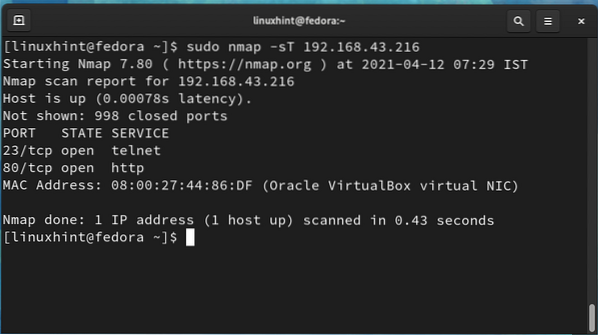
Naudodami „Nmap“ taip pat galime patikrinti konkretaus uosto būseną. Norėdami patikrinti 80 prievado, kuriame veikia „apache“ tarnyba, ir atsitiktinio 83 prievado būseną, naudokite komandą:
$ sudo nmap 192.168.43.216-83$ sudo nmap 192.168.43.216 -p 80
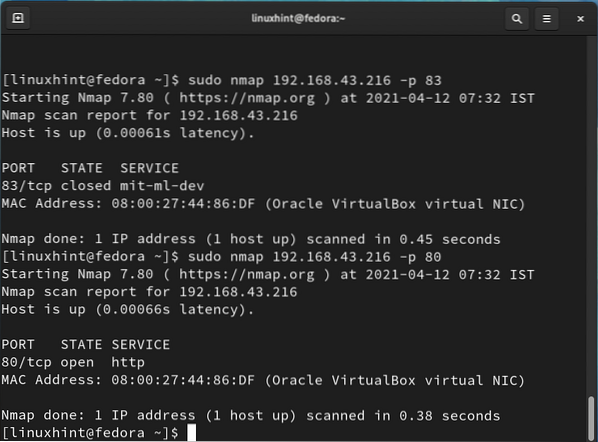
Iš aukščiau pateikto paveikslėlio 83 prievadas yra uždarytas ir atidarytas 80 prievadas, skirtas klausytis „Apache“ http užklausų.
3. Naudodami komandą nc (netcat) patikrinkite, ar atidarytas prievadas
„Netcat“ yra dar vienas įrankis, kurį galima naudoti nuskaitant uostus. Jis taip pat gali būti naudojamas TCP ryšiams atidaryti, UDP paketams siųsti ir kt. „Netcat“ tiekiamas su nmap:
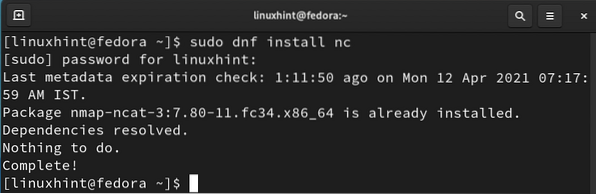
Norėdami patikrinti prievadą naudodami „netcat“, vykdykite šią komandą:
$ sudo nc -zvw IP_adreso prievadasPvz., Norėdami patikrinti 22 ir 80 prievadus, naudosime:
$ sudo nc -zvw 100ms 192.168.43.216 22$ sudo nc -zvw 100ms 192.168.43.216 80
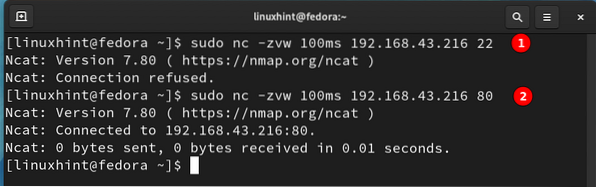
Matome, kad 22 uostas yra uždarytas, nes atsisakoma prisijungti. 80 uosto atveju „netcat“ ryšys yra sėkmingas, nes „Apache“ yra įdiegta „Ubuntu“ serveryje.
Išvada
Šiame vadove mes ištyrėme įvairius uosto nuskaitymo nuotolinėje sistemoje metodus. Būkite atsargūs vykdydami šias komandas, nes kitų tinklų nuskaitymas be jų leidimo yra teisėtas nusikaltimas.
 Phenquestions
Phenquestions


