„Google“ dokumentai yra patraukli ir universali internetinė debesų programa, naudojama kuriant ir bendrinant „Word“ dokumentus. Daugelis iš mūsų jau žino apie šią žiniatinklio programą, tačiau gali bijoti ją naudoti, nes praranda pagrindinį funkcionalumą pereidami į debesį. Bet patikėkite, „Google Docs“ yra tvirta programa, turinti daugybę fantastinių funkcijų, apie kurias daugelis nežino. „Google“ dokumentai yra vienodai tinkami profesionalams ir studentams, taip pat pritaikyti asmeniniam naudojimui. Taigi turite drąsiai šokinėti, palikdami neprisijungus veikiančią teksto apdorojimo programinę įrangą, naudodamiesi debesies pagrindu veikiančiais „Google“ dokumentais, ir nustebsite matydami daugybę galingų įrankių produktyvumo užduočiai atlikti.
Geriausi „Google“ dokumentų patarimai
Aš noriu jums padėti pateikdamas geriausių „Google“ dokumentų patarimų ir gudrybių, kad galėtumėte būti energijos vartotojas, sąrašą.
1. Mėgaukitės pokalbiu rašydami - rašyti balsu
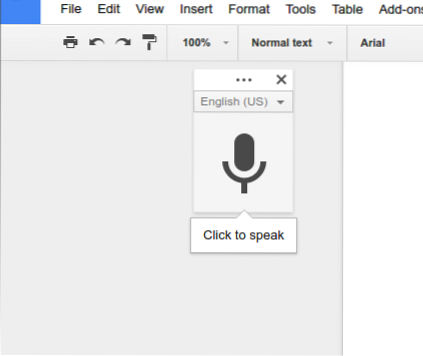
Kalbėti apie temą yra lengviau, nei apie ją rašyti. Dabar kiekviena didelė technologijų įmonė daug dėmesio skiria dirbtiniam intelektui ir balso komandų funkcijoms. Čia, „Google“ dokumentuose, galite rašyti balsu, o tai gali padėti greitai rašyti.
Skaityti daugiau: Kaip konvertuoti „MS Office“ failus į „Google“ dokumentų formatą
Šią funkciją galite naudoti tik tuo atveju, jei nešiojamame kompiuteryje arba „Android“ išmaniajame telefone yra įmontuotas mikrofonas. Taigi, norėdami naudoti šią funkciją, turite pereiti į Įrankiai >> Rašymas balsu. Vienas balso rašymo laukelis pasirodys su dideliu mikrofonu. Dabar galite pradėti rašyti balsu, daugiausia bet kuria kalba. Galite naudoti sparčiuosius klavišus, „Cmd“ + „Shift“ + S („Mac“ sistemoje) arba „Ctrl“ + „Shift“ + S (asmeniniame kompiuteryje) pradėti įrašinėti.
2. Išvalyti nukopijuoto dokumento formatavimą
Jei nukopijuosite kai kuriuos dokumentus iš žiniatinklio ar kitų vietų ir įklijuosite juos į „Google“ dokumentus, tada gali būti, kad nesusijungsite su kita „Google“ programų dokumentų dalimi, nebent formatuosite. Vykdykite bet kurį iš šių, kad suformatuotumėte nukopijuotus dokumentus.
- Pažymėkite tekstą >> Dešiniuoju pelės mygtuku spustelėkite >> Išvalyti formatą
- Paryškinkite Tekstas >> Eiti į Formato parinktį viršutiniame meniu >> Išvalyti formatą.
3. Naršykite didžiulį ir gražų „Google“ šriftų sąrašą
„Google“ dokumentai siūlo didžiulį gražių šriftų sąrašą, kuris gali tikti ir profesionaliems, ir asmeniniams. Eikite į šriftus iš išskleidžiamojo meniu, esančio dokumento viršuje, ir pasirinkite daugiau šriftų. Čia galite pasirinkti bet kurį sau tinkantį. Bet patikrinkite „Google“ šriftų katalogą, kuriame galite pamatyti praktinį bet kokių šriftų naudojimą, kuris gali padėti jums gauti geriausią.
4. Vaizdų redagavimas dokumentų viduje
„Google“ dokumentuose pateikiamos pagrindinės vaizdo redagavimo parinktys dokumentuose. Galite apkarpyti, iš naujo nustatyti, naudoti vaizdo kraštinę ir koreguoti ryškumą, skaidrumą ir kontrastą.
5. Atlikite paiešką ir įterpkite nuorodas į dokumentus
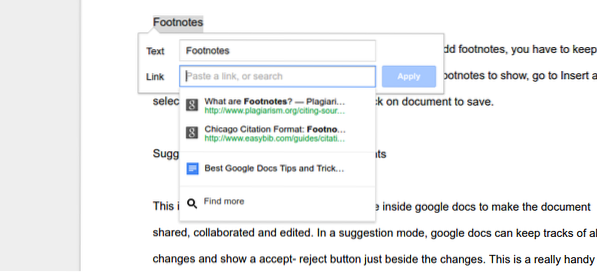 Bet kurį žodį ar sakinį galite susieti naudodami įterpimo nuorodos mygtuką viršutinėje meniu juostoje, tačiau „Google“ dokumentai turi vieną unikalią funkciją, kad būtų galima ieškoti tiesioginio turinio ir įterpti nuorodą. Norėdami įdėti nuorodą į dokumentą, nereikia eiti niekur kitur, verčiau pasirinkite žodį ir paspauskite Ctrl + K, kad gautumėte norimą nuorodą ir ją įterptumėte.
Bet kurį žodį ar sakinį galite susieti naudodami įterpimo nuorodos mygtuką viršutinėje meniu juostoje, tačiau „Google“ dokumentai turi vieną unikalią funkciją, kad būtų galima ieškoti tiesioginio turinio ir įterpti nuorodą. Norėdami įdėti nuorodą į dokumentą, nereikia eiti niekur kitur, verčiau pasirinkite žodį ir paspauskite Ctrl + K, kad gautumėte norimą nuorodą ir ją įterptumėte.
6. Pažymėkite savo dokumentus, kad galėtumėte mažiau slinkti
Ši žymių funkcija yra gera ir naudinga kuriant ilgus dokumentus. Norėdami įgalinti žymėjimą dokumentuose, eikite į meniu Įterpti ir pasirinkite Žymė. Kairėje dokumento pusėje bus rodoma mėlyna žymės piktograma. Galite pridėti nuorodą į konkrečią pastraipą, kuri įgalins turinį jūsų dokumento viršuje. Ši turinio lentelė gali atrodyti naudinga naršant ilgus dokumentus.
7. Išnaša
Išnašą lengva ir paprasta įdėti į „Google“ dokumentus. Norėdami pridėti išnašas, turite laikyti žymeklį dokumento tekste, kur norite rodyti išnašas; eikite į Įterpti ir pasirinkite išnašas. Parašykite išnašas ir spustelėkite dokumentą, kad išsaugotumėte.
8. Pasiūlymo režimas, kaip kurti geresnius dokumentus
Tai yra vienas iš galios įrankių, kurį galima naudoti „Google“ dokumentuose, kad dokumentas būtų bendrinamas, bendradarbiaujama ir redaguojamas. Siūlymo režimu „Google“ dokumentai gali stebėti visus pakeitimus ir šalia pakeitimų rodyti mygtuką „Priimti-atmesti“.
Tai yra patogus ir naudingas įrankis bet kokiems bendrinamiems dokumentams kurti, kur kiekvienas gali prisidėti prie tobulų dokumentų kūrimo. Norėdami įjungti pasiūlymų režimą, eikite į dešinį viršutinį kampą, spustelėkite ant pieštuko panašius redagavimo įrankius ir pasirinkite pasiūlymo režimą.
9. Bendradarbiavimas realiuoju laiku - „Google“ dokumentai
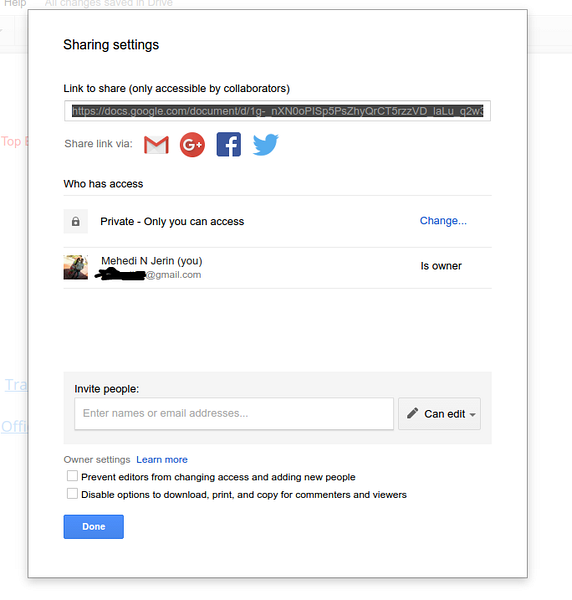 „Google“ dokumentai suteikia galimybę bendrinti dokumentą su kitais vartotojais. Visi vartotojai gali vienu metu redaguoti dokumentą realiuoju laiku. Jei du žmonės rašo tą patį tekstą, „Google“ dokumentai puikiai matys laiko žymę, skirtą išlaikyti naujausią pataisytą versiją. Peržiūrų skydelyje liks dar viena sena versija.
„Google“ dokumentai suteikia galimybę bendrinti dokumentą su kitais vartotojais. Visi vartotojai gali vienu metu redaguoti dokumentą realiuoju laiku. Jei du žmonės rašo tą patį tekstą, „Google“ dokumentai puikiai matys laiko žymę, skirtą išlaikyti naujausią pataisytą versiją. Peržiūrų skydelyje liks dar viena sena versija.
Be to, vartotojai gali bendrauti tarpusavyje dėl dokumentų redagavimo ir kūrimo. Visi šie dalykai vyksta realiuoju laiku, o visi vartotojai, turintys prieigos leidimą, gali iškart pamatyti pakeitimus.
10. Pažymėkite ką nors komentare, kad atkreiptumėte dėmesį
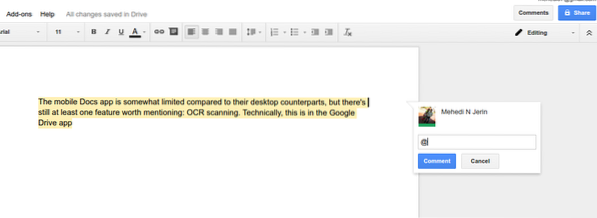 Galite atkreipti bet kurio konkretaus asmens dėmesį naudodami „@“ arba „+“ ženklą ir el. Pašto adresą komentarų laukelyje. El. Pašto ID turėtojas gaus įspėjimo el. Laišką apie komentarą ar klausimą, kuris bus užduotas „Google“ dokumentuose.
Galite atkreipti bet kurio konkretaus asmens dėmesį naudodami „@“ arba „+“ ženklą ir el. Pašto adresą komentarų laukelyje. El. Pašto ID turėtojas gaus įspėjimo el. Laišką apie komentarą ar klausimą, kuris bus užduotas „Google“ dokumentuose.
11. Paskelbkite dokumentą internete
„Google“ dokumentuose galite kurti arba redaguoti dokumentus ir pasiekti kitus, kad galėtumėte redaguoti dokumentus. Čia turite atsiminti, kad dokumentą galite pamatyti tik jūs ir kiti, turintys prieigos teisę, tačiau jo negalima pamatyti viešai. Taigi, kad jis būtų matomas, turite paskelbti savo dokumentą internete. Norėdami tai padaryti, viršutinėje juostoje eikite į Failas ir pasirinkite „Paskelbti žiniatinklyje .. .“
12. Klaviatūros nuorodos
„Google“ dokumentuose yra daugybė naudingų sparčiųjų klavišų. Daugelis jų yra labai paplitę kaip kita programa. Kaip įklijuoti galite naudoti „Cmd + C“ („Mac“) arba „Ctrl“ + C (asmeninis kompiuteris), arba paryškinti „Cmd + B“ („Mac“) arba „Ctrl + B“ (asmeninis kompiuteris), tačiau jis turi keletą unikalių nuorodų, kurios labai padeda atlikti užduotį greitai. Kai kurie iš jų yra:
„Shift“ + T = Sukurkite naują dokumentą.
Ctrl + Alt + M = Įterpti komentarą.
Rašydami „Google“ dokumentuose, taip pat galite gauti sparčiųjų klavišų sąrašą laikydami „Cmd + /“ „Mac“ ir „Shift“ + / arba „Ctrl“ / „Chrome“ OS ar „Windows“. Peržiūrėkite visą „Google“ dokumentų sparčiųjų klavišų sąrašą.
13. Nuostabus išmanusis rašybos tikrintuvas
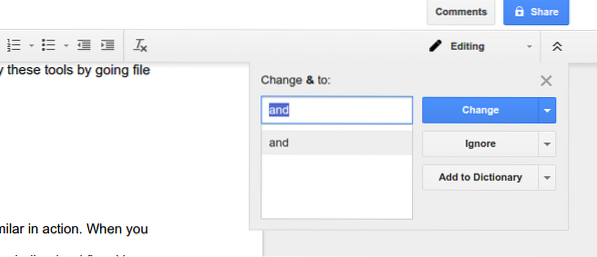
„Google“ paieška įtraukė savo išmanųjį rašybos tikrintuvą į „Google“ dokumentus ir tai neįtikėtina. Šis įrankis nesiremia tradiciniu žodynu; vietoj to, jis pagrįstas „Google“ paieškos variklio algoritmu, kuris padeda vartotojui protingai rasti rašybos klaidas.
„Google“ dokumentų rašybos tikrinimo duomenų bazė reguliariai atnaujinama. Kiekvieną dieną jo duomenų bazė tobulėja, išmokstant naują žodį iš dirbtinio „Google“ intelektualaus „Ką tu turi omenyje?“Duomenų bazė ir siūlymai, paremti kontekstu, o ne vien panašumu. Visas klaidas galite patikrinti eidami viršutinės juostos meniu „Įrankiai“ į „Rašyba ...“.
14. Pakoreguokite puslapio nustatymą
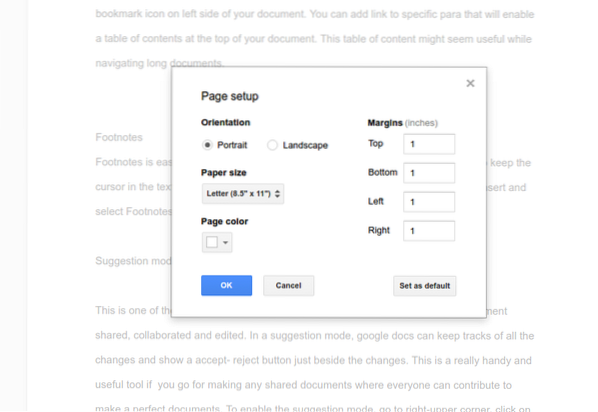 Puslapio sąrankos koregavimas yra paprastas ir lengvai google dokumentus. Pagal puslapio sąrankos konfigūraciją galite pakeisti puslapio spalvą, paraštę ir orientaciją. Šiuos įrankius galite pritaikyti eidami į failą viršutinėje meniu juostoje ir pasirinkdami puslapio sąranką.
Puslapio sąrankos koregavimas yra paprastas ir lengvai google dokumentus. Pagal puslapio sąrankos konfigūraciją galite pakeisti puslapio spalvą, paraštę ir orientaciją. Šiuos įrankius galite pritaikyti eidami į failą viršutinėje meniu juostoje ir pasirinkdami puslapio sąranką.
15. Tvarkykite asmeninį žodyną
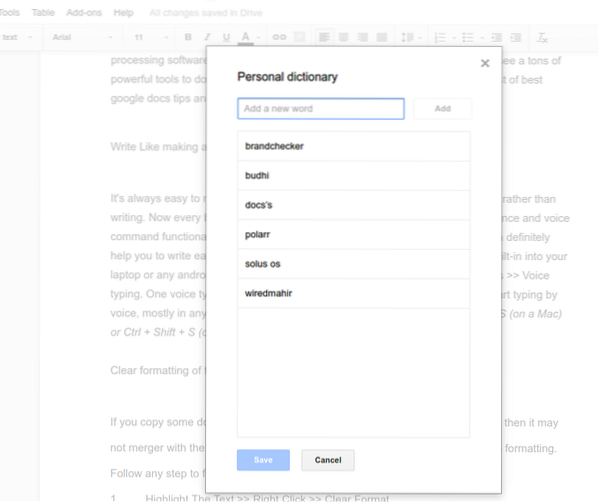 Asmeninis žodynas ir automatinis pakeitimas yra gana panašūs. Kai rašote bet kokius vardus ar neįprastus žodžius, „Google“ dokumentai pažymi juos pabraukta raudona vėliava. Šiuos žodžius galite įtraukti spustelėdami dešiniuoju pelės klavišu ant žodžių ir pasirinkdami „įtraukti į asmeninį žodyną“ arba rankiniu būdu; juos visus galite įtraukti į asmeninį žodyną, eidami į viršutinėje meniu juostoje esančius įrankius ir pasirinkdami „Asmeninis žodynas.“
Asmeninis žodynas ir automatinis pakeitimas yra gana panašūs. Kai rašote bet kokius vardus ar neįprastus žodžius, „Google“ dokumentai pažymi juos pabraukta raudona vėliava. Šiuos žodžius galite įtraukti spustelėdami dešiniuoju pelės klavišu ant žodžių ir pasirinkdami „įtraukti į asmeninį žodyną“ arba rankiniu būdu; juos visus galite įtraukti į asmeninį žodyną, eidami į viršutinėje meniu juostoje esančius įrankius ir pasirinkdami „Asmeninis žodynas.“
16. „Google“ dokumentus naudokite kaip neprisijungus veikiantį režimą
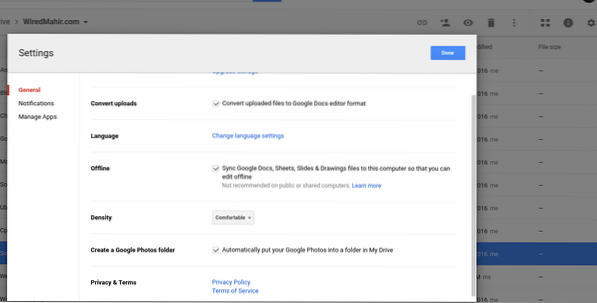 Norint naudotis „Google“ dokumentais, interneto ryšio nereikia. Tačiau atliekant pradinę sąranką, keičiant „Google“ dokumentų naudojimo kaip neprisijungus režimą, reikalingas duomenų ryšys. Taigi, norėdami įjungti neprisijungus veikiantį režimą, atlikite šį procesą.
Norint naudotis „Google“ dokumentais, interneto ryšio nereikia. Tačiau atliekant pradinę sąranką, keičiant „Google“ dokumentų naudojimo kaip neprisijungus režimą, reikalingas duomenų ryšys. Taigi, norėdami įjungti neprisijungus veikiantį režimą, atlikite šį procesą.
„Google“ diskas >> spustelėkite krumpliaračio piktogramą viršutiniame dešiniajame kampe >> Pažymėkite laukelį neprisijungus skiltyje „Sinchronizuoti„ Google “dokumentų, skaičiuoklių, skaidrių ir piešinių failus į šį kompiuterį, kad galėtumėte redaguoti neprisijungę
Galite kurti ir redaguoti visus „Google“ dokumentus, lapus, piešinius neprisijungę, o visi dokumentai bus sinchronizuojami su „Google“ disko debesimi, kai gaunamas interneto duomenų ryšys.
17. Padarykite savo pakeitimus
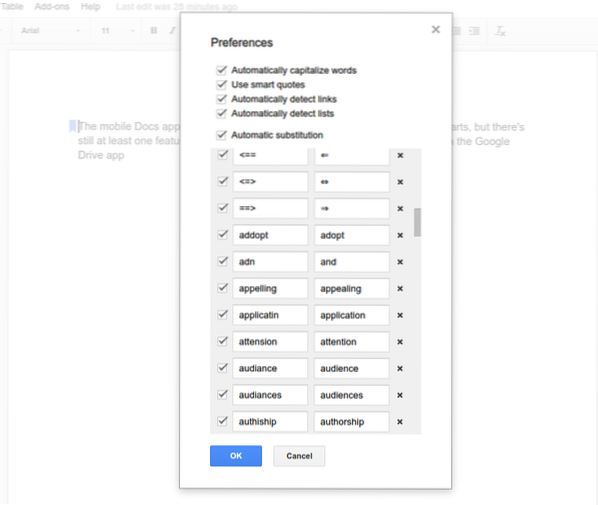 Galite atlikti pakeitimus, kurie labai padės rašant. „Google“ dokumentai sudaro automatinių pakeitimų sąrašą, tačiau taip pat galite tinkinti pagal reikalavimus. Eikite į „Įrankiai ir nuostatos“, pakeiskite savo reikalavimą.
Galite atlikti pakeitimus, kurie labai padės rašant. „Google“ dokumentai sudaro automatinių pakeitimų sąrašą, tačiau taip pat galite tinkinti pagal reikalavimus. Eikite į „Įrankiai ir nuostatos“, pakeiskite savo reikalavimą.
18. Dešiniuoju pelės mygtuku spustelėkite Apibrėžimas ir tyrimai
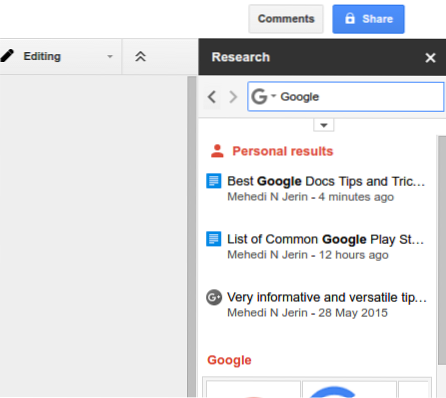 Norėdami gauti bet kurio žodžio apibrėžimą arba atlikti bet kokį tyrimą, dešiniuoju pelės mygtuku spustelėkite ir pasirinkite apibrėžimą ar tyrimą; dešinėje pusėje atidarys langelį su visa informacija apie tą konkretų žodį. Šis apibrėžimas ir tyrimo priemonės leidžia mums likti prie dokumentų ieškant daugiau informacijos.
Norėdami gauti bet kurio žodžio apibrėžimą arba atlikti bet kokį tyrimą, dešiniuoju pelės mygtuku spustelėkite ir pasirinkite apibrėžimą ar tyrimą; dešinėje pusėje atidarys langelį su visa informacija apie tą konkretų žodį. Šis apibrėžimas ir tyrimo priemonės leidžia mums likti prie dokumentų ieškant daugiau informacijos.
Tai gali pasiūlyti mums ieškoti paveikslėlių, lentelių, citatų, mokslininkų ir tiesiogine to žodžio prasme iš paieškos giganto „Google“. Be to, galime perkelti vaizdus iš šio tyrimo laukelio į savo „Google“ dokumentus.
19. Siųskite dokumentą kitam vartotojui, kad gautumėte geresnį atsiliepimą
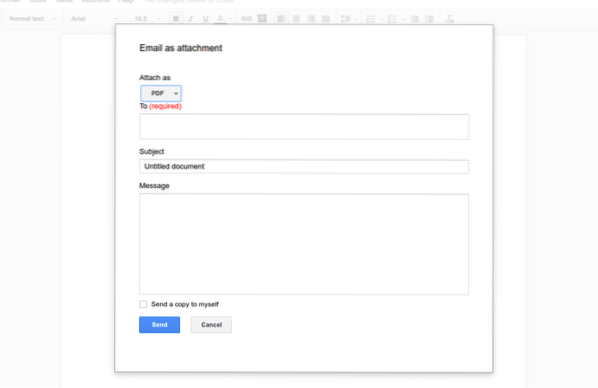 Visi vartotojai gali neturėti „Google“ ID ar „Gmail“, taigi kaip galite bendrinti dokumentą, kad gautumėte gerų atsiliepimų. Taip, yra galimybė visą failą nusiųsti el. Paštu kaip priedą. Galite siųsti failą kaip „Docx“, pdf, paprasto teksto failą ar pan. Šiuos įrankius galite rasti dokumento viršuje esančiame išskleidžiamajame meniu Failas.
Visi vartotojai gali neturėti „Google“ ID ar „Gmail“, taigi kaip galite bendrinti dokumentą, kad gautumėte gerų atsiliepimų. Taip, yra galimybė visą failą nusiųsti el. Paštu kaip priedą. Galite siųsti failą kaip „Docx“, pdf, paprasto teksto failą ar pan. Šiuos įrankius galite rasti dokumento viršuje esančiame išskleidžiamajame meniu Failas.
20. Atsisiųskite dokumentą kaip PDF, „Word Doc“ ir dar daugiau
Baigę dokumentą, turite jį nusiųsti kažkur ar kam nors kaip PDF kopiją arba „Docx“ failą, o ne redaguojamą dokumentą. Turėsite daug galimybių eksportuoti savo galutinę kopiją net į septynis formatus: „Microsoft Word“ (.docx), „OpenDocument“ formatas (.raiškiojo teksto formatas (.rtf), paprastas tekstas (.txt), tinklalapis (.HTML, zip), PDF dokumentas (.pdf) ir EPUB leidinys (.epub). Gaukite parinktį iš failų meniu juostos ir pasirinkite „Atsisiųsti kaip“
21. Kaip naudoti programų scenarijų „Google“ dokumentuose
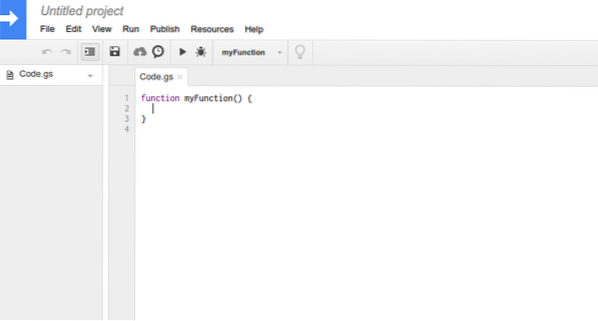 „Google Apps Script“ padeda pagerinti bendrą „Google Docs“ dokumentų darbo eigą. Tai padeda kurti ar pakeisti dokumentus, pakeisti „Google Docs“ vartotojo sąsają ir įdėti svarbius įrankius, kad būtų lengva pasiekti. Bet prieš ką nors darant programos scenarijuje, geriau turėti „Java“ kokybiškų žinių ir „Google“ pasiūlyti išmokti nemokamą kursą ir vadovautis gairėmis, kaip kuo geriau išnaudoti „Google Docs“ programos scenarijų.
„Google Apps Script“ padeda pagerinti bendrą „Google Docs“ dokumentų darbo eigą. Tai padeda kurti ar pakeisti dokumentus, pakeisti „Google Docs“ vartotojo sąsają ir įdėti svarbius įrankius, kad būtų lengva pasiekti. Bet prieš ką nors darant programos scenarijuje, geriau turėti „Java“ kokybiškų žinių ir „Google“ pasiūlyti išmokti nemokamą kursą ir vadovautis gairėmis, kaip kuo geriau išnaudoti „Google Docs“ programos scenarijų.
22. Parašykite dokumentus bet kokia kalba
Kurti dokumentus „Google“ dokumentuose galima tik anglų kalba; dokumentus galite kurti bet kuria kalba. Norėdami pakeisti numatytąją kalbą į kažką kitą, eikite į meniu Failas viršutinėje išskleidžiamojoje juostoje ir pasirinkite norimą kalbą. Visos kalbos pateikiamos anglų abėcėlės tvarka.
23. Išverskite visą dokumentą į bet kurią kalbą
Dokumentą į bet kurią kalbą galite išversti pažodžiui. Taikyti yra daug kalbų, tačiau „Google“ vertimas nėra tobulas atliekant vertimo darbą. Taigi nepasikliaukite vien tik tuo, bet tai tikrai gali padėti perskaityti bet kurį dokumentą, parašytą kita kalba.
24. Peržiūrų istorija
Nesijaudinkite praradę bet kokią informaciją redaguodami. Jei norite gauti ankstesnę dokumentų versiją, galite lengvai ją gauti nuėję į Failas >> Žr. Pataisymų istoriją. Čia rasite visas ankstesnes reikalingo dokumento versijas. Jei pasirinkote bet kurią ankstesnę versiją, pasirinkta versija tik patenka į sąrašo viršų, neprarasdama jokios informacijos. Visada Jūs turite galimybę gauti bet kurią versiją ir pamatyti paryškintame tekste atliktus pakeitimus.
25. Daug įspūdingų šablonų
„Google“ dokumentuose yra daugybė įspūdingų šablonų, kuriuos galima naudoti rašant santrauką, rengiant verslo pasiūlymą, formalizuojant susitikimo užrašus ar kuriant bet kurios įmonės brošiūrą. Žodžiu, galite rasti įvairiausių šablonų, kad atliktumėte bet kokią užduotį tiek verslo, tiek asmeniniais tikslais. Visus šablonus gausite iš „Google Docs“ pagrindinio puslapio. Taigi tyrinėkite juos ir raskite sau tinkantį.
26. Priedų naudojimas norint išplėsti „Google“ dokumentų funkcionalumą
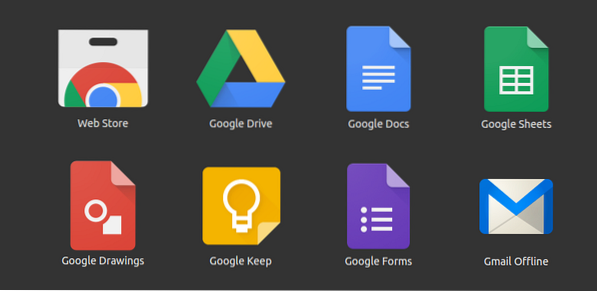 „Google“ dokumentų saugykloje ar parduotuvėje yra daug naudingų priedų. Priedus galite rasti pridėję priedų iš „Google doc“ viršutinio išskleidžiamojo meniu ir pasirinkę Gauti priedų. Visi šie priedai naudojami išplėsti „Google“ dokumentų funkcionalumą ir produktyvumą. Tai panašu į „Android“ mobiliajame įrenginyje esančias programas, kurios naudojamos tam, kad mūsų „Android“ sistema būtų funkcionalesnė ir efektyvesnė. Panašiai „Google Docs“ priedai atlieka daug neįvykdytų darbų, kurių neįmanoma atlikti pagal numatytąsias pagrindines funkcijas.
„Google“ dokumentų saugykloje ar parduotuvėje yra daug naudingų priedų. Priedus galite rasti pridėję priedų iš „Google doc“ viršutinio išskleidžiamojo meniu ir pasirinkę Gauti priedų. Visi šie priedai naudojami išplėsti „Google“ dokumentų funkcionalumą ir produktyvumą. Tai panašu į „Android“ mobiliajame įrenginyje esančias programas, kurios naudojamos tam, kad mūsų „Android“ sistema būtų funkcionalesnė ir efektyvesnė. Panašiai „Google Docs“ priedai atlieka daug neįvykdytų darbų, kurių neįmanoma atlikti pagal numatytąsias pagrindines funkcijas.
Galutinė mintis
Čia aš išvardijau visus galimus geriausius „Google Docs“ patarimus ir gudrybes, kad tapčiau energijos vartotoju. Ar kas nors iš jų patiko? Ar norite pridėti kitų patarimų? Prašome nedvejodami pasidalinti savo mintimis ir pasiūlymais komentarų skiltyje.
Pasidalijimas savo mintimi padės mums išplėsti geriausių „Google“ dokumentų patarimų ir gudrybių sąrašą. Jei jums patinka šis sąrašas, pažymėkite jį, kad galėtumėte sužinoti ateityje, ir spustelėkite socialinių tinklų mygtuką, kad galėtumėte bendrauti su draugais ir šeima.
 Phenquestions
Phenquestions


