Žaidimai „Linux“ sistemoje per metus žymiai pagerėjo. Nebėra atvejo, kad norint paleisti naujausius ir geriausius pavadinimus jums reikia „Windows“ kompiuterio. Tiesą sakant, daugelis AAA pavadinimų iš tikrųjų veikia geriau „Linux“, palyginti su „Windows“.
Dabar, čia, „FOSSLinux“, mes parašėme daugybę straipsnių ir patarimų, kaip paversti „Linux“ sistemą liesa, vidutine žaidimų mašina. Tačiau mes suprantame, kad kiekvieną straipsnį peržiūrime po vieną ir išsiaiškinę atsakymus į klausimus gali būti šiek tiek vargo.
Taigi, kad jums būtų lengviau, mes parengėme išsamų visko, ką reikia žinoti apie „Linux“ žaidimus, vadovą.
Mes sukūrėme sutrumpintą skaitymą, kuriame rasite, kur galima rasti vietinius „Linux“ žaidimus, kaip paleisti „Windows“ žaidimus „Linux“ sistemoje, kaip optimizuoti „Linux“ kompiuterį žaidimams ir jei kuriate naują „Linux“ žaidimų sistemą, kurią turėtumėte gauti.
Apskritai tai bus jūsų vieno langelio vadovas viskam, kas susiję su „Linux“ žaidimais.
P.S: Tai bus ilgai skaitoma. Straipsnį patariama laikyti pažymėtą ir grįžti prie jo kuriant galutinę „Linux“ žaidimų sistemą.
Žaidimų, kuriuos reikia žaisti „Linux“, paieška
Pirmiausia, prieš žaisdami, turime susirasti keletą su „Linux“ suderinamų žaidimų.
Prieš mums pradedant, turite tiksliai išdėstyti savo lūkesčius. „Linux“ žaidimų erdvė smarkiai vystėsi, kad „Windows“ galėtų paleisti savo pinigus. Ateitis neabejotinai atrodo šviesi. Tačiau rašymo metu ne visi žaidimai turi suderinamą su „Linux“ versiją.
Kai kurie prievadai ir apeiti leis jums žaisti tokius populiarius žaidimus kaip „Shadow of Mordor“, „Shadow of Tomb Raider“, „Counter-Strike: Global Offence“ ir pan. Bet jei ieškote mažiau žinomų pavadinimų, pastebėsite, kad nedaug kūrėjų yra dirbę, kad jie būtų prieinami „Linux“.
Bet tai pasakius, mes sukūrėme paprastą ir nesudėtingą priemonę, leidžiančią jums rasti ir net atrasti žaidimų, kuriuos norite žaisti savo „Linux“ kompiuteryje.
Pirmiausia mes apžvelgsime žaidimus, kurie yra natūraliai palaikomi „Linux“, ir kaip juos rasti. Tada mes parodysime, kaip galite žaisti „Windows“ žaidimus „Linux“ kompiuteryje. Galiausiai išryškinsime keletą emuliatorių, kuriuos galite naudoti žaisdami žaidimus iš kitų platformų („PlayStation“ ir „Nintendo Consoles“).
Taigi be jokių papildomų problemų pradėkime:
Kur rasti žaidimų, kurie paprastai veikia „Linux“?
Sakydami „žaidimai, kurie natūraliai veikia„ Linux “, turime omenyje oficialiai„ Linux “palaikomus pavadinimus, kurių nereikia papildomai skinti, pvz., Įdiegti suderinamumo sluoksnį ar naudoti emuliatorius. Kaip ir „Windows“, tereikia atsisiųsti ir įdiegti šiuos žaidimus į „Linux“ kompiuterį, ir juos galima žaisti.
Dabar „Linux“ yra šimtai natūraliai palaikomų žaidimų, ir visa tai apima ne tik šio skaitymo aprėptį. Tačiau mes paruošėme visų pagrindinių išteklių sąrašą, kad galėtumėte lengviau rasti šiuos žaidimus.
Garai:
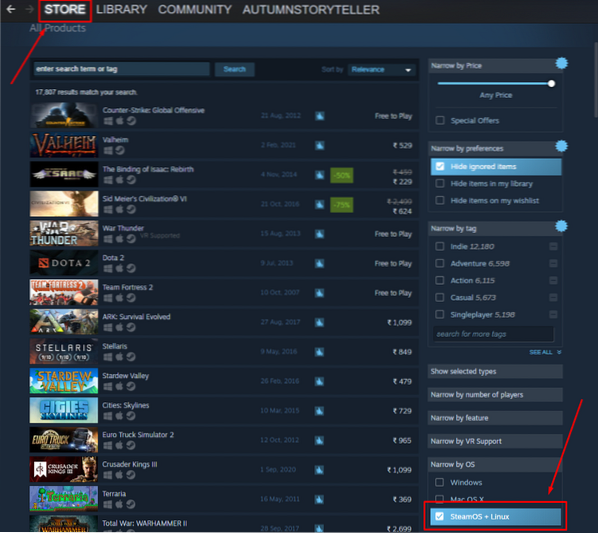
„Steam“ yra viena didžiausių ir populiariausių skaitmeninių vaizdo žaidimų platinimo platformų. Nepaisant savo nuosavybės, „Steam“ nepaprastai prisidėjo prie atvirojo kodo bendruomenės ir padarė daugybę „Windows“ žaidimų prieinamų „Linux“.
Dabar, norėdami rasti vietinių „Linux“ žaidimų, atidarykite savo Garai programą, eikite į Parduotuvė, ir dešinėje pusėje rasite filtravimo parinktis. Slinkite žemyn ir turėtumėte pamatyti skyrių „Susiaurinti pagal OS“, kuriame yra parinktis - „SteamOS + Linux“. Tai filtruos visus „Steam“ žaidimus, kurie yra suderinami su „Linux“.
LOGAS:
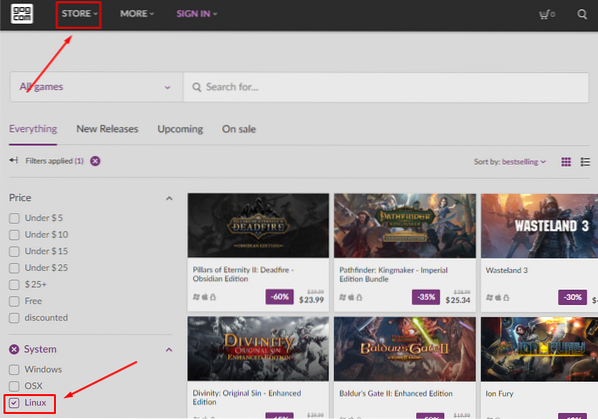
„GOG“ yra panašus į „Steam“ ir leidžia naršyti ir atrasti šimtus žaidimų. Pagrindinis skirtumas tarp „GOG“ ir „Steam“ yra tas, kad GOG užsiima tik DRM nemokamais pavadinimais, o „Steam“ turi įmontuotą DRM mašiną. Be to, GOG yra grynai žiniatinklio pagrindu, skirtingai nei „Steam“, kuriame yra svetainė ir darbalaukio programa.
Dabar, norėdami rasti vietinius „Linux“ žaidimus „GOG“, eikite į jų svetainę ir spustelėkite Parduotuvė tada mygtuką Filtrai, ir skiltyje „Sistema“ rasite „Linux“ variantą. Patikrinkite ir pasirodys visi natūraliai palaikomi „Linux“ žaidimai.
Kitos platformos:
Dabar turėtumėte turėti nuotrauką - eikite į internetinių žaidimų parduotuvę, naršykite žaidimus jų „parduotuvėje“ ir filtruokite „Linux“ žaidimus. „Steam“ ir „GOG“ yra dvi populiariausios platformos, kuriose turėtumėte rasti daugumą ieškomų pavadinimų.
Tačiau čia yra dar keletas skaitmeninių žaidimų parduotuvių, kurias verta patikrinti [hipersaitą susiejome su parduotuvėmis, kuriose rodomi tik vietiniai „Linux“ žaidimai]:
- „Humble Bundle“ parduotuvė - Populiari skaitmeninė parduotuvė, kurioje galite rasti „Linux“ vaizdo žaidimus, dažnai su nuolaida, jei perkate kaip rinkinį.
- Nešiojamieji „Linux“ žaidimai - Kai kurie žaidimai yra 32 bitų paketai ir nebus vykdomi grynoje 64 bitų sistemoje. Jei naudojate 64 bitų „Linux“ asmeninį kompiuterį, vadovaukitės šiuo vadovu ir įdiekite žaidimą.
- Niežulys.t - Čia rasite keletą geriausių „indie“ vaizdo žaidimų.
- „GameJolt“ - Dar viena „indie“ vaizdo žaidimams skirta skaitmeninė rinka.
- Fanatiškas - Tinkama rinka, skirta atrasti vietinius „Linux“ žaidimus. Tačiau norėdami juos pasiekti, turėsite išpirkti „Steam“ žaidimus.
Jei matote visus naujus pavadinimus ir nežinote, kurie iš jų yra geri, mes sukūrėme 10 geriausių nemokamų ir atviro kodo žaidimų sąrašą, kurį turėtumėte patikrinti.
Kaip paleisti „Windows“ žaidimus „Linux“?
Kaip matote, yra daug vietų, kuriose galite rasti žaidimų, kurie natūraliai veikia „Linux“. Tačiau kai kurie pavadinimai vis dar yra prieinami „Windows“ sistemoje ir dar neturi pereiti prie „Linux“. Tai labiau pasakytina apie naujesnius AAA pavadinimus, kuriems prioritetas teikiamas kaip „Windows“ leidimui.
Bet tai sakant, yra daugybė įrankių, kuriuos galite naudoti norėdami lengvai paleisti šiuos žaidimus savo „Linux“ kompiuteryje.
Vynas (vynas nėra emuliatorius)
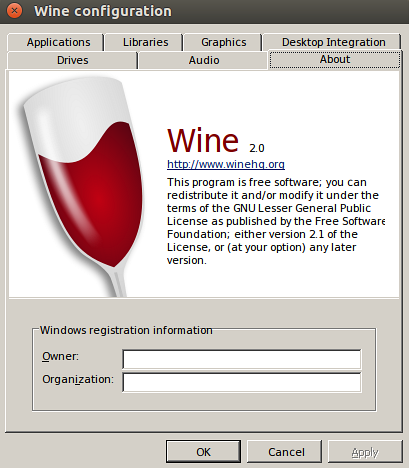
Vynas, sutrumpintas „Wine Is Not Emulator“, yra atvirojo kodo suderinamumo sluoksnis, padedantis paleisti „Microsoft Windows“ sukurtas programas „Linux“ ir kitose „Unix“ pagrįstose OS. Akivaizdžiai sakant pavadinime, „Wine“ nemėgdžioja „Windows“ ir nenaudoja „Windows“ virtualizacijos.
Vietoj to, tai yra „Windows“ vykdymo aplinkos suderinamumo sluoksnis, kuris „Windows“ sistemos skambučius paverčia „POSIX“ suderinamais sistemos skambučiais. Tai taip pat atkuria „Windows“ katalogų struktūrą ir suteikia alternatyvų „Windows“ sistemos bibliotekų diegimą.
Iš esmės jis pakankamai atnaujina „Windows“ architektūrą, reikalingą „Windows“ programoms ir programoms paleisti nereikalaujant „Windows“.
Čia yra duomenų bazė, kurioje pateikiamos visos „Windows“ programos ir žaidimai, kuriuos galite paleisti naudodami „Wine“ sistemoje „Linux“.
Be to, mes turime išsamų vadovą, kaip įdiegti vyną „Fedora“, kuris jums gali būti naudingas.
„Proton & Steam Play“
Jei pirmiausia žaidžiate „Steam“, tada „Steam Play“ bus geriausias jūsų draugas. Tai yra „Linux“ specifinė funkcija, esanti „Steam Client for Linux“ viduje.
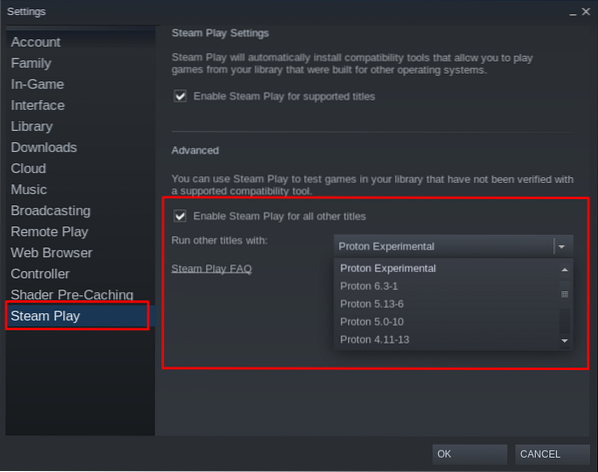
Naudodami „Steam Play“, jūs gaunate prieigą prie „Proton“ - vyno šakutės, kurioje yra daugybė papildomų bibliotekų ir paketų, kad „Windows“ žaidimai būtų labiau suderinami ir geriau veiktų „Linux“.
Įjungę „Steam Play“, naršydami „Steam“ bibliotekoje pastebėsite, kad kai kuriuos žaidimus dabar galima įdiegti, nors jie nėra rodomi kaip suderinami su „Linux“. Tai reiškia, kad žaidimas bus vykdomas po „Proton“ suderinamumo sluoksniu, jei norite jį žaisti „Linux“.
Pavyzdžiui, tokius žaidimus kaip „Doom“ ir „NieR: Automata“, kurie nėra natūraliai palaikomi „Linux“, vis tiek galima įdiegti „Proton“ ir „Steam Play“ dėka.
Ne tik tai, bet ir naudojant „Steam Play“ galite žaisti net „Windows“ žaidimus iš kitų parduotuvių. Gana kietas.
Tačiau „Proton“ neleidžia paleisti visų „Windows“ žaidimų „Linux“. Be to, „Steam“ dėl kokių nors priežasčių nėra paprastas būdas filtruoti ar rūšiuoti „Proton“ paruoštus žaidimus.
Čia „ProtonDB“ patenka į paveikslėlį. Tai yra bendruomenės svetainė, kurioje rasite visų „Proton“ paruoštų žaidimų, kuriuos naudojate „Linux“ naudodami „Steam Play“, sąrašą. „ProtonDB“ grožis yra tas, kad jis parodys jums, kaip gerai veiks kiekvienas žaidimas, kokie yra aparatūros reikalavimai, ir netgi kai kuriuos patobulinimus, kad pasiektumėte optimalų našumą.
Visada, prieš pradedant ir diegiant, visada rekomenduojama pirmiausia patikrinti „ProtonDB“ ir pamatyti žaidimo suderinamumo įvertinimą, nes ši informacija nėra tiesiogiai prieinama „Steam“ parduotuvėje.
„Pro Gamer“ patarimas: Neįdiekite „Steam“ iš „Flatpak“ saugyklos, nes tai šiek tiek apsunkina modifikavimą. Vėlesniame skyriuje mes paliesime „Proton“ modifikavimą, kad gautumėte geresnius ir geresnius žaidimų rezultatus.
Lutris
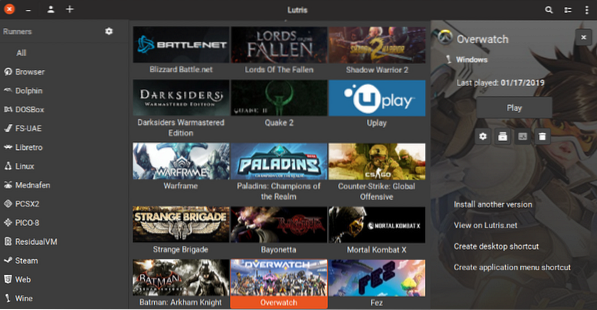
Toliau turime „Lutris“ - atvirojo kodo žaidimų tvarkyklę, skirtą „Linux“, leidžiančią jums be vargo įdiegti ir žaisti įvairiausius „Windows“ žaidimus, skirtus paleisti „Wine“ ar kituose suderinamumo sluoksniuose, taip pat emuliatorius. Jis palaiko platų šaltinių spektrą, įskaitant „Origin“, „Uplay“, „Epic Games Launcher“ ir daugybę kitų.
Čia yra oficialus visų „Lutris“ palaikomų žaidimų, kuriuos galbūt norėsite patikrinti, sąrašas.
Įrankis sukurtas taip, kad būtų be rūpesčių teikiama žaidimų patirtis. Viskas, ką jums reikia padaryti, tai surasti žaidimą, kurį norite žaisti, ir paspausti vieno mygtuko paspaudimo įdiegimo mygtuką. Žaidimas kartu su visais reikalingais failais ir patobulinimais bus atsisiųstas / įdiegtas automatiškai, be jūsų darbo.
Čia yra išsamus vadovas, kaip įdiegti „Lutris“ savo „Linux“ kompiuteryje.
Kiti žinomi įrankiai, skirti „Linux“ žaidėjams
Naudodamiesi aukščiau paminėtais įrankiais, galite žaisti beveik visus mėgstamus „Windows“ žaidimus vidutiniam žaidėjui. Bet jei jaučiatės šiek tiek drąsesnis, tada pateikite keletą žymesnių įrankių, norėdami rasti ir žaisti dar daugiau „Windows“ žaidimų „Linux“.
- Phoenicis (anksčiau žinomas kaip PlayOnLinux): „PlayOnLinux“ - šiuo metu žinomas kaip „Phoenicis“ yra dar vienas vynu pagrįstas suderinamumo sluoksnis, orientuotas į geresnį dizainą ir paprastą naudojimą. „Phoenicis“ vartotojo sąsaja yra daug malonesnė, todėl daug paprasčiau rasti „Windows“ žaidimus ir programas, kuriuos galite įdiegti „Linux“ sistemoje.
- Kryžminis: „CrossOver“ yra aukščiausios kokybės vynas, teikiantis atnaujintą versiją kartu su profesionalia ir technine pagalba vartotojams. Įrankis nėra nemokamas, kaip ir „Wine“, todėl vartotojai, norėdami juo naudotis, turi įsigyti metinę (arba viso gyvenimo) licenciją. Tai sakant, kiekvieną kartą įsigijus „CrossOver“ licenciją, dalis pajamų patenka tiesiai į „Wine“ kūrimą, kurį visada gerai žinoti!
- „GameHub“: „GameHub“ yra panašus į „Lutris“, nes tai yra žaidimų tvarkyklė, leidžianti lengvai įdiegti ir žaisti vietinius ir nevietinius žaidimus „Linux“ kompiuteryje. Jis palaiko „Steam“, GOG ir „Humble Bundle“ ir naudoja daugybę suderinamumo sluoksnių, tokių kaip „Wine / Proton“, „DOSBox“, „RetroArch“ ir „ScummVM“. Jūs netgi galite pridėti pasirinktinius emuliatorius, kad galėtumėte valdyti dar daugiau žaidimų naudodami „GameHub“.
„Linux“ žaidimų emuliatoriai
Mes tiesiog apėmėme visus šaltinius ir įrankius, kurių reikia norint paleisti beveik visus „Windows“ žaidimus „Linux“ kompiuteryje. Bet ką apie konsoles? Yra daugybė nuostabių konsolinių žaidimų, kuriuos galbūt norėsite žaisti. Senieji „PlayStation“, „Nintendo“ ir net „Sega“ konsolių pavadinimai kelia daug prisiminimų, ar ne?
Taigi ... ar „Linux“ gali paleisti ir šiuos žaidimus?
Na, žinoma, bet jums reikės emuliatorių, kad galėtumėte paleisti šiuos konsolinius žaidimus savo kompiuteryje.
Pastaba: Nors emuliatorių naudojimas yra teisėtas, naudoti emuliatorius piratiniams žaidimams nėra. Teisinis emuliatorių naudojimo būdas yra nusipirkti žaidimą ir paleisti jį naudojant emuliatorių. Tai leidžia jums žaisti žaidimą „Linux“ kompiuteryje, o ne numatytoje konsolėje.
Tai sakant, čia yra greita apžvalga apie 10 geriausių „Linux“ konsolių emuliatorių, kad galėtumėte paragauti to, kas įmanoma:
- „Citra“ - „Nintendo 3DS“ emuliatorius
- „DeSmuME“ - „Nintendo DS Emulator“
- „RetroArch“ - NES, SNES, „GameCube“, „Atari“, „Sega“ ir daugelio kitų emuliatorius
- PCSX2 - „PlayStation 2“ emuliatorius
- „Genesis Plus GX“ - galingas daugiasisteminis „Sega 8 / 16bit“ konsolių emuliatorius
- „Atari800“ - įvairių „Atari“ konsolių emuliatorius
- „Dolphin“ (negalima painioti su failų tvarkykle) - „GameCube“ ir „Wii Emulator“
- mGBA - „Game Boy Advanced“ (GBA) emuliatorius
- Snes9x - SNES emuliatorius
- „Reicast“ - „Sega Dreamcast“ emuliatorius
Nustatykite „Linux“ kompiuterį žaidimams
Dabar turėtumėte visiškai suprasti, kur rasti vietinius ir nevietinius „Linux“ žaidimus, taip pat būtinus įrankius, kad galėtumėte juos paleisti „Linux“ sistemoje.
Taigi, atėjus laikui, laikas sutelkti dėmesį į „Linux“ kompiuterio nustatymą ir paruošimą, kad visi žaidimai ir įrankiai veiktų nepriekaištingai, be jokių problemų. Norėdami padėti jums, čia yra žingsnis po žingsnio (pagal svarbą) vadovas, kaip nustatyti „Linux“ kompiuterį žaidimams.
1 žingsnis: įdiekite / atnaujinkite vaizdo įrašų tvarkykles
Pirmiausia, norėdami užtikrinti optimalų našumą, „Linux“ sistemoje turėsite įdiegti naujausias vaizdo tvarkykles. Norėdami tai padaryti, vykdykite šias komandas:
Pirmiausia įgalinkite 32 bitų bibliotekas naudodami šią komandą:
sudo dpkg --add-architektūra i386
Tada „AMD Graphics Card“ vartotojai turės įvesti šią komandą, kad įdiegtų „AMD Mesa“ tvarkyklę:
sudo add-apt-repository ppa: kisak / kisak-mesa -y sudo apt atnaujinimas sudo apt install libgl1-mesa-dri: i386 mesa-vulkan-tvarkyklės mesa-vulkan-tvarkyklės: i386 -y
Jei sukate „Nvidia“ vaizdo plokštę, galite laikytis šių „Nvidia“ tvarkyklių diegimo vadovėlių, kad įdiegtumėte reikiamus tvarkykles.
(Pasirenkama) 2 veiksmas: įgalinkite tik ACO - AMD vartotojus
„ACO“, sutrumpintai nuo „AMD COmpiler“, yra „shader“ kompiliatorius, pakeičiantis kompiliavimą iš numatytojo LLVM į ACO, todėl našumas tampa išskirtinai greitesnis. Tiesą sakant, tam tikri vietiniai „Windows“ žaidimai, suderinami su ACO, „Linux“ veikia geriau nei „Windows“ - tai yra ACO naudojimo galia.
Norėdami įgalinti ACO, pirmiausia turėsite įsitikinti, kad turite naujausias AMD grafikos tvarkykles. Kai tai padarysite, eikite ir redaguokite / etc / aplinka failą ir į failą pridėkite šią eilutę:
RADV_PERFTEST = aco
Štai ir viskas. ACO bus įgalinta jūsų „Linux“ kompiuteryje.
Pastaba: Patartina paleisti žaidimą su „prieš ir po“ su įjungta ACO. Tam tikrų žaidimų našumas padidės, o kiti gali sukelti tam tikrų problemų. Tokiu atveju išjunkite ACO žaisdami tuos žaidimus.
3 žingsnis: Įjunkite „GameMode“
„GameMode“, kurį sukūrė žaidimų leidėjas „Feral Interactive“, yra įvairių bibliotekų ir demonų derinys, kuriuos žaidimai gali naudoti, norėdami paprašyti laikinų optimizavimo rinkinių, kad pagerintų žaidimus.
Iš esmės, tai atrakins visas šerdis ir užtikrins, kad nebūtų palaipsniui paleidžiami jokie procesai, kad būtų pasiektas maksimalus našumas.
Galite sukurti ir įdiegti „GameMode“ naudodamiesi toliau pateiktomis komandomis, tada galite vadovautis aukščiau susietu vadovu.
gito klonas https: // github.com / „FeralInteractive“ / „gamemode“.git cd gamemode git checkout 1.5.1 # praleisti norint sukurti pagrindinę šaką ./ bootstrap.sh
Norėdami pašalinti „GameMode“, įveskite šią komandą:
systemctl - vartotojo sustabdyti gamemoded.service ninja pašalinti -C builddir
Jei naudojate „Ubuntu“, galite laikytis šio išsamaus „GameMode“ įjungimo „Linux“ vadove, kad pasiektumėte geriausių žaidimų rezultatų. Įdiegus „GameMode“, yra keli jo naudojimo būdai, aprašyti tame straipsnyje.
Čia mes tik paryškinsime keletą pagrindinių patarimų:
- Įjunkite „GameMode“ sistemoje „Lutris“: Eikite į meniu „Nustatymai“ ir rasite galimybę „Įjungti„ Feral GameMode ““ visiems žaidimams, kuriuos paleidžiate per „Lutris“.
- Įgalinti „GameMode“ „Steam“: Eikite į žaidimo, kurį norite žaisti naudodami „GameMode“, paleidimo parinktis. Tada įveskite komandą - gamemoderun% komanda%
- Įgalinti „GameMode“ per terminalą: Norėdami įgalinti „GameMode“ iš terminalo, įveskite komandą gamemoderun ./žaidimo_vardas. Pakeiskite žaidimo_vardą su žaidimo pavadinimu, kurį norite paleisti naudodami „GameMode“.
- Įgalinti „GameMode“ GNOME vartotojams: Jei naudojate GNOME darbalaukio aplinką, galite naudoti GNOME „GameMode“ plėtinį, kad įjungtumėte / išjungtumėte „GameMode“.
4 žingsnis: įdiekite visas vyno priklausomybes ir „Lutris“
Mes jau palietėme Vyną ir Lutrisą. Peržiūrėsime, kaip įdiegti visas įvairias „Wine“ priklausomybes ir „Lutris“, kad mūsų sistema būtų parengta nuo pat pradžios.
Dabar, jei esate „Debian“ arba „Ubuntu“ pagrįsta sistema, įveskite šias komandas terminale, kad įdiegtumėte visas būtinas priklausomybes, įskaitant „Lutris“:
wget -nc https: // dl.winehq.org / wine-builds / winehq.raktas sudo apt-key pridėti winehq.raktas sudo add-apt-repository 'deb https: // dl.winehq.org / wine-builds / ubuntu / focal main '-y sudo add-apt-repository ppa: lutris-team / lutris -y sudo apt update sudo apt-get install --install-recommended-winehq-staging -y sudo apt-get įdiekite libgnutls30: i386 libldap-2.4-2: i386 libgpg-error0: i386 libxml2: i386 libasound2-plugins: i386 libsdl2-2.0-0: i386 libfreetype6: i386 libdbus-1-3: i386 libsqlite3-0: i386 -y sudo apt-get install lutris -y
Arch-based distro vartotojai gali naudoti šią komandą:
sudo pacman -S vyno pastatymas giflib lib32-giflib libpng lib32-libpng libldap lib32-libldap gnutls lib32-gnutls mpg123 lib32-mpg123 atviras lib32-openal v4l-utils lib32-v4l-utils libpulse lib32-libpulg lib- libpp klaida alsa-plugins lib32-alsa-plugins alsa-lib lib32-alsa-lib libjpeg-turbo lib32-libjpeg-turbo sqlite lib32-sqlite libxcomposite lib32-libxcomposite libxinerama lib32-libgcrypt libgcrypt lib32-libxinerama ncurses lib32-libxinerama ncurses lib32-libciner lib32-opencl-icd-loader libxslt lib32-libxslt libva lib32-libva gtk3 lib32-gtk3 gst-plugins-base-libs lib32-gst-plugins-base-libs vulkan-icd-loader lib32-vulkan-icd-loader lutris -y
5 žingsnis: įdiekite „Custom Proton“
Prisiminkite, kai kalbėjome apie „Proton“ - „Windows“ suderinamumo sluoksnį, kurį „Steam Play“ naudoja „Wine“ pagrindu ir kuris yra optimizuotas žaidimams. Na, yra maža „Proton“ problema ta prasme, kad ji šiek tiek atsilieka nuo plėtros, palyginti su „Wine“.
Tai reiškia, kad „Proton“ užtrunka, kol įdiegia visus naujai išleisto „Wine“ versijos patobulinimus. Tačiau galite apeiti šią problemą naudodami „Custom Proton“, įskaitant papildomus „Proton“ našumo patobulinimus ir patobulinimus.
Norėdami įdiegti „Custom Proton“, galite patikrinti „Github“ prieinamą „ProtonUpdater“ scenarijų arba įvesti šią komandą savo terminale:
cd ~ wget https: // raw.githubusercontent.com / Termuellinator / ProtonUpdater / master / cproton.sh sudo chmod + x cproton.sh ./ cproton.sh
6 žingsnis - suaktyvinkite „Esync“
„Esync“ naudojamas norint pašalinti sinchronizavimo objektų vyno serverio pridėtines išlaidas. Tai padeda kurti kompiliavimo laiką ir žaidimo pridėtines išlaidas, o tai gali pagerinti tam tikrų procesorių reikalaujančių žaidimų našumą.
Dabar reikia atkreipti dėmesį į tai, kad daugumoje rajonų jau yra įgalinta „Esync“. Taigi, norėdami patikrinti, ar jūsų sistema yra įjungta pagal numatytuosius nustatymus, vykdykite šią komandą:
ulimit -Hn
Jei gaunate didesnį nei 500 000 skaičių, žinote, kad „Esync“ yra įgalinta. Jei ne, tuomet turėsite įgalinti „Esync“ koreguodami šiuos failus.
Pirmiausia atidarykite šiuos du failus - / etc / systemd / system.konf ir / etc / systemd / user.konf ir pridėkite šią kodo eilutę failo apačioje:
DefaultLimitNOFILE = 524288
Toliau eikite į / etc / security / limits.konf ir pridėkite šią eilutę apačioje:
Vartotojo vardas kietasis nofile 524288
Pastaba: Jūs turėtumėte pakeisti „Vartotojo vardas“Dalis jūsų vartotojo varde.
(Pasirenkama - patikrinkite atsisakymą) 7 žingsnis: įdiekite pasirinktinį „Linux“ branduolį
Dauguma „Linux“ distributorių siunčiami su atsarginiu „Linux“ branduoliu, kurį išleido Linus Torvalds. Individualus „Linux“ branduolys sukuriamas ant atsargų, pridedant papildomų varpų ir švilpukų. Kai kurie taip pat pašalina kai kurias funkcijas, kad būtų lengvesnis branduolys su mažesniu pėdsaku.
Atsakomybės apribojimas: Sunku praktiškai palyginti pasirinktinius „Linux“ branduolius, nes naudojama ir jūsų naudojama aparatinė įranga. Štai kodėl mes išvardijome tik populiariausias parinktis, kad padidintume jūsų galimybes pastebimai pagerinti našumą. Tačiau sakant, tarpiniams ir pažengusiems vartotojams patariama sukurti asmeninį pritaikytą branduolį, būdingą jų aparatinei įrangai, kad būtų pasiekti optimalūs rezultatai.
Dabar, kai tai ne taip, apžvelkite keletą populiariausių pasirinktinių branduolių ir kaip juos įdiegti.
- Xanmod: „Xanmod“ yra bendros paskirties „Linux“ branduolys, skirtas „Ubuntu“ ir „Debian“ sistemoms. Norėdami jį įdiegti, peržiūrėkite šį vadovą čia.
- Pagrindinė linija: „Mainline“ branduolys skirtas „Ubuntu“ / „Debian“ vartotojams, norintiems pasiekti naujausius ir geriausius branduolio leidimus, bet nebūtinai norintiems naudoti pasirinktinį branduolį. Debian, kaip žinote, šiek tiek lėtai (nuo 6 mėnesių iki metų) perima naujus branduolius, kai tik jie išleidžiami. Taigi tokiu atveju galite naudoti „Mainline“ branduolį. Išsami diegimo informacija pateikiama projekto „GitHub“ puslapyje.
- Liquorix: „Liquorix“ yra dar vienas „Debian“ ir „Ubuntu“ pagrįstas pritaikytas branduolys, optimizuotas daugialypės terpės ir žaidimų apkrovoms. Jį galite įdiegti vadovaudamiesi jų oficialiu diegimo vadovu.
- Dzenas: „Zen“ pritaikytas branduolys sukurtas „Arch“ pagrindu veikiantiems distrosams ir suteikia jums visas „Liquorix“ optimizacijas. Čia yra paprastas vadovas, kaip įdiegti „Zen“ branduolį į „Arch“ sistemą.
Svarbu: Niekada neturėtumėte pašalinti atsarginio branduolio, pateikto su jūsų platintoju, nes tai gali sukelti problemų žemyn. Taip pat ne tik įdiekite „dar vieną“ pasirinktinį branduolį.
Patariama įdiegti daugelį jų, kad galėtumėte perjungti, priklausomai nuo to, kuris žaidimas / programa yra labiau optimizuota jį paleisti.
Geriausios „Distros“ žaidimams
Ankstesnis skyrius - „Nustatykite savo„ Linux “kompiuterį žaidimams“, skirtas skaitytojams, norintiems optimizuoti savo dabartinę „Linux“ sistemą, kad žaidimai būtų geresni. Bet ką daryti, jei kuriate naują „Linux“ sistemą, skirtą žaidimams? Tokiu atveju galite sutaupyti daug laiko ir rūpesčių eidami su optimizuotu žaidimams.
Dabar mes jau parengėme išsamų skaitymą apie „Top 10 Linux Distros for Gaming“. Čia yra greitas visų nuostabių paskirstymų, kurie padarė pjūvį, apžvalga:
- „SteamOS“
- „SparkyLinux“ „Nibru“ „GameOver Edition“
- „Manjaro“ žaidimų leidimas
- „Fedora Games Spin“
- „Ubuntu GamePack“
- Solus
- „Game Drift Linux“
- „Batocera Linux“
- „SuperGamer“
- Lakka
Straipsnyje mes išsamiau išnagrinėjome visus šiuos distros, nurodydami, kodėl jie puikiai tinka žaidimams, ir jų rekomenduojamus aparatūros reikalavimus. Jei norite sužinoti visus šiuos dalykus, rekomenduojame jį perskaityti:
- 10 geriausių „Linux“ žaidimų distrofijų | „FOSS Linux“
Apvyniojimas
Taigi tai baigia mūsų „Linux Gaming“ pagrindinį vadovą. Mes labai tikimės, kad jums tai buvo naudinga ir padėjo geriau naudotis „Linux“ žaidimais.
Kaip matote, mes apėmėme visą informaciją, pradedant nuo to, kur galite rasti vietinius „Linux“ žaidimus, kaip žaisti „Linux“ nevietinius (tik „Windows“) žaidimus, optimizuoti „Linux“ kompiuterį geresniems žaidimams ir pan.
Tačiau, jei vis dar turite keletą klausimų, į kuriuos norite atsakyti, arba jei kilo kokių nors problemų, parašykite mums toliau pateiktose pastabose ir mes stengsimės išspręsti jūsų problemas.
 Phenquestions
Phenquestions



