Nuo išleidimo „Ubuntu“ programinės įrangos centras pasirodė esąs patikimas įrankis vartotojams, norintiems grafiškai įdiegti programas be vargo vykdant kelias „Terminal“ komandas. Tai paprastas naudoti įrankis, suteikiantis vartotojams net ir paieškos funkcijas, leidžiančias ieškoti bet kurios reikalingos programos ir įdiegti ją vienu paspaudimu. Be to, dauguma šių programų yra visiškai nemokamos naudoti.
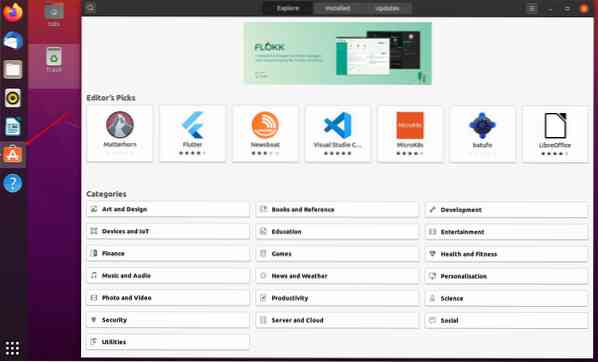
Susipažinkime su detalėmis ir sužinokime, kaip efektyviai naudoti „Ubuntu“ programinės įrangos centrą diegiant ir valdant programas.
Naudojantis „Ubuntu“ programinės įrangos centru
Net turėdami visas šias fantastiškas savybes, mes vis tiek galime patobulinti programinės įrangos centrą, kad jis taptų dar efektyvesnis. Žemiau yra penki puikūs patarimai, kuriuos galite pritaikyti naudodami „Ubuntu“ programinės įrangos centrą.
1. Nustatykite greičiausią atsisiuntimo serverį
Pagal numatytuosius nustatymus programinės įrangos centras naudoja jūsų šalies ir regiono pagrindinį serverį, kad atsisiųstų jūsų sistemos paketus ir naujinius. Tai daroma norint padidinti atsisiuntimo greitį. Tačiau mes galime dar labiau pagerinti atsisiuntimo greitį naudodami vietinį serverį, pavyzdžiui, universiteto, kuriame dažnai yra daug saugyklų, serverį.
Atlikite toliau nurodytus veiksmus, kad sužinotumėte, kaip galite pakeisti atsisiuntimo serverį.
i) Paleiskite „Programinė įranga ir atnaujinimai“Programą iš programų meniu.

ii) Eikite į „Ubuntu Software“ meniu. Tai turbūt turėtų būti pirmasis iš kairės. Žemiau pateiktame paveikslėlyje matote, kad mano numatytasis serveris nustatytas į JAV.
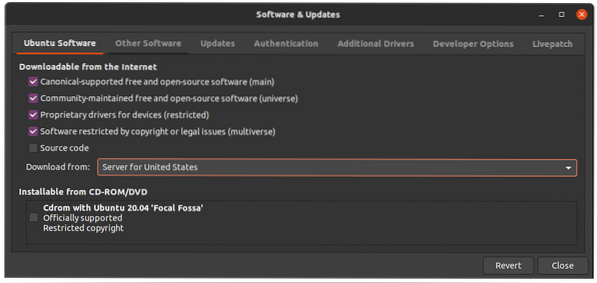
iii) Spustelėkite išskleidžiamąjį sąrašą ir turėtumėte pamatyti parinktį „Kita“. Spustelėkite jį. Jus nustebins išvardytų serverių skaičius. Pasirinkite arčiausiai jūsų esantį serverį.
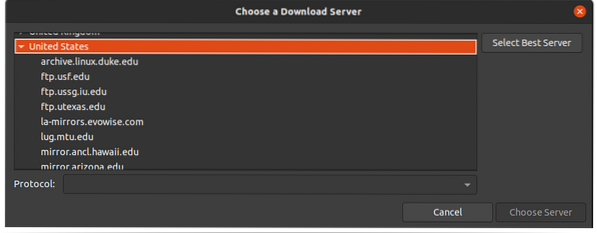
iv) Jei neįsivaizduojate, ką pasirinkti, spustelėkite „pasirinkti geriausią serverį“Parinktį„ winLaunch Software & Updatesdow “viršuje dešinėje.
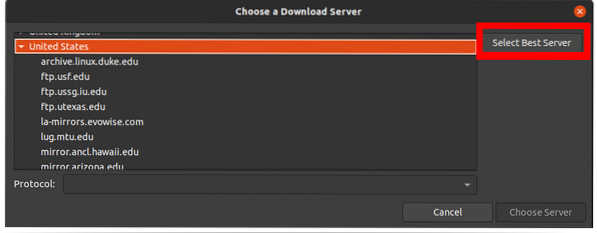
Ši parinktis patikrins visus prieinamus ir arčiausiai jūsų esančius serverius, kad gautų greičiausią serverį. Tai suteiks nuostabų impulsą jūsų programinės įrangos ir atnaujinimų atsisiuntimo greičiui. Tai dar naudingiau, kai „Ubuntu“ serveriai veikia lėtai, ypač kai išleidžiamas naujas „Ubuntu“ leidimas.
2. Spustelėjamos diegimo nuorodos
Šią funkciją daugiausia įgyvendina tinklaraščiai ir interneto svetainės, teikiančios pamokas, kaip atlikti įvairias užduotis naudojant „Ubuntu“. Jie pateikia vartotojams vieno paspaudimo nuorodą, kuri nukreips juos tiesiai į „Ubuntu“ programinės įrangos centrą atsisiųsti konkretaus paketo.
Deja, ne visi tinklaraštininkai naudoja šį metodą. Kai kurie vis dar naudoja komandinės eilutės instrukcijas naudodami „apt“ paketų tvarkyklę. Pavyzdžiui, „sudo apt-get install.“Tačiau jums, kaip skaitytojui, tai yra sprendimas.
Naudojant „Apt-Linker“ chromo plėtinį, bet kuri „sudo apt-get install“ komanda bus automatiškai konvertuojama į spustelėjamą nuorodą. Įdiegti šį plėtinį yra taip paprasta, kaip spustelėti bet kurią diegimo nuorodą.
3. DEB paketų diegimas
„Ubuntu“ sistemose įvedus programinės įrangos centrą, programinės įrangos diegimas buvo dar paprastesnis. Vartotojai neprivalo vykdyti kelių komandų terminale, kad įdiegtų dažniausiai naudojamą programinę įrangą, pvz., „Skype“ ar „VLC media player“.
Naudodamiesi paieškos funkcija, vartotojai gali ieškoti bet kurios programos, kurią jiems reikia įdiegti. Pavyzdžiui, norėdamas įdiegti „Android Studio IDE“, galiu jo ieškoti Programinės įrangos centre.
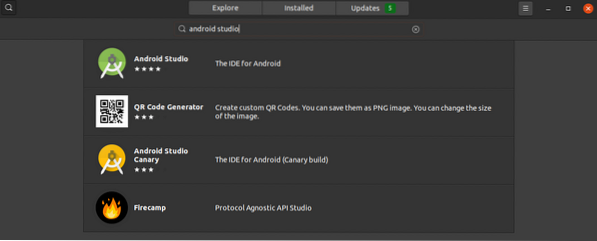
„Ubuntu“ programinės įrangos centrą taip pat galima naudoti norint įdiegti „DEB”Pakuotes. Užuot naudoję komandų eilutę, kuriai reikės atlikti kelias komandas, galite naudoti programinės įrangos centrą. Norėdami tai padaryti, dešiniuoju pelės mygtuku spustelėkite „deb“Paketą ir pasirinkite parinktį„Atidarykite naudodami programinės įrangos diegimą.“
4. Programinės įrangos naujinimų diegimas
„Ubuntu“ sistemos atnaujinimas ir atnaujinimas yra gana paprastas. Viskas, ką jums reikia padaryti, tai paleisti komandas „sudo apt update“ ir „sudo apt upgrade“.Nors šis metodas yra labai efektyvus, gali tekti atnaujinti tik tam tikras sistemos programas. Štai kur praverčia „Ubuntu“ programinės įrangos centras.
Paleiskite programinės įrangos centrą. Viršuje turėtumėte pamatyti tris skirtukus - „Naršyti“, „Įdiegta“ ir „Atnaujinimai“.“Spustelėkite skirtuką„ Atnaujinimai “. Jei turite kokių nors programų, kurias reikia atnaujinti, jos bus išvardytos čia. Galite nuspręsti atnaujinti juos visus arba atnaujinti konkrečią programą.
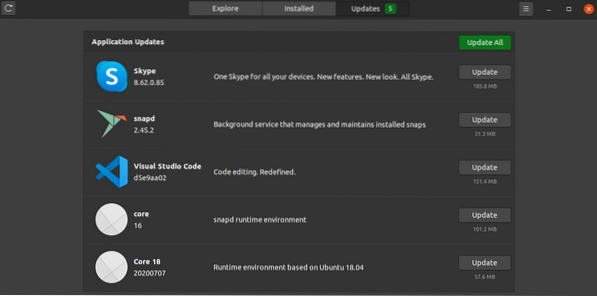
5. Gimtųjų paketų, „Snap“ paketų ir „Flatpak“ programų valdymas
Galite naudoti „Ubuntu“ programinės įrangos centrą, norėdami pašalinti ir atnaujinti vietines programas ir programas, įdiegtas naudojant „snap“ ir „flatpak“. Norėdami tai padaryti, paleiskite programinės įrangos centrą ir ieškokite konkrečios programos. Šalia turėtumėte pamatyti „Pašalinti“. Spustelėkite jį, kad pašalintumėte.
Arba galite spustelėti skirtuką „Atnaujinti“, kad pamatytumėte, kurias programas reikia atnaujinti. Šis metodas yra labai efektyvus naujiems vartotojams, kurie tik prisijungia prie „Linux“ ir mano, kad visas „Terminal“ dalykas yra didžiulis.
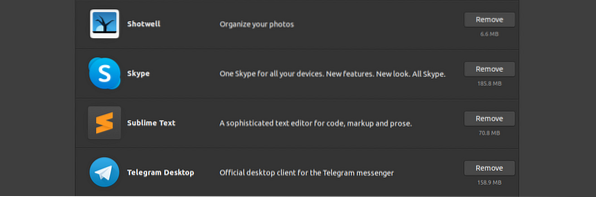
6. Naudokite „Snap Store“ paskyrą
„Ubuntu“ turi dvi pirmaujančias programinės įrangos programas, kuriose vartotojai gali atsisiųsti programas. „Ubuntu“ programinė įranga ir „Snap Store“. Numatytoji programinė įranga yra „Ubuntu“ programinė įranga, tačiau tai yra „Snap“ parduotuvė po gaubtu. Visos „Snap“ parduotuvėje esančios programos yra papildomi paketai, o „Ubuntu“ programinėje įrangoje gali būti tiek „Snaps“, tiek „apt“ paketai.
Šie galimi „Ubuntu“ programinės įrangos spragtelėjimai yra laikomi nemokamais ir juos galite atsisiųsti nereikalaudami papildomos parduotuvės paskyros. Tačiau norint atsisiųsti ir įdiegti privačius įrašus, jums reikės tiesioginės parduotuvės paskyros. Atlikite toliau nurodytus veiksmus, kad sukurtumėte greitosios parduotuvės paskyrą, jei jos neturite.
i) Paleiskite „Ubuntu“ programinę įrangą.
ii) Spustelėkite „hamburgerio meniu stalčius“Viršuje dešinėje.
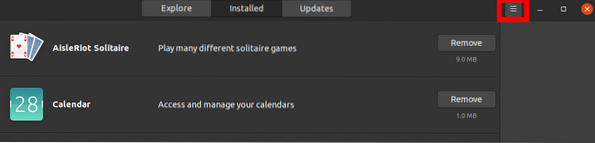
iii) Spustelėkite „Prisijungti“Mygtuką.
iv) Jei jau turite papildomos parduotuvės sąskaitą, pasirinkite parinktį „Turiu „Snap Store“ arba „Ubuntu One“ paskyrą.Jei ne, pasirinkite „Noriu registruotis“Norėdami pradėti kurti naują paskyrą.
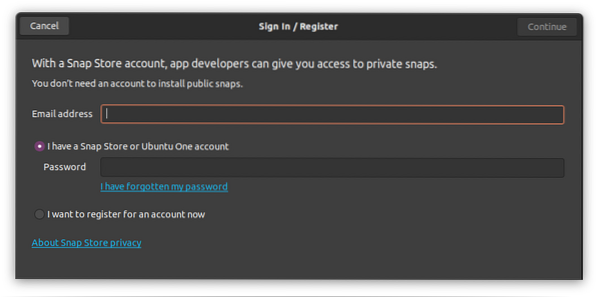
7. Programinės įrangos pašalinimas
„Ubuntu“ programinė įranga ne tik supaprastino bendrą programinės įrangos diegimo procesą, bet ir pašalino programas. Jei naudojatės „Linux“ sistemomis, „Ubuntu“ programinė įranga gali būti patikimas įrankis prieš gerai suprantant terminalo paketų valdymo komandas. Jį galite naudoti norėdami pašalinti „Native“ programas, paketinius paketus ir „Flatpak“ programas.
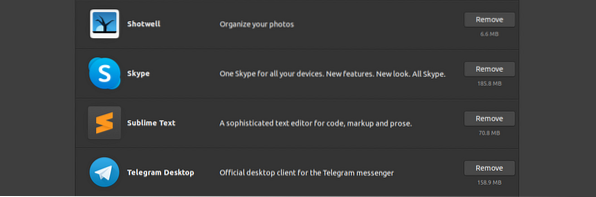
8. Papildomi tvarkyklės
Kaip ir bet kuri kita operacinė sistema, „Ubuntu“ naudoja tvarkykles valdyti daugumą aparatinės įrangos komponentų. Tačiau, skirtingai nei „Windows“ operacinėse sistemose, kuriose vartotojams reikia ieškoti tvarkyklių ir jas įdiegti rankiniu būdu, „Ubuntu“ automatiškai nustato ir įdiegia jūsų užsakymui reikalingas tvarkykles.
Tačiau yra laimikis. Daugumoje šių aparatinės įrangos komponentų yra tiek atvirojo kodo, tiek nuosavybės tvarkyklės. Pagal numatytuosius nustatymus „Ubuntu“ įdiegs atvirojo kodo. Kai kuriais atvejais tai gali sukelti problemų, nes atvirojo kodo tvarkyklė gali neveikti taip gerai, kaip teikia aparatūros gamintojas. Aš susidūriau su šiomis problemomis, daugiausia naudodamas belaidžius adapterius ir vaizdo plokštes.
Norėdami įdiegti papildomus tvarkykles, atlikite toliau nurodytus veiksmus;
i) Paleiskite „Programinė įranga ir atnaujinimai“Programa.

ii) Spustelėkite „Papildomi tvarkyklėsSkirtuką. Pamatysite įrenginių sąrašą kartu su papildomais tvarkyklėmis, kuriuos galite įdiegti. Galite nuspręsti įdiegti tvarkyklę ją pasirinkę ir spustelėdami „Taikyti pakeitimus.“
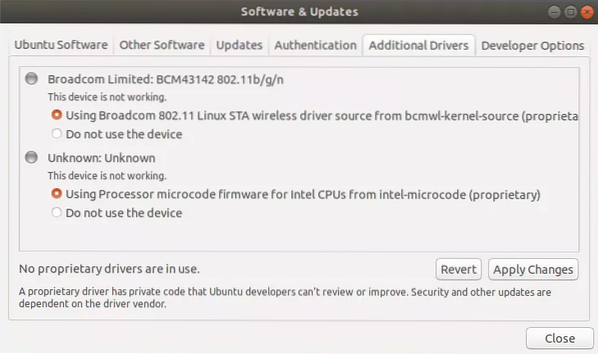
Jei kada norite grįžti prie atvirojo kodo tvarkyklių, spustelėkite „Nenaudokite“Parinktį. Atminkite, kad pakeitus tvarkykles, jūsų kompiuterį reikės paleisti iš naujo.
9. Kas yra „Live Patch“ ir ar turėčiau jį naudoti?
„Canonical“ viešai paleido „Canonical live patch“ paslaugą, leidžiančią pritaikyti branduolio saugos naujinimus neperkraukiant sistemos. Jis tiesiogiai užtaiso veikiantį branduolį. Tačiau tai neturi įtakos įprastiems branduolio atnaujinimams. Norėdami pritaikyti pakeitimus, turėsite tinkamai įdiegti ir paleisti iš naujo.
Geriausia tai nustatyti, jei naudojate serverį arba turite tam skirtą kompiuterį. Kai tik bus įdiegtas saugos naujinimas, norėsite, kad jis jūsų sistemoje veiktų kuo greičiau. Norėdami nustatyti „Ubuntu Livepatch“, atlikite toliau nurodytus veiksmus.
i) paleisti „Programinė įranga ir atnaujinimai“ taikymas.
ii). Spustelėkite skirtuką „Livepatch“. Norėdami įgalinti „Ubuntu Livepatch“, turite prisijungti naudodami vieną „Ubuntu“ paskyrą. Jei jo neturite, galite jį sukurti čia.
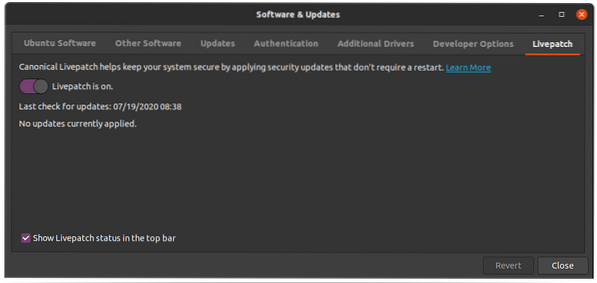
10. Naujinimų dažnumo nustatymas
Jei norite, kad jūsų sistema būtų atnaujinama dažniau, atnaujinimo parametrus galite pakeisti programoje „Update and Software“. Paleiskite „Programinė įranga ir atnaujinimai“Programą ir eikite į„AtnaujinimaiSkirtuką.
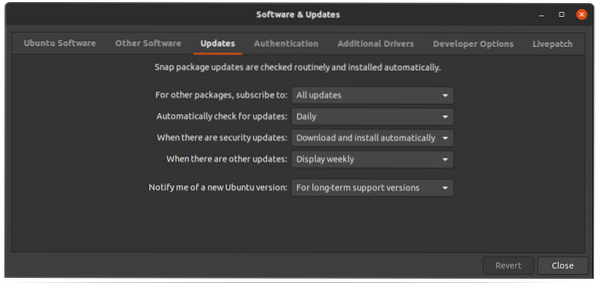
Čia jums bus pateiktos kelios parinktys, kaip norite gauti naujinius. Pavyzdžiui, savo sistemoje noriu, kad ji kasdien tikrintų atnaujinimus ir automatiškai atsisiųstų ir įdiegtų saugos naujinimus.
Išvada
„Ubuntu“ programinės įrangos centras yra patogi programa ir laikui bėgant tampa vis geresnė. Pristatome vis daugiau paketų ir funkcijų. Šiuo metu yra įvertinimo ir peržiūros funkcija, rodanti klientų atsiliepimus apie naujausią programą ir „Livepatch“. Jei jums pasirodė šis straipsnis naudingas, nedvejodami pasidalykite nuoroda su draugais.
 Phenquestions
Phenquestions



