Šiuo metu jūs tikriausiai žinote, kad kai kuriuose „Windows 10“ nešiojamuosiuose kompiuteriuose yra specialus mygtukas „Cortana“, kuris padeda vartotojams greitai pasiekti „Microsoft“ asmeninį asistentą. Šiuo metu tik „Toshiba“ nešiojamuosiuose kompiuteriuose yra specialus „Cortana“ mygtukas, tačiau artimiausiu metu kiti taip pat greičiausiai įtrauks specialų mygtuką, kai „Cortana“ taps prieinama daugiau šalių.
Jei naujovinote nešiojamąjį kompiuterį iš „Windows 7“ arba „Windows 8“.1 - „Windows 10“ ir „Cortana“ palaikoma jūsų regione / šalyje, tada jums gali būti įdomu sužinoti būdus, kaip greitai pasiekti „Cortana“.
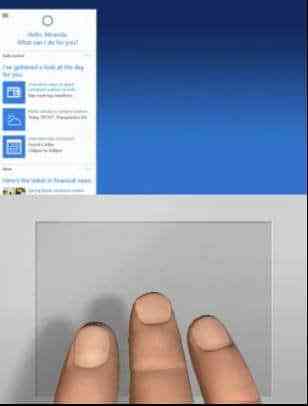
Prieiga prie „Cortana“ yra gana paprastas darbas, net asmeniniuose kompiuteriuose be tam skirto mygtuko. Tai tiesiog paspaudimas, o dar svarbiau - populiarūs jutiklinių plokščių gamintojai palaiko „Cortana“ paleidimą trimis pirštais palietus arba spustelėjus. Tai yra, kai kuriuose nešiojamuosiuose kompiuteriuose galima paleisti „Cortana“ trimis pirštais spustelėjus arba bakstelėjus jutiklinę dalį.
Panašu, kad „Synaptics“ jau palaiko „Cortana“ paleidimą trimis pirštais. Savo „ThinkPad T450s“ galiu paleisti „Cortana“ trimis pirštais. Jei taip pat naudojate „ThinkPad“ ar bet kurį kitą nešiojamąjį kompiuterį su „Synaptics“ jutikline dalimi, vykdykite toliau pateiktas instrukcijas, kad įjungtumėte arba išjungtumėte trijų pirštų palietimą arba spustelėkite, kad paleistumėte „Cortana“ sistemoje „Windows 10“.
Įjunkite arba išjunkite trijų pirštų palietimą arba spustelėjimą, kad paleistumėte „Cortana“
1 žingsnis: Įsitikinkite, kad įdiegėte naujausią jutiklinės dalies tvarkyklės versiją. Jei „Windows 10“ neišjungėte automatinių tvarkyklių naujinimų, greičiausiai turite naujausią tvarkyklės versiją. Ir jei jūs išjungėte šią funkciją, atsisiųskite ir įdiekite naujausią jutiklinės dalies tvarkyklės versiją iš „Synaptics“.
2 žingsnis: Tipas Kontrolės skydelis meniu Pradėti arba užduočių juostos paieškos laukelyje, tada paspauskite Enter, kad atidarytumėte klasikinį valdymo skydą.
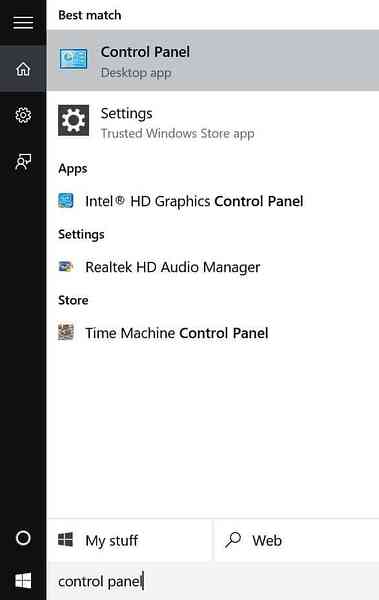
3 žingsnis: Pakeisti Žiūrėti į Mažos piktogramos, ir tada spustelėkite Pelė atidaryti pelės ypatybes.
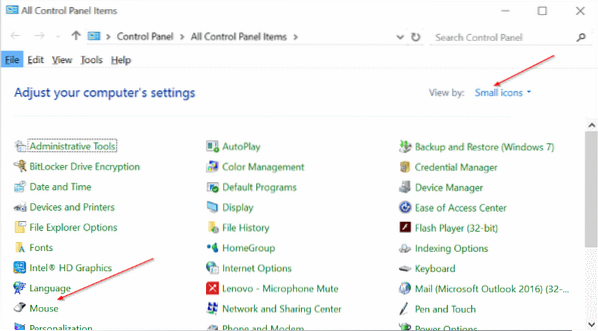
4 žingsnis: Jei naudojate „ThinkPad“, perjunkite į „ThinkPad“ skirtuką ir spustelėkite Nustatymai.
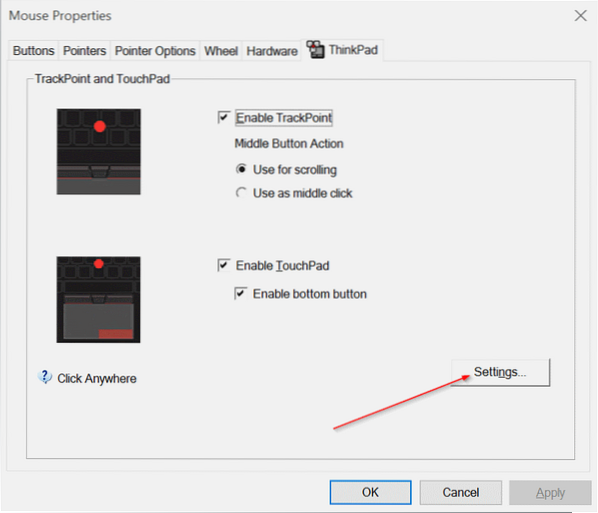
O jei naudojate bet kurį kitą nešiojamąjį kompiuterį, turi būti būdas atidaryti jutiklinės dalies nustatymus. Mygtukas Nustatymai yra po paskutiniuoju skirtuku daugumoje nešiojamųjų kompiuterių. Patikrinkite, ar paskutinio skirtuko pavadinimas yra „Device Settings“ arba „Synaptics“, o jei yra, pasirinkite „Synaptics TouchPad“ skiltyje „Devices“ ir spustelėkite mygtuką „Settings“.
5 žingsnis: Atidarius „Synaptics“ valdymo skydą, perjunkite į Spustelėkite skirtuką spustelėdami tą patį.
6 žingsnis: Čia patikrinkite parinktis „Trijų pirštų bakstelėjimas ir trijų pirštų paspaudimas“, tada šalia jų esančiame išskleidžiamajame laukelyje pasirinkite „Cortana“. Galiausiai spustelėkite Gerai.
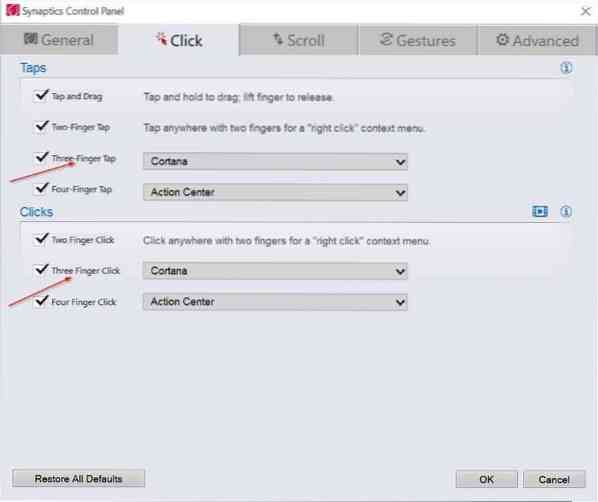
Kaip matote aukščiau esančiame paveikslėlyje, keturių pirštų bakstelėjimu ar paspaudimu galima naudoti „Windows 10“ paleisti „Action Center“.
 Phenquestions
Phenquestions


