Šiame straipsnyje aš jums parodysiu, kaip atidaryti ir užblokuoti uostus per numatytąją „Ubuntu“ užkardą UFW. Pradėkime.
UFW diegimas „Ubuntu“:
Pagal numatytuosius nustatymus UFW užkardos programinė įranga turėtų būti įdiegta „Ubuntu“ darbalaukio ir serverio operacinėse sistemose. Jei UFW nėra jūsų „Ubuntu“ kompiuteryje, galite lengvai jį įdiegti, nes jis yra oficialioje „Ubuntu“ paketų saugykloje. Pirmiausia atnaujinkite APT paketų saugyklos talpyklą naudodami šią komandą:
$ sudo apt atnaujinimasDabar įdiekite UFW naudodami šią komandą:
$ sudo apt įdiekite ufw -yReikėtų įdiegti UFW. Kaip matote, mano atveju jis jau įdiegtas.
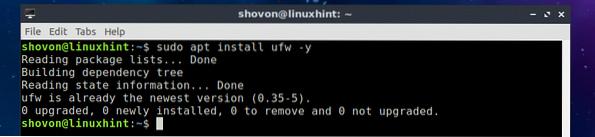
UFW aktyvinimas „Ubuntu“:
Net jei UFW jau yra įdiegtas, jis gali būti neaktyvus jūsų „Ubuntu“ kompiuteryje. Šiame skyriuje aš jums parodysiu, kaip suaktyvinti UFW „Ubuntu“. Pirmiausia patikrinkite, ar UFW paslauga veikia, atlikdami šią komandą:
$ sudo systemctl status ufwKaip matote, veikia UFW paslauga.
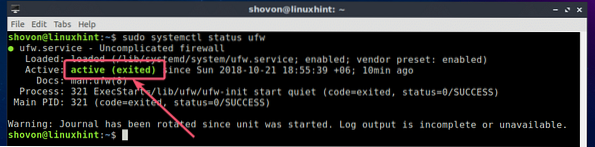
Jei UFW paslauga neveikia, turėtumėte galėti ją paleisti naudodami šią komandą:
$ sudo systemctl start ufw
Pagal numatytuosius nustatymus UFW nėra aktyvus „Ubuntu“. Taigi, jūs turite rankiniu būdu suaktyvinti UFW.
Galite patikrinti, ar UFW yra aktyvus, ar ne, naudodami šią komandą:
$ sudo ufw būsenaKaip matote, UFW yra neaktyvus.

Norėdami suaktyvinti UFW, vykdykite šią komandą:
$ sudo ufw įgalintiUFW turėtų būti įjungtas.

Leisti ir blokuoti uostus naudojant programų profilius:
Naudodami UFW galite leisti arba blokuoti prievadus naudodami „App“ profilius. Pavyzdžiui, tarkime, kad norite leisti arba užblokuoti 80 prievadą, kuris yra numatytasis „Apache“ tinklo serverio prievadas. Užuot liepę UFW leisti arba užblokuoti 80 prievadą, galite tiesiog liepti blokuoti „Apache“ programos profilį. Tai tikrai puiki UFW užkardos funkcija.
Visus UFW palaikomus programų profilius galite išvardyti šia komanda:
$ sudo ufw programų sąrašas
Kaip matote, pateikiami galimi programų profiliai. Čia įdomu tai, kad pateikiamos tik jūsų „Ubuntu“ kompiuteryje įdiegtos programos. Jei bet kurio programos profilio čia nėra, nesijaudinkite. Įdiegus programinės įrangos paketą, taip pat turėtų būti įdiegtas tos programos UFW profilis ir jis turėtų pasirodyti čia.

Dabar galite leisti programos profilio prievadus (tarkime Apache) su tokia komanda:
$ sudo ufw leidžia „Apache“Kaip matote, reikalingos ugniasienės taisyklės leidžia leisti uostus, apibrėžtus Apache programos profilis pridėtas.

Galite pamatyti, kokie prievadai yra leidžiami ir kokie blokuojami, naudodami šią komandą:
$ sudo ufw būsenaKaip matote, „Apache“ programos profilyje leidžiami prievadai.
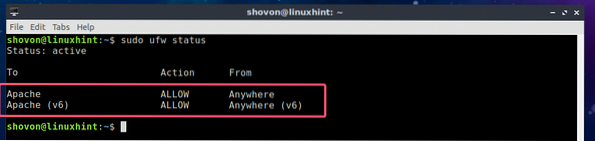
Taip pat galite užblokuoti uostus naudodami „App“ profilius.
Norėdami užblokuoti programos profilio prievadus (tarkime Apache), paleiskite šią komandą:
$ sudo ufw paneigia „Apache“Kaip matote, reikalingos prievadų blokavimo taisyklės, apibrėžtos Apache programos profilis pridedamas prie UFW užkardos.

Kaip matote, „Apache“ programos profilyje apibrėžti prievadai yra užblokuoti.
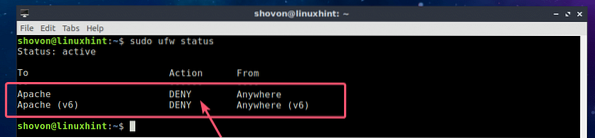
Kaip sužinoti paveiktas UFW programų profilių uostus:
Jei nežinote, kokius uostus leidžia arba blokuoja programos profilis, galite tai sužinoti labai lengvai. Pavyzdžiui, norėdami pamatyti, kokie prievadai yra Apache programos profilis leidžia arba blokuoja, vykdykite šią komandą:
$ sudo ufw programos informacija ApacheKaip matote, „Apache“ programos profilis leidžia arba blokuoja 80 TCP prievadą.
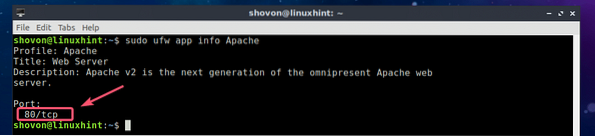
Tą pačią informaciją taip pat galite sužinoti perskaitę programų profilių konfigūracijos failą. Konfigūracijos failai yra / etc / ufw / applications.d / kataloge. Visus įdiegtus UFW profilių konfigūracijos failus galite išvardyti šia komanda:
$ ls -R / etc / ufw / programos.dKaip matote, yra konfigūracijos failas apache2-utils.ufw.profilis „Apache UFW“ profiliams.

Dabar atidarykite apache2-utils.ufw.profilis konfigūracijos failas su šia komanda:
$ cat / etc / ufw / applications.d / apache2-utils.ufw.profilisKaip matote, „Apache“ programa valdo 80 TCP prievado užkardos taisykles.
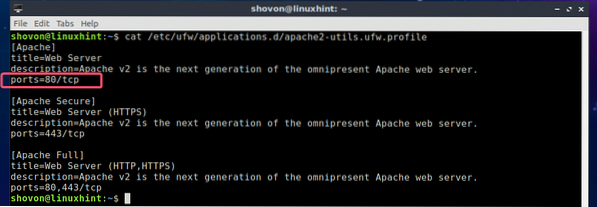
Priežastis, kodėl aš jums taip pat parodžiau rankinį procesą, yra ta, kad galite pamatyti, kaip lengva konfigūruoti savo pasirinktinį programos profilį, jei reikia. Konfigūracijos failai yra tikrai paprasti ir savaime suprantami.
Leisti ir blokuoti uostus naudojant prievado numerį:
Jei nenorite naudoti jokių programų profilių, tiesiog norite leisti arba blokuoti prievadus tradiciniu būdu (naudodami prievado numerius), tada šis skyrius skirtas jums. Naudodami UFW, taip pat galite leisti arba blokuoti uostus naudodami prievado numerį.
Pavyzdžiui, jei norite leisti TCP prievadui 8080 naudoti UFW, vykdykite šią komandą:
$ sudo ufw leisti 8080 / tcpReikėtų pridėti reikalingas užkardos taisykles, leidžiančias leisti 8080 TCP prievadą.

Kaip matote, TCP prievadas 8080 yra leidžiamas.
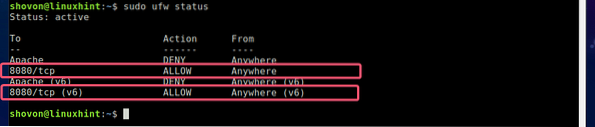
Vėlgi, norėdami užblokuoti UDP prievadą 4444, vykdykite šią komandą:
$ sudo ufw neigti 4444 / udpReikėtų pridėti reikalingas užkardos taisykles, skirtas blokuoti UDP prievadą 4444.

Kaip matote, UDP prievadas 4444 yra užblokuotas.
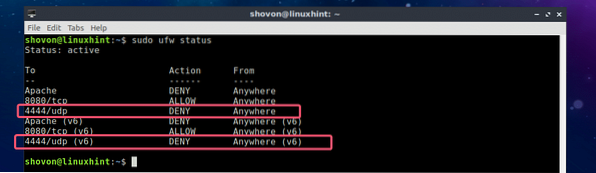
Taip pat galite leisti TCP ir UDP prievadą (tarkime 2322 m) kartu su šia komanda:
$ sudo ufw leisti 2322Tuo pačiu būdu galite užblokuoti TCP ir UDP prievadą (tarkime 4514) kartu su šia komanda:
$ sudo ufw neigti 4514Taigi, tokiu būdu jūs leidžiate ir blokuojate uostus naudodami „UFW“ „Ubuntu“. Dėkojame, kad perskaitėte šį straipsnį.
 Phenquestions
Phenquestions


