Įkrovos taisymas yra įrankis, skirtas taisyti įprastas „Ubuntu“, „Debian“, „Arch“, „Linux Mint“, „OpenSUSE“, „Fedora“ ir kitų „Linux“ paskirstymų, „Windows“ ir „Mac OS“ operacinių sistemų paleidimo problemas.
Jei įdiegsite „Windows“ operacinę sistemą įdiegę „Linux“ paskirstymą, pvz., „Ubuntu“, negalėsite paleisti į „Linux“ operacinę sistemą. Batų taisymas gali padėti.
Viskas gali būti negerai, kai „Linux“ operacinės sistemos paleidžiamos daug kartų. Batų taisymas taip pat gali padėti.
Batų taisymas gali
- Atsarginė skaidinių lentelė
- Atsarginio įrenginio įkrovos sektoriai
- Įdiekite GRUB įkrovos programą
- Konfigūruokite GRUB įkrovos programą
- Pridėti branduolio parinktis
- Pakeiskite numatytąją OS GRUB
- Atkurkite „Windows“ suderinamą MBR
- Ištaisykite sugedusią failų sistemą
- Ir daug daugiau.
Daugiau apie įkrovos taisymą galite sužinoti apsilankę https: // sourceforge.„net / p / boot-repair / home“, oficiali „Boot Repair“ svetainė.
Šiame straipsnyje aš jums parodysiu, kaip naudoti įkrovos taisymą „Ubuntu“. Aš naudosiu „Ubuntu 18“.04 LTS demonstracijai. Pradėkime.
Įkrovos taisymo diegimas:
Paprastai įkrovos taisymą diegiate „Ubuntu“ tiesioginiame įkrovime, nes tuo metu gali nepavykti paleisti į operacinę sistemą, įdiegtą kietajame diske. Taigi šiame straipsnyje aš sutelksiu dėmesį į tai.
Galite sukurti „Ubuntu“ įkrovos USB atmintinę iš bet kurios naujausios „Ubuntu Live DVD ISO“ vaizdo versijos. Turiu tam skirtą straipsnį, kurį galite perskaityti adresu https: // linuxhint.com / rufus_bootable_usb_install_ubuntu_18-04_lts /
Kai baigsite padaryti pasirinktą „Ubuntu Live DVD ISO“ atvaizdo įkrovos USB atmintinę, paleiskite ją ir pasirinkite Išbandykite „Ubuntu“ neįdiegę iš GRUB meniu, kaip parodyta žemiau esančiame paveikslėlyje.
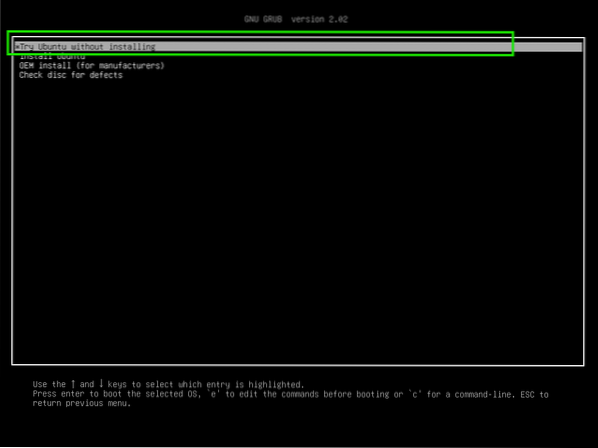
Dabar prisijunkite prie savo tinklo ir atidarykite terminalo langą (paspauskite
„Boot Repair“ nėra oficialioje „Ubuntu“ paketų saugykloje. Taigi turite ją įdiegti iš „Boot Repair PPA“.
Dabar pridėkite įkrovos taisymo PPA naudodami šią komandą:
$ sudo add-apt-repository ppa: yannubuntu / boot-repair
Dabar paspauskite

Reikėtų pridėti įkrovos taisymo PPA ir atnaujinti APT paketo saugyklos talpyklą.
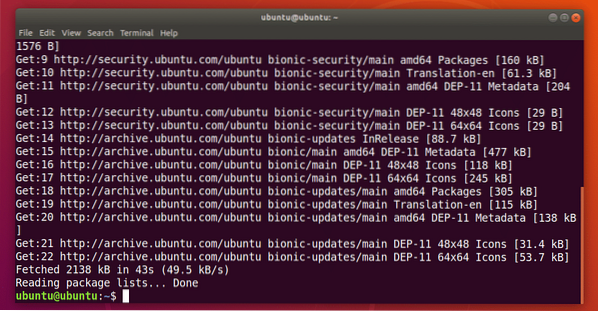
Dabar galite įdiegti įkrovos taisymą naudodami šią komandą:
$ sudo apt įdiekite įkrovos taisymą
Dabar paspauskite y tada paspauskite
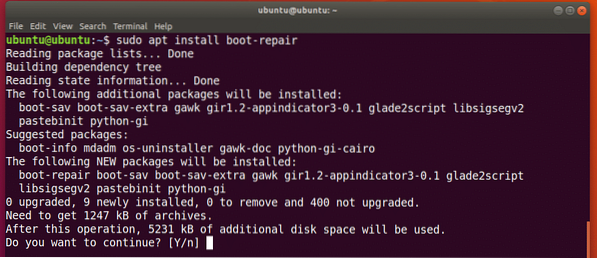
Turėtų būti įdiegtas įkrovos taisymas.
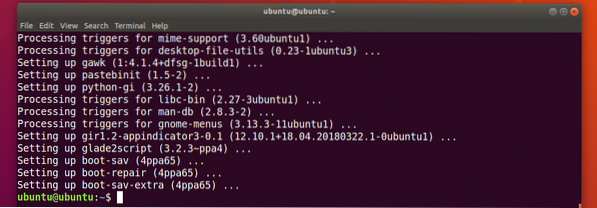
Dabar galite paleisti įkrovos taisymo programos meniu:

Taip pat galite paleisti įkrovos taisymą iš komandinės eilutės naudodami šią komandą:
$ boot-repair
Turėtų prasidėti įkrovos taisymas.
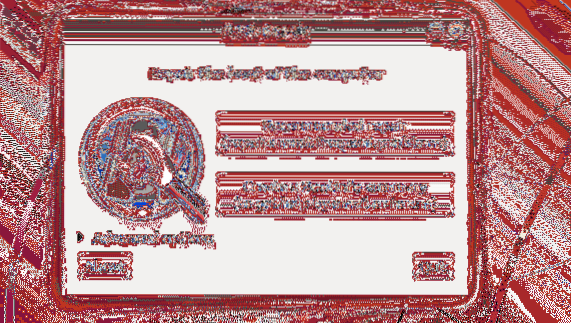
Patikrinkite įkrovos problemas, susijusias su įkrovos taisymu:
Dažniausias „Boot Repair“ taisymo variantas yra Rekomenduojamas remontas kaip pažymėta toliau pateiktoje ekrano kopijoje. Tai turėtų ištaisyti daugumą įkrovos problemų, su kuriomis galite susidurti.
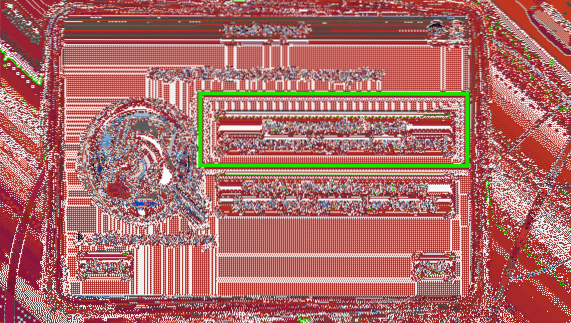
Kai spustelėsite jį, jis turėtų rasti ir išspręsti įkrovos problemas.
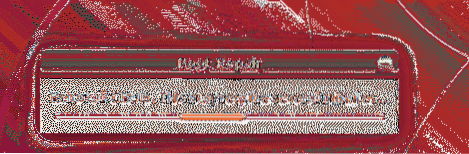
pamatysite šią parinktį. Ataskaitą galite įkelti į aplanką spustelėdami Taip. Jei to nenorite, tiesiog spustelėkite Ne.
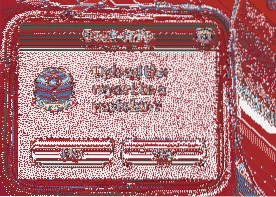
Remonto procesas turėtų tęstis.

Kai remontas bus baigtas, turėtumėte pamatyti šį langą. Tiesiog spustelėkite Gerai.
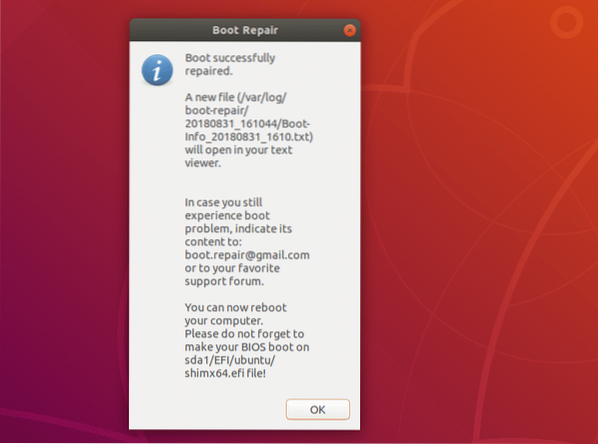
Taip pat turėtų atsiverti tekstinis dokumentas. Joje pateikiama informacija apie visą jūsų sistemą ir tai, ką įkrovos taisymas padarė jai, kad būtų pašalintos įkrovos problemos.
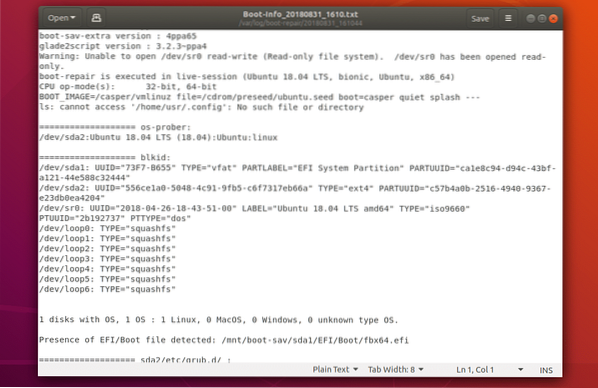
Dabar turėtumėte galėti įkelti į įdiegtas operacines sistemas kaip įprasta.
„Boot Repair“ yra daug pažangių taisymo variantų. Tiesiog atidarykite „Boot Repair“ ir spustelėkite Išplėstinė Galimybės kaip pažymėta žemiau esančioje ekrano kopijoje, kad jie būtų atskleisti.
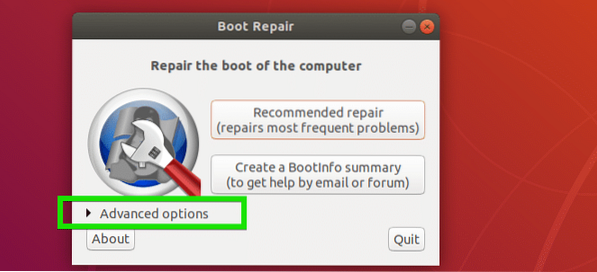
Kaip matote, „Boot Repair“ yra daug pažangių parinkčių.
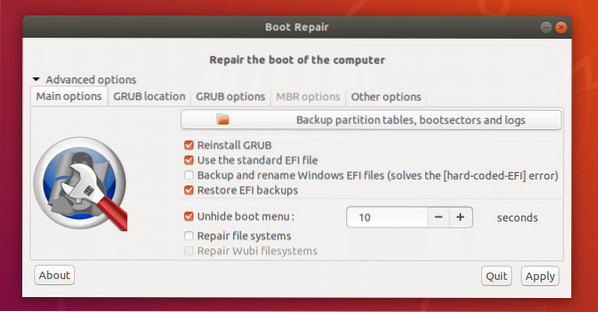
Apie tai kalbėsiu tolesniuose šio straipsnio skyriuose.
Kurti atsarginę skaidinių lentelės kopiją su įkrovos taisymu:
Galite sukurti atsarginę disko lentelės kopiją iš „Boot Repair“. Svarbu, kad jei jūsų skaidinių lentelė būtų kažkaip sugadinta, galėsite atkurti skaidinius ir atgauti duomenis. Priešingu atveju galite prarasti visus savo duomenis.
Norėdami sukurti atsarginę skaidinių lentelių kopiją, tiesiog spustelėkite Atsarginės skaidinių lentelės, įkrovikliai ir rąstai mygtuką, kaip pažymėta toliau pateiktoje ekrano kopijoje.
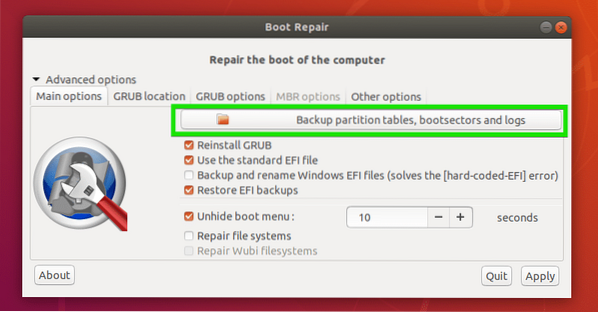
Dabar pasirinkite vietą, kurioje norite išsaugoti skaidinių lentelės duomenis, ir spustelėkite toliau Sutaupyti.
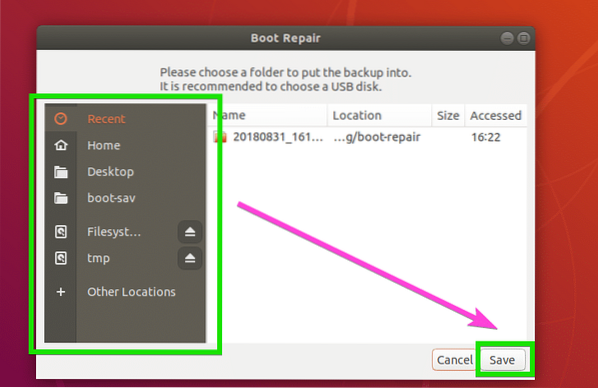
Išsaugoma skaidinių lentelė .. .
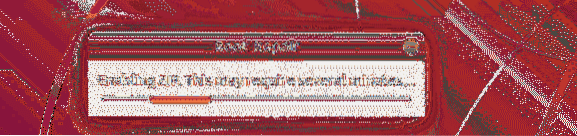
Išsaugojus skaidinių lentelę, turėtumėte pamatyti šį pranešimą. Tiesiog spustelėkite Gerai.
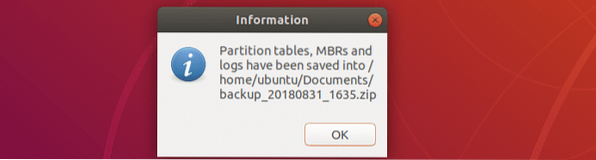
Dabar jūs turėtumėte sugebėti rasti ZIP failą anksčiau pasirinktame kataloge, kaip matote toliau pateiktoje ekrano kopijoje.

Failų sistemų taisymas naudojant įkrovos taisymą:
Kartais jūsų failų sistemos gali būti sugadintos ir „Ubuntu“ negalės to automatiškai išspręsti įkrovos metu. Tai gali sukelti įkrovos gedimą. Failų sistemą galite pataisyti naudodami įkrovos taisymą. Tiesiog patikrinkite Remontuokite failų sistemas variantas iš Pagrindiniai variantai skirtuką, kaip pažymėta žemiau esančiame paveikslėlyje, ir spustelėkite Taikyti.
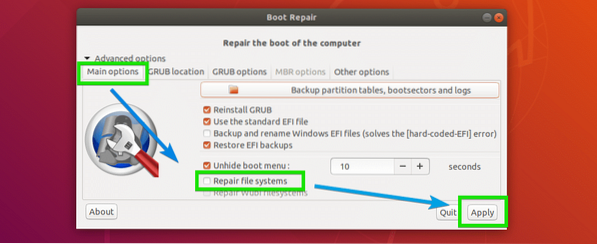
Reikėtų užtrukti, kol pataisysite failų sistemą ir išspręsite įkrovos problemas. Kai tai bus padaryta, turėtumėte vėl įkelti į įdiegtas operacines sistemas, kaip įprasta.
GRUB vietos keitimas naudojant įkrovos taisymą:
Išsamesnėse įkrovos taisymo parinktyse galite sužinoti, kur GRUB yra įdiegtas kietajame diske. Jei kompiuteryje yra keli kietieji diskai, kuriuose įdiegtas GRUB, galite čia nustatyti, kuriuos kietuosius diskus norite taisyti.
Norėdami pakeisti GRUB vietą, eikite į GRUB vieta skirtuką „Boot Repair“. Dabar pasirinkite standžiojo disko skaidinį iš OS paleisti pagal numatytuosius nustatymus išskleidžiamasis meniu. Jei naudojate pagrindinę plokštę, pagrįstą UEFI, tada taip pat pasirinkite standžiojo disko skaidinį, kuris naudojamas kaip EFI sistemos skaidinys Atskirkite / boot / efi skaidinį išskleidžiamasis meniu.
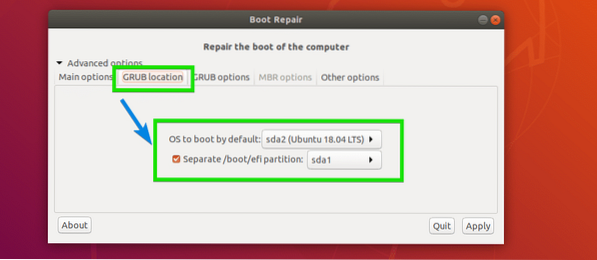
GRUB parinkčių keitimas iš įkrovos taisymo:
Taip pat galite pakeisti daugelį GRUB parinkčių iš GRUB parinktys skirtuką „Boot Repair“, kaip matote toliau pateiktoje ekrano kopijoje.
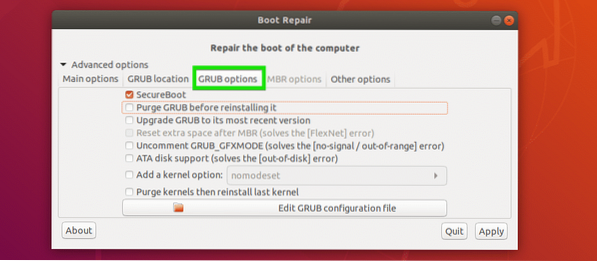
Iš esmės taip įdiegiate ir naudojate įkrovos taisymą „Ubuntu Live“ sistemoje. Dėkojame, kad perskaitėte šį straipsnį.
 Phenquestions
Phenquestions


