Jei jums reikia prisijungti prie „Ubuntu“ kompiuterio, kai esate toli nuo „Ubuntu“ sistemos ir turite „Windows“ kompiuterį, patekote į reikiamą vietą. Šis vadovas parodo, kaip nuotoliniu būdu pasiekti „Ubuntu“ kompiuterį iš bet kurio „Windows“ kompiuterio.
Prisijungimo prie nuotolinio darbalaukio metodai
Yra keli būdai, kuriais galite pasiekti „Ubuntu“ kompiuterį iš kito kompiuterio. Yra keletas trečiųjų šalių programų, leidžiančių nuotolinę darbalaukio prieigą iš kitos sistemos. Pavyzdžiui:
- SSH į „Ubuntu Machine“ terminalą naudodami glaistą
- Nuotolinio darbalaukio protokolas (RDP)
SSH į „Ubuntu Machine“
Galite tiesiog SSH prisijungti prie „Ubuntu“ mašinos terminalo, įdiegdami glaistą „Windows“ sistemoje. Galite atsisiųsti ir įdiegti glaistą savo sistemoje apsilankę oficialioje glaisto svetainėje (atsisiųskite „PuTTY“ - nemokamą „SSH“ ir „telnet“ klientą, skirtą „Windows“).
Spustelėkite čia inkaro žymą, kad galėtumėte atsisiųsti ir įdiegti glaistą.

Šis mygtukas pateks į Atsisiuntimai puslapis.
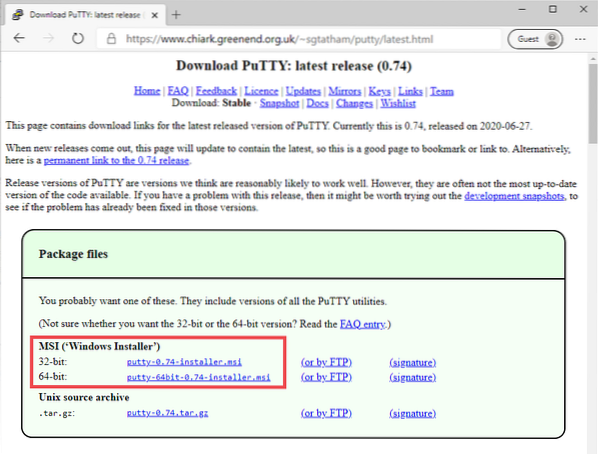
Pasirinkite MSI („Windows Installer“) failą pagal savo operacinės sistemos versiją ir bus pradėtas atsisiuntimas.
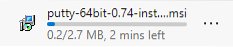
Kai atsisiuntimas bus baigtas, paleiskite MSI failą ir įdiekite „Putty“.
Įveskite savo „Ubuntu“ kompiuterio IP adresą kartu su prievado numeriu ir spustelėkite Atviras mygtuką.
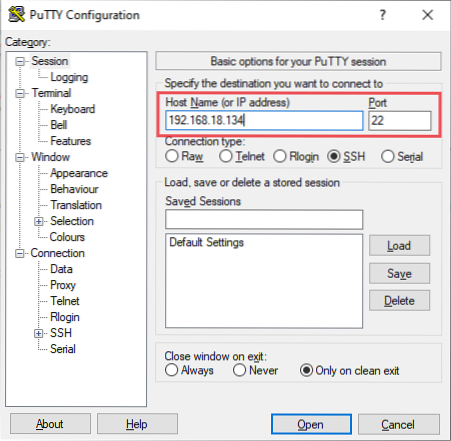
Įveskite vartotojo vardą, pateikite slaptažodį ir paspauskite Įveskite.
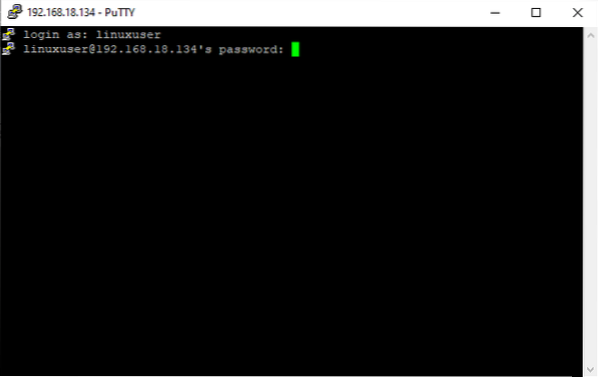
Dabar turėtumėte būti prisijungę prie savo „Ubuntu“ kompiuterio.
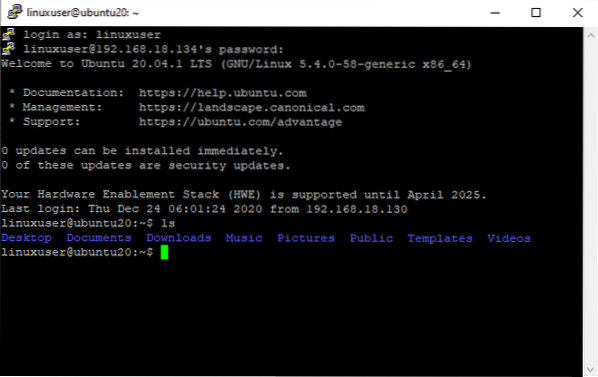
Tačiau taikant šį SSH metodą prieiga ribojama tik su terminalu. Norėdami gauti visišką GUI prieigą, galite išbandyti kitame skyriuje aprašytą RDP arba VNC metodą.
Nuotolinio darbalaukio protokolas
RDP yra iš anksto įdiegta „Windows“ operacinėje sistemoje. Taigi, norint naudoti nuotolinę sistemą, šią programinę įrangą reikia įdiegti tik „Ubuntu“ kompiuteryje. Tai yra lengviausias būdas pasiekti nuotolinį „Ubuntu“, tačiau jis taip pat turi tam tikrų apribojimų, pavyzdžiui, problemų, susijusių su prieiga prie „Ubuntu“ mašinos, kai vartotojas yra prisijungęs.
Ši problema buvo sugadinta „Ubuntu 18“.04 LTS ir vis dar nebuvo išspręstas „Ubuntu 20“.04 LTS. Taigi, jei naudojate bet kurią „Ubuntu“ versiją anksčiau nei 18.04, ši procedūra turėtų jums pasiteisinti. Kitu atveju praleiskite šį metodą ir naudokite VNC metodą nuotoliniu būdu pasiekti „Ubuntu“ kompiuterį iš „Windows“ operacinės sistemos.
Norėdami paleisti jį „Windows“ operacinėje sistemoje, paieškos juostoje ieškokite termino „RDP“ ir spustelėkite Nuotolinis Darbalaukis Ryšys.
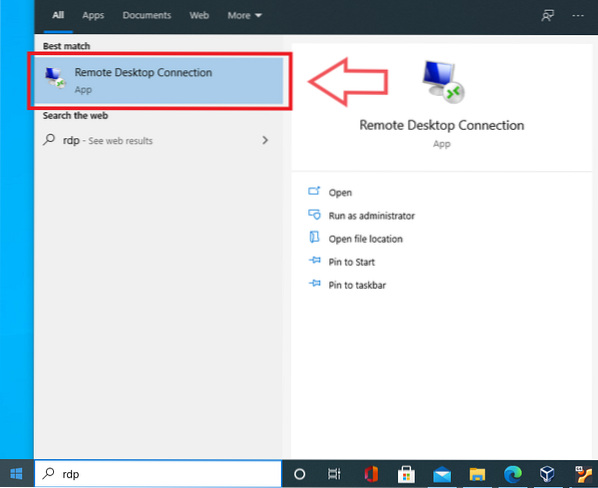
Programa bus paleista ir jūsų bus paprašyta įvesti mašinos, prie kurios norite prisijungti, IP adresą.
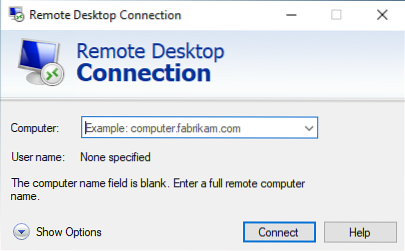
Bet prieš tai turėsite įdiegti XRDP. Norėdami įdiegti XRDP, vykdykite šią komandą:
$ sudo apt įdiekite xrdp
Jums bus paprašyta leidimo užimti papildomos vietos diske, kad būtų galima įdiegti XRDP. Paspauskite „y“ ir bus pradėta diegti.
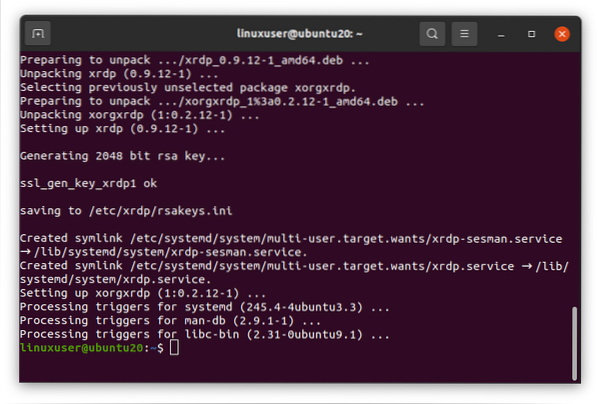
Atlikę diegimą ir įdiegę XRDP, patikrinkite, ar veikia XRDP tarnyba, išleisdami šią komandą:
$ sudo systemctl status xrdp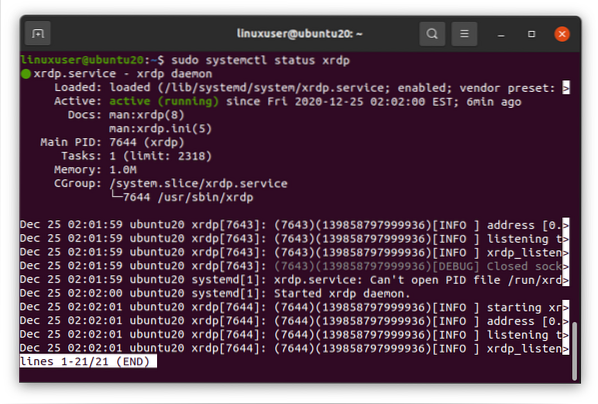
Jei paslauga yra aktyvi ir veikia, tai puiku.
Priešingu atveju paleiskite paslaugą paleisdami sudo systemctl pradžia xrdp komandą.
$ sudo systemctl start xrdp
Įgalinkite paslaugą paleisti / paleisti ją įkrovos metu.
$ sudo systemctl įgalina xrdp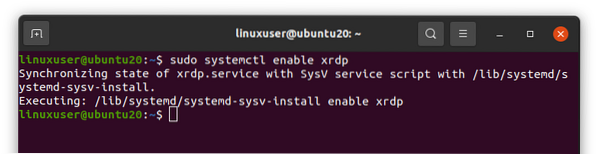
Paleidus XRDP „Ubuntu“ kompiuteryje, atėjo laikas sukonfigūruoti užkardą.
Konfigūruokite užkardą leisdami 3389 prievadui iš bet kurio TCP ryšio, nes XRDP klausosi prievado numerio 3389.
$ sudo ufw leisti iš bet kurio į bet kurį 3389 prievadą „proto tcp“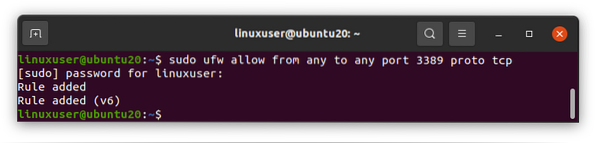
Kai leisite uostui, būsite pasirengę pasiekti „Ubuntu“ kompiuterį naudodami „Windows“ KPP.
Nustatykime „Ubuntu“ mašinos IP adresą, kad galėtume jį pasiekti naudodami „Windows“ operacinės sistemos KPP programą.
$ ip a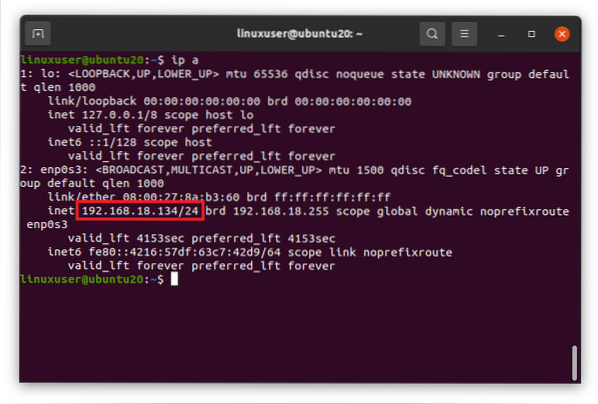
Kaip matote, mano „Ubuntu“ sistemos IP adresas yra 192.168.18.134.
Dabar pasiekite jį per RDP klientą iš „Windows“ operacinės sistemos.
Atidarykite nuotolinio darbalaukio ryšio programą ir spustelėkite Rodyti Galimybės mygtuką.
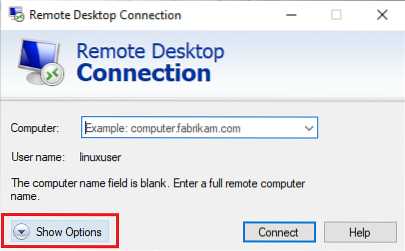
Įveskite IP adresą, įveskite „Ubuntu“ sistemos vartotojo vardą, patikrinkite Leisti aš į sutaupyti įgaliojimai žymės langelį ir paspauskite Prisijungti mygtuką.
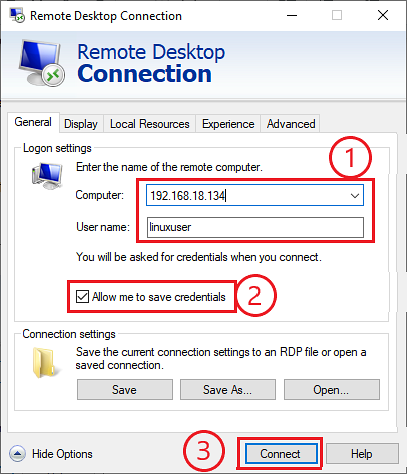
Pasirodys raginimas patvirtinti ryšį; spustelėkite Taip.
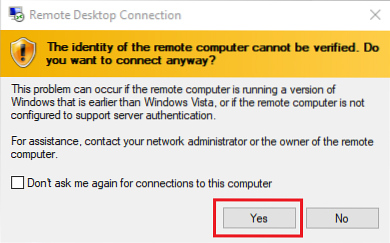
Įveskite nurodyto vartotojo slaptažodį ir spustelėkite Gerai.
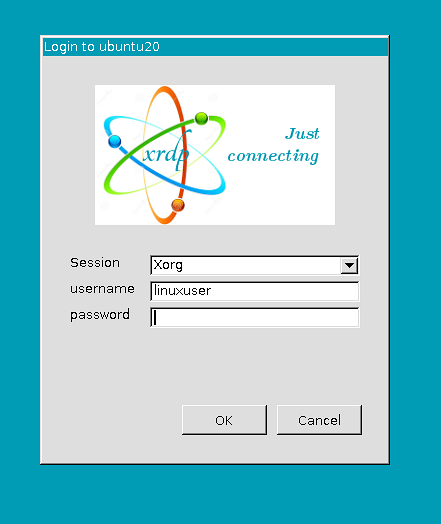
Pateikę slaptažodį, būsite prisijungę prie „Ubuntu“ kompiuterio iš „Windows“ operacinės sistemos.
 Phenquestions
Phenquestions


