Būtinos sąlygos
Įsitikinkite, kad jūsų kompiuteryje yra įdiegtas bet koks „Linux“ operacinės sistemos paskirstymas. Mūsų pavyzdyje turime „Ubuntu 20“.04 įdiegta ir naudojama šiam tikslui. Vartotojai turi būti užėmę root vartotojo abonementą arba turėti sudo teises daryti bet ką.
Įdiekite UFW
Jau ankstyvoje stadijoje turite įsitikinti, kad „Ubuntu 20“ turite įdiegtą ir sukonfigūruotą UFW užkardą.04 „Linux“ sistema.
Dabar darbalaukio viršuje atidarykite komandinės eilutės apvalkalą iš šono „Veikla“ arba galite tai padaryti naudodami spartųjį klavišą „Ctrl“ + „Alt“ + T. Jei neturite UFW, galite tai padaryti naudodami žemiau pateiktas apvalkalo instrukcijas. Sudo komandai reikalingas jūsų sudo vartotojo slaptažodis, kad įdiegtumėte UFW įrankį „Ubuntu 20“.04 „Linux“ platinimas. Parašykite slaptažodį ir rašomojoje mašinėlėje palieskite klavišą „Enter“.
$ sudo apt įdiekite ufw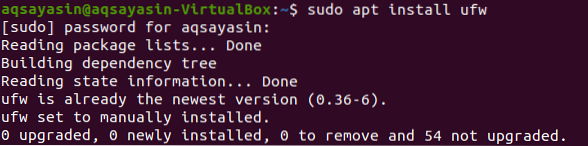
Taip pat galite naudoti žemiau esančią komandą, jei norite šiek tiek pakeisti UFW. Galite pamatyti, kad UFW buvo įdiegtas mūsų „Ubuntu 20“.04 „Linux“ sistema.

Patikrinkite UFW būseną
Po diegimo proceso jūs pagaliau galėsite patikrinti UFW užkardos aktyvavimo būseną. Tam turime naudoti paprastą sudo komandą, po kurios yra žodis „ufw“ ir „status“, kaip parodyta žemiau. Išvesties momentinė nuotrauka rodo, kad UFW užkarda šiuo metu yra išjungta arba neaktyvi.
$ sudo ufw būsena
Įgalinti UFW užkardą
Norėdami jį toliau naudoti, pirmiausia turime jį įgalinti naudodami komandą sudo kartu su žodžiais „ufw“ ir „enable“, kaip parodyta toliau pateiktoje fotografijoje. Dabar jūsų ugniasienė buvo tinkamai suaktyvinta ir paruošta naudoti.
$ sudo ufw įgalinti
Mes galime dar kartą patikrinti UFW užkardos būseną naudodami senąją būsenos komandą, kaip parodyta žemiau. Galite peržiūrėti išvestį, kuri rodo, kad UFW užkarda nėra įjungta.
$ sudo ufw būsena
Kai VPS nustatytas kaip „IPv6“, įsitikinkite, kad visiškai įsitikinote, jog „UFW“ taip pat yra skirta tvarkyti „IPv6“, kad jis galėtų individualiai pritaikyti „IPv4“ ir „IPv6“ užkardos politiką. Norėdami tai padaryti, naudokite šią instrukciją, kad pasiektumėte UFW užkardos konfigūracijos failą:
$ sudo vi / etc / dfault / ufw
Bus parodytas žemiau pateiktas išvesties langas. Matote, kad jis jau nustatytas kaip „IPv6“, todėl mums nieko nereikia keisti. Tiesiog paspauskite „: q:“ ir uždarykite failą.
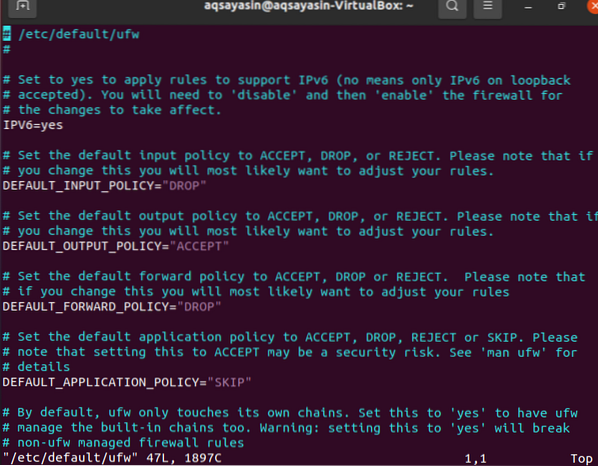
Numatytieji nustatymai
Apibūdinti tam tikras numatytąsias prisijungimo priėmimo ir atsisakymo taisykles yra vienas iš aspektų, kurie gali palengvinti užkardos nustatymą. Pagal numatytuosius nustatymus visi gaunami ryšiai yra uždrausti, o visi išeinantys ryšiai yra leidžiami. Tai užtikrina, kad bet kas, bandantis prisijungti prie jūsų debesies paslaugos, negalės to padaryti, tačiau bet kuriai serveryje veikiančiai programai bus leista bendrauti su išoriniu pasauliu. Norėdami pakeisti numatytuosius UFW nustatymus, galite naudoti šias instrukcijas:


Leisti SSH ir kitas jungtis
Pateikdami instrukcijas komandinės eilutės terminale, galite pakeisti saugos politiką. Abu įeinantys ryšiai bus atmesti, jei įjungsime užkardą dabar. Kai būsite susieti su debesies serveriu per SSH, tai bus iššūkis, nes būsite atjungtas. Kad taip neatsitiktų, leisime SSH ryšius su savo debesų paslauga, kaip parodyta žemiau. Ryšiai taip pat sėkmingai pridėti.
$ sudo ufw leisti ssh
Bendrosioms programoms UFW turi tam tikrus numatytuosius nustatymus. Parodyta iliustracija yra SSH komanda, kurią naudojome anksčiau. Iš esmės tai tik santrumpa:
$ sudo ufw leisti 22 / tcp
TCP protokolas naudojamas palengvinti ryšį 22 prievade pagal šią instrukciją. Norėdami leisti prisijungti, galite naudoti šią instrukciją:
$ sudo ufw leisti 2222 / tcp
Patikrinti statusą
Galiausiai visi ryšiai buvo nustatyti. Yra daug daugiau jungčių, su kuriomis galite prisijungti, bet mes turime patikrinti UFW užkardos būseną, prijungę SSH su ja. Išvestis rodo išvestyje išvardytas jungtis.
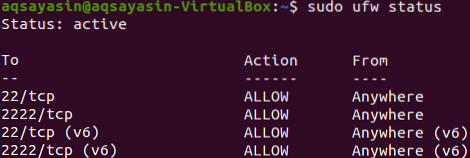
Ištrinkite SSH ir kitas jungtis
Dabar prieš atsijungdami nuo sistemos gali tekti ištrinti visus ryšius. Tam tikslui turime naudoti tą pačią sudo komandą šiek tiek pakeisdami. Šį kartą vartojome žodį „ištrinti“. Norėdami ištrinti „SSH“ ryšį, pabandykite atlikti toliau nurodytą komandą:
$ sudo ufw ištrinti leisti ssh
Dabar mes ištrinsime TCP prievado numerio 22 ryšį taip:
$ sudo ufw delete leisti 22 / tcp
Tada mes ištrinsime TCP prievado numerio 22 ryšį taip:
$ sudo ufw delete leisti 22 / tcp
Mes išjungiame UFW užkardos būseną naudodami tą pačią komandą sudo ufw. Norint pakeisti UFW užkardos būseną, reikia sudo privilegijų.
$ sudo ufw išjungti
Patikrinę būseną matote, kad ji išjungta.
$ sudo ufw būsena
Išvada
Mes bandėme kiekvieną žingsnį leisti SSH ryšį su UFW užkarda. Tikimės, kad galite lengvai užmegzti ssh ryšį, perskaitę šį straipsnį.
 Phenquestions
Phenquestions


