Išankstiniai reikalavimai
Visos komandos, kurias turėtumėte vykdyti pagal „sudo“ komandų teises.
Kolbos diegimas „Ubuntu 20“.04
Atlikite žemiau nurodytus veiksmus, kad įdiegtumėte kolbą „Ubuntu 20“.04 sistema:
1 žingsnis: „Python“ diegimas
Įsitikinkite, kad „Python“ yra įdiegtas jūsų „Ubuntu“ sistemoje. Norėdami patikrinti diegimą, vykdykite žemiau pateiktą terminalo komandą:
$ python3 -V
Tai yra rekomenduojamas būdas sukurti virtualią aplinką pitone naudojant „venv“ modulį. Šią aplinką galite sukurti naudodami paketą python3-venv. Todėl turėsite įdiegti šį paketą savo sistemoje vykdydami žemiau nurodytą komandą:
$ sudo apt įdiekite python3-venv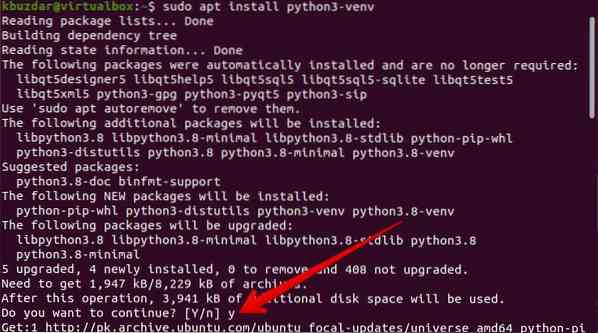
Kai aukščiau nurodytas paketo modulis bus įdiegtas jūsų „Ubuntu“ sistemoje, galite sukurti virtualią python aplinką, kurioje įdiegsite ir naudosite programą „Flask“.
Sukurkite „Flask“ programos katalogą ir naršykite šiame aplanke naudodami žemiau pateiktą komandą:
$ mkdir flask_application && c flask_application
2 žingsnis: sukurkite virtualią pitono aplinką
Nurodytame kataloge „flask_application“ sukurkite virtualią aplinką vykdydami šią komandą:
$ python3 -m venv venv
Sukuriamas naujas katalogas arba virtuali aplinka pavadinimu „venv“, kurį sudaro visų „Python“ palaikančių failų kopijos. Taip pat galite sukurti kitą pavadinimą naudodami šią virtualią aplinką.
Dabar suaktyvinkite aukščiau nurodytą virtualią aplinką naudodami šią komandą ir tada galite ją naudoti:
$ source venv / bin / aktyvuoti
3 žingsnis: įdiekite kolbą naudodami „pip“
Kai aplinka bus suaktyvinta, pastebėsite, kad virtualiosios aplinkos pavadinimas bus pridėtas apvalkalo eilutės pradžioje. Dabar įdiekite kolbą naudodami „Python“ paketų tvarkyklės pipą taip:
(venv) $ pip įdiegti kolbą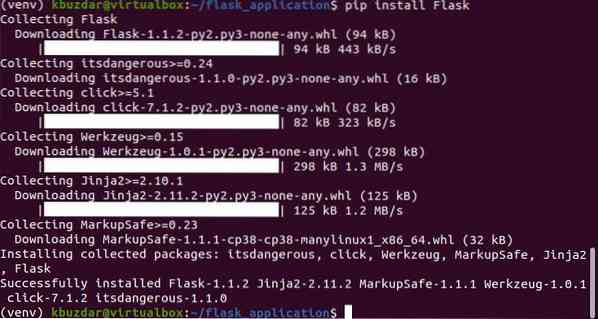
Įdiegtą kolbos versiją galite atsispausdinti naudodami šią komandą:
(venv) $ python -m kolba --versija
Šiuo metu naujausia „Flask 1“ versija.1.2 buvo įdiegtas jūsų „Ubuntu“ sistemoje, kurią taip pat galite pamatyti žemiau pateiktoje ekrano kopijoje:
Sukurkite minimalią programą naudodami kolbą
Čia sukursime paprastą programą, kuri išspausdins tekstą „Pirmojo kolbos programa!". Atidarykite teksto rengyklę ir įklijuokite šį kodą į šį failą:
iš kolbos importo kolbaapp = kolba (__ vardas__)
@app.maršrutas ('/')
def my_app ():
grąžinti 'Pirmoji kolba!"
Išsaugokite aukščiau esantį failą kataloge „Flask_application“ pavadinimu „my_app“.py '.
Pirmiau pateiktame kode:
- Pirmoji eilutė importuos „Flask“ klasę.
- Antroji eilutė sukurs naują „Flask“ klasės egzempliorių.
- Funkcija my_app yra užregistruota per maršruto () dekoratorių. Kai paprašėte šio maršruto, pasirinkite „Pirmoji kolba“!tekstas atspausdins terminalą.
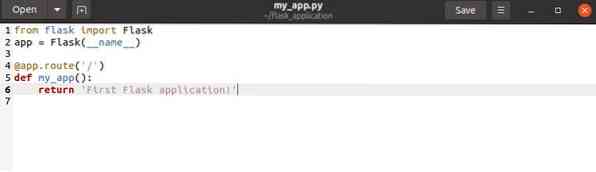
Norėdami įvykdyti pirmiau nurodytą kodą, vykdykite šias komandas:
(venv) $ export flask_application = my_app.py(venv) $ kolba paleista

Ši išvestis atspausdins terminalą:

Dabar atidarykite naršyklę ir įveskite „http: // 127“.0.0.1: 5000 'URL adreso juostoje. „Pirmoji kolba“!'pranešimas bus rodomas naršyklėje.

Norėdami sustabdyti apvalkalo išvestį, paspauskite „Ctrl-C“. Baigę darbą, norėdami išjungti virtualią aplinką arba išeiti iš jos, įveskite šią komandą:
(venv) $ išjungti
Išvada
Ankstesniame straipsnyje mes paaiškinome procedūrą, kaip įdiegti kolbą į „Ubuntu 20“.04 aplinka. Mes taip pat aprašėme, kaip galite sukurti virtualią pitono aplinką ir joje įdiegti kolbą. Mes patyrėme skirtingas komandas paleisti programą naudojant kolbą. Norėdami gauti daugiau informacijos, apsilankykite kolbos dokumentuose iš interneto šaltinių.
 Phenquestions
Phenquestions


