Šiame straipsnyje aš jums parodysiu, kaip atnaujinti esamą „Ubuntu 18“.04 LTS į „Ubuntu 18“.10. Pradėkime.
„Ubuntu 18“ atnaujinimas.04 LTS į „Ubuntu 18“.10:
Šiame straipsnio skyriuje parodysiu, kaip atnaujinti „Ubuntu 18“.04 LTS darbalaukis į „Ubuntu 18“.10 (šiuo metu Beta versijoje) darbalaukio operacinė sistema.
Pirmiausia patikrinkite naudojamą „Ubuntu“ versiją prieš atlikdami naujovinimo procesą. Tokiu būdu galėsite patikrinti, ar naujovinimas pasiteisino, ar ne.
Kaip matote, iš Apie (Nustatymai > Išsami informacija > Apie) skirtuką, aš naudoju „Ubuntu 18“.04 LTS GNOME 3.28.1 darbastalio aplinka.
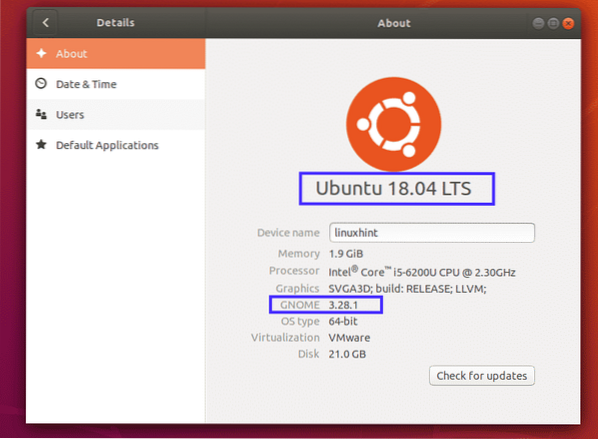
Norėdami gauti tą pačią informaciją iš komandinės eilutės sąsajos, atidarykite terminalą ir vykdykite šią komandą:
$ lsb_release -aKaip matote, čia gaunu tą pačią informaciją.
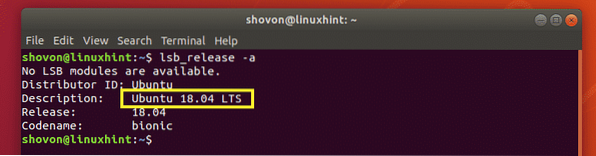
Dabar ieškokite programinės įrangos ir naujinimų programos iš Programos meniu ir spustelėkite Programinė įranga ir atnaujinimai programa, kaip pažymėta žemiau esančiame ekrano kopijoje.
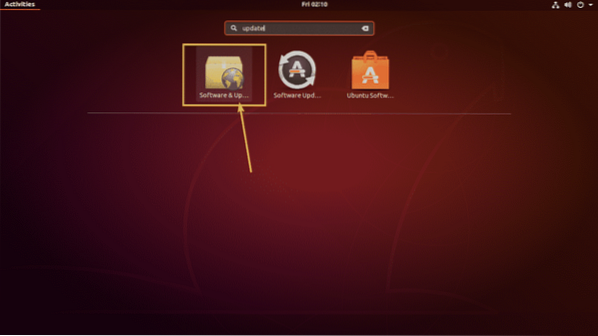
Programinė įranga ir naujinimai turėtų būti atidaryta. Dabar spustelėkite Atnaujinimai skirtuką, kaip pažymėta toliau pateiktoje ekrano kopijoje.
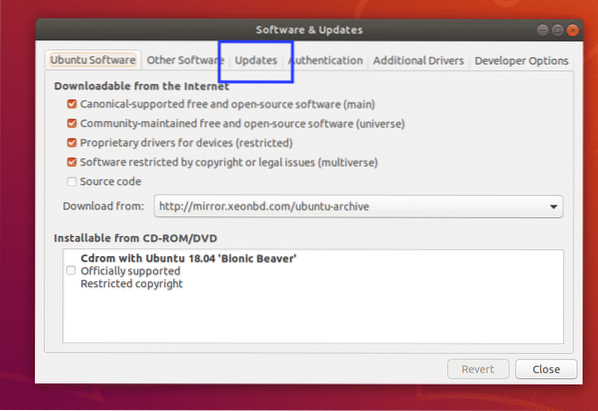
Nuo Atnaujinimai skirtuką, įsitikinkite, kad žymės langeliai pažymėti taip, kaip parodyta toliau pateiktoje ekrano kopijoje.
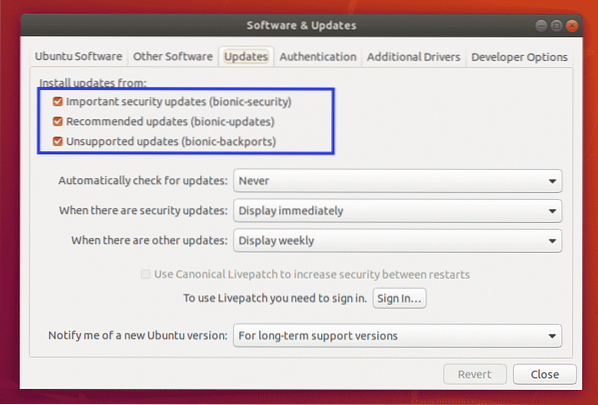
Be to, keiskis Pranešti apie naują „Ubuntu“ versiją į Bet kuriai naujai versijai kaip pažymėta toliau pateiktoje ekrano kopijoje.
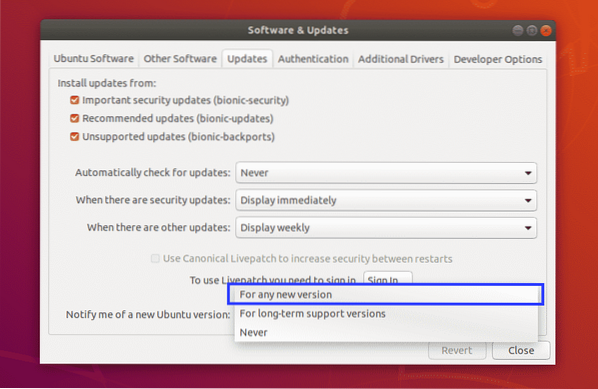
Dabar įveskite slaptažodį ir spustelėkite Tikrinti.
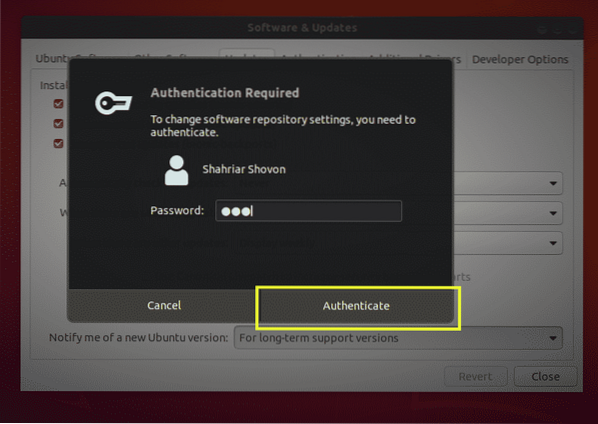
Dabar spustelėkite Uždaryti išeiti iš Programinė įranga ir atnaujinimai programa.
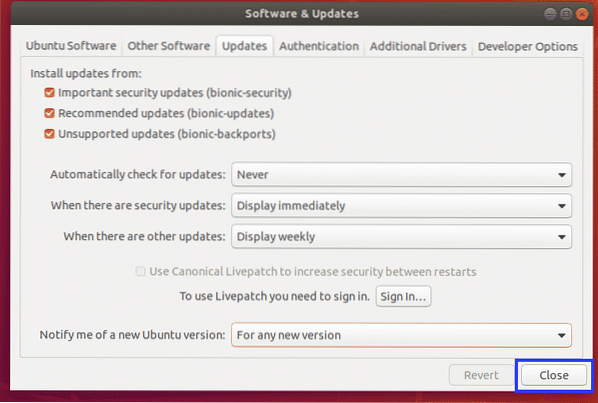
Dabar turite įsitikinti, kad visi programinės įrangos paketai yra atnaujinti jūsų „Ubuntu 18“.04 LTS prieš atnaujindami „Ubuntu 18“.04 LTS iki 18.10. Tai yra labai svarbu, nes jei visos programinės įrangos nėra atnaujintos, naujovinimo procese galite susidurti su problemomis.
„Ubuntu 18“.04 LTS, galite naudoti Programinės įrangos atnaujinimo priemonė programa labai lengvai atnaujinti visus programinės įrangos paketus. Programinės įrangos atnaujinimo priemonės ieškokite Programos meniu ir tada spustelėkite Programinės įrangos atnaujinimo priemonė piktogramą, kaip pažymėta žemiau esančiame ekrano kopijoje.
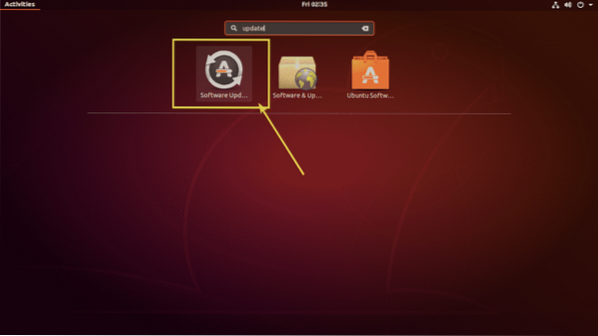
Programinės įrangos atnaujinimo priemonė turėtų patikrinti jūsų „Ubuntu 18“ programinės įrangos atnaujinimus.04 LTS operacinė sistema.
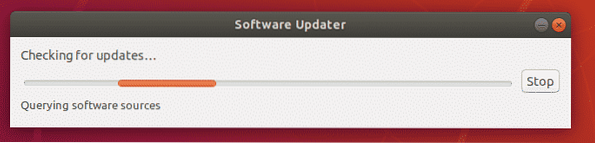
Jei yra kokių nors programinės įrangos naujinių, jis turėtų būti rodomas Programinės įrangos atnaujinimo priemonė programą, kaip matote toliau pateiktoje ekrano kopijoje. Apie 342 MB interneto duomenų bus naudojama atsisiųsti reikiamus programinės įrangos atnaujinimo paketus. Jei naudojatės ribotu interneto planu (pvz., Plačiajuosčiu mobiliuoju ryšiu), įsitikinkite, kad turite pakankamai interneto duomenų. Baigę viską peržiūrėti, spustelėkite Įdiegti dabar pradėti programinės įrangos atnaujinimo procesą.
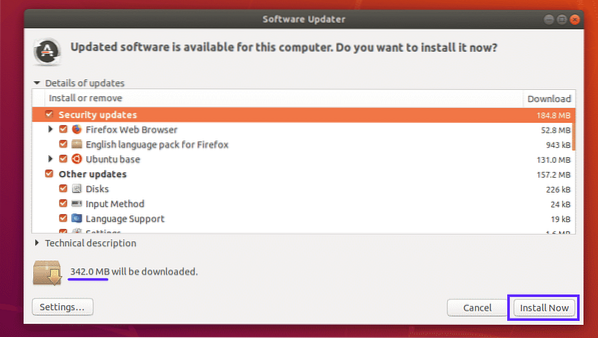
Dabar įveskite slaptažodį ir spustelėkite Tikrinti.
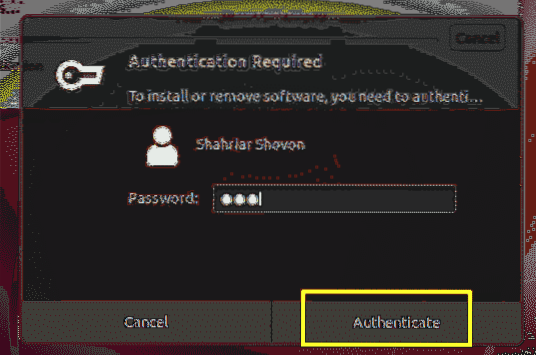
Programinės įrangos atnaujinimo priemonė programa turėtų atsisiųsti ir įdiegti visus reikalingus paketus.
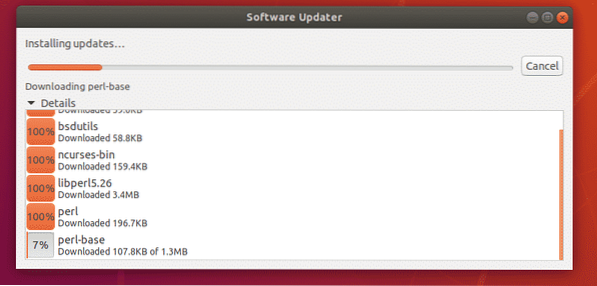
Kai programinės įrangos atnaujinimas bus baigtas, turėtumėte pamatyti šį langą. Dabar spustelėkite Paleiskite iš naujo dabar.
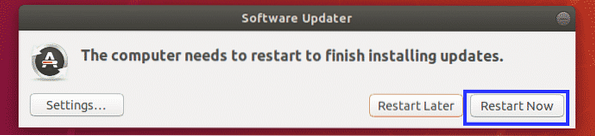
Paleidus kompiuterį, bus paleista „Ubuntu 18“.04 LTS turėtų būti atnaujinta į naujausią stabilią versiją (18.04.1 LTS šio rašymo metu), kaip matote toliau pateiktoje ekrano kopijoje. GNOME versija taip pat yra atnaujinta iš 3.28.Nuo 1 iki 3.28.2 (šio rašymo metu).
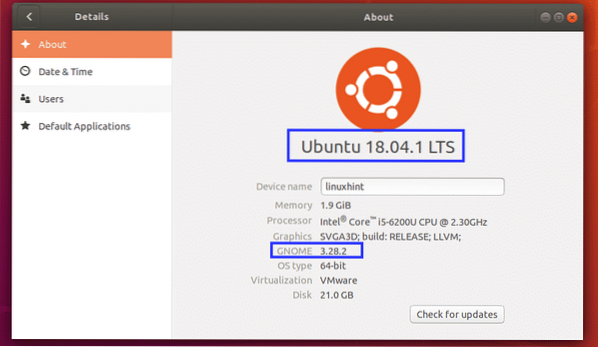
The Programinės įrangos atnaujinimo priemonė programa gali neatnaujinti kai kurių „Ubuntu 18“ paketų.04 LTS darbalaukis. Norėdami įsitikinti, kad ir jie atnaujinti, atidarykite terminalą (paspauskite

Dabar paspauskite y tada paspauskite
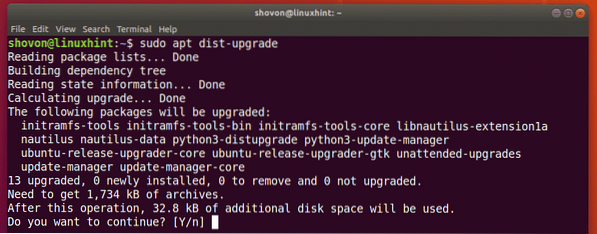
Jei matote šį pranešimą, tiesiog palikite numatytąjį ir paspauskite
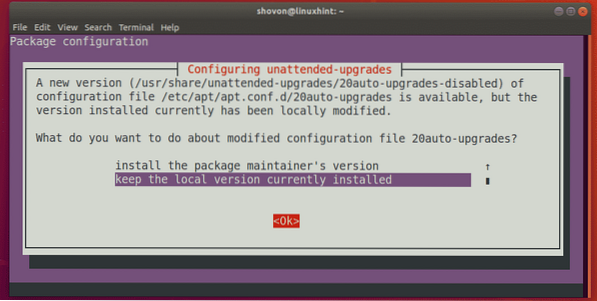
Paketai atnaujinami.
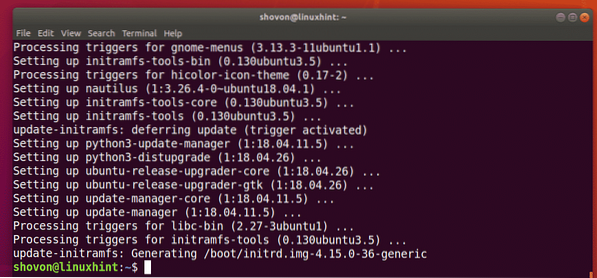
Dabar perkraukite kompiuterį naudodami šią komandą:
$ sudo perkrautiJūsų „Ubuntu 18“.04 LTS darbalaukis dabar paruoštas atnaujinti į „Ubuntu 18“.10.
Tiesiog atidarykite a Terminalas nuo Programos meniu arba paspausdami
PASTABA: Kaip „Ubuntu 18“.10 dabar yra beta versijoje, turite bėgti sudo do-release-upgrade -d norint atnaujinti į „Ubuntu 18“.10 iš „Ubuntu 18“.04. Bet kartą „Ubuntu 18“.10 yra paleistas, prašau paleisti sudo do-release-upgrade be -d vėliava.

„Ubuntu 18“.Pridedama 10 paketų saugyklos ir atnaujinama APT paketų saugyklos talpykla.
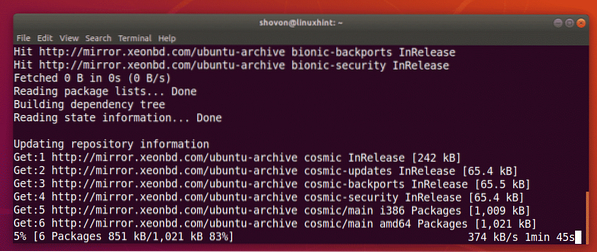
Kai pamatysite šį raginimą, paspauskite y tada paspauskite
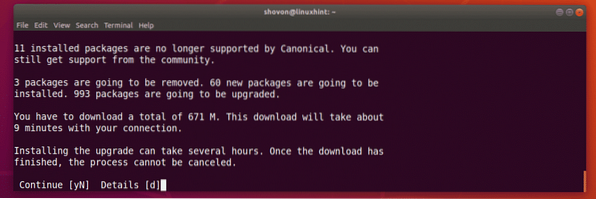
Dabar paspauskite

Pradėtas leidimo naujovinimas. Tai turėtų užtrukti.
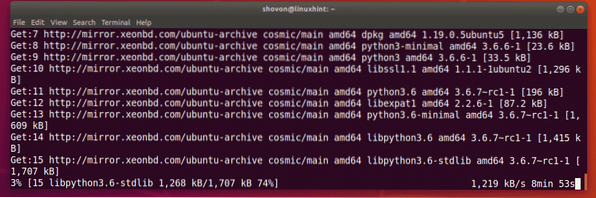
Paspauskite y tada paspauskite
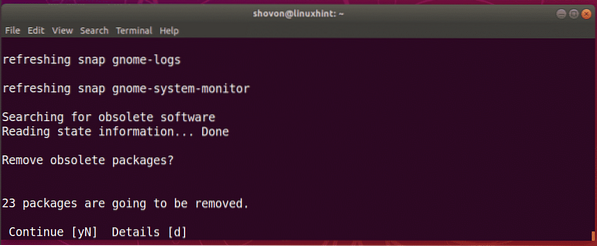
Dabar paspauskite y tada paspauskite
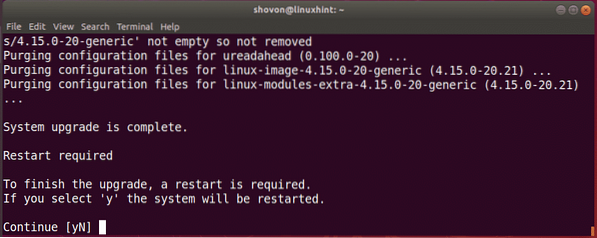
Dabar turėtumėte paleisti į „Ubuntu 18“.10 prisijungimo ekranas, kaip matote toliau pateiktoje ekrano kopijoje.
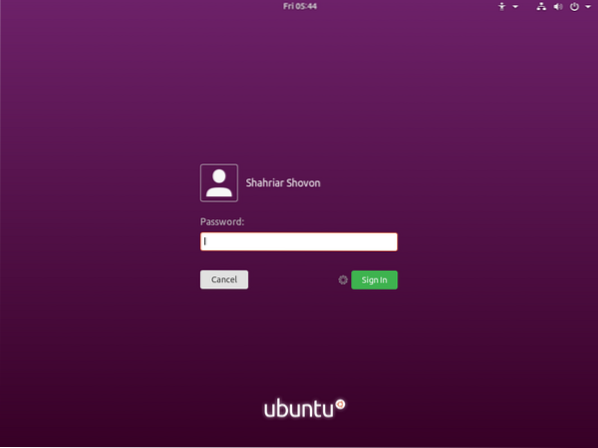
Prisijungę turėtumėte pamatyti šį langą. Tai yra numatytasis „Ubuntu 18“ išvaizda.10. „Ubuntu 18“.10 gavo naują temą ir piktogramų rinkinį. man tai patinka.
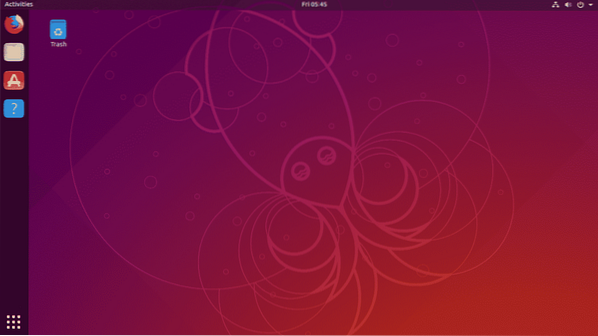
Kaip matote, aš naudoju „Ubuntu 18“.10 kosminių sepijų plėtros filialas arba beta versija su GNOME 3.30.1
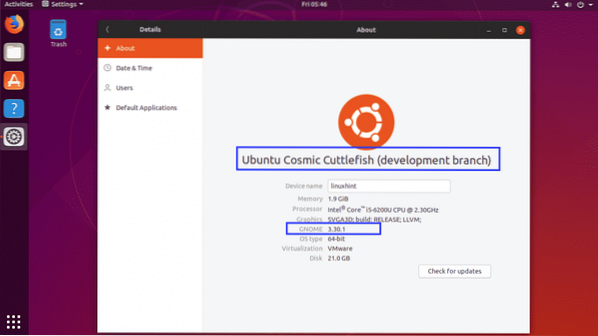
Sveikinimai! Jūs sėkmingai naujovinote į „Ubuntu 18“.10 iš „Ubuntu 18“.04 LTS.
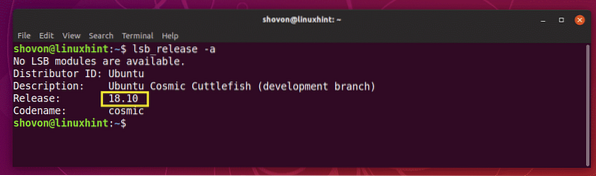
Atnaujinimas į „Ubuntu 18“.10 nuo 18.04 iš terminalo:
Taip pat galite atnaujinti į „Ubuntu 18“.10 nuo 18.04 LTS iš komandinės eilutės.
Pirmiausia atidarykite terminalą paspausdami
Dabar atidarykite / etc / apt / sources.sąrašą failą su šia komanda:
$ sudo nano / etc / apt / sources.sąrašą
Įsitikinkite, kad bent pažymėtos paketų saugyklos yra įjungtos.
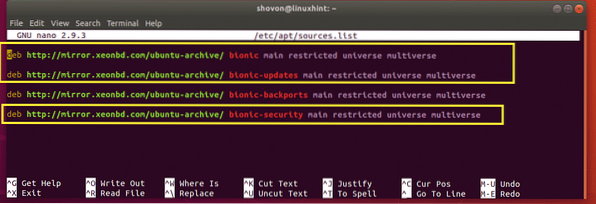
Dabar atnaujinkite APT paketų saugyklos talpyklą naudodami šią komandą:
$ sudo apt atnaujinimas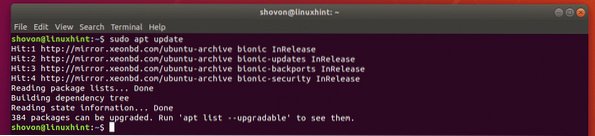
Dabar atnaujinkite visus paketus naudodami šią komandą:
$ sudo apt atnaujinimasDabar atnaujinkite branduolį ir kai kuriuos sistemos paketus naudodami šią komandą:
$ sudo apt-dist-upgradeBaigę šiuos naujovinimus, paleiskite kompiuterį iš naujo naudodami šią komandą:
$ sudo perkrautiDabar atnaujinkite savo „Ubuntu 18“.04 LTS į „Ubuntu 18“.10 kosminių sepijų su tokia komanda:
$ sudo do-release-upgrade -dPASTABA: Kartą „Ubuntu 18“.10 yra paleistas, nuimkite -d vėliava iš komandos. Priežastis paaiškinta ankstesniame šio straipsnio skyriuje.
Baigę leidimo naujinimą, perkraukite kompiuterį naudodami šią komandą:
$ sudo perkrautiTurėtumėte būti paleisti į „Ubuntu 18“.10.
Taigi taip atnaujinate „Ubuntu 18“.04 LTS į „Ubuntu 18“.10. Dėkojame, kad perskaitėte šį straipsnį.
 Phenquestions
Phenquestions


