Šiame vadove patikrinkite, kaip naudoti fdisk, norint formatuoti skaidinį.
Suformatuokite skaidinį naudodami fdisk
„Fdisk“ įrankis bus iš anksto įdiegtas beveik visose „Linux“ skirstomosiose vietose. Šis vadovas parodys fdisko naudojimą „Ubuntu“ sistemoje.
Norėdami patvirtinti, kad sistemoje „fdisk“ yra, paleiskite terminalą ir vykdykite šias komandas.
$ kuris fdiskas

Įdomi funkcija fdisk siūlo interaktyvųjį režimą. Tai suteikia žymiai didesnę skaidinio formatavimo operacijų kontrolę ir saugumą. Štai kodėl tai bus pagrindinis metodas, parodytas šiame vadove.
Naudojant fdisk formatuoti skaidinį
Diskų sąrašas
Interaktyviam režimui „fdisk“ sistemoje reikalinga įrenginio etiketė. „Linux“ failų sistemos atveju įrenginiai žymimi kaip „/ dev / sd *“ arba „/ dev / hd *“, kur žvaigždutė (*) pakeista abėcėle.
Pavyzdžiui, įrenginyje, pažymėtame kaip „/ dev / sda“, bus skaidiniai, pažymėti „/ dev / sda1“, „/ dev / sda5“ ir kt.
Norėdami išvardyti visus diskus ir atitinkamus jų skaidinius, vykdykite šią komandą.
$ ls -l / dev / sd *
Į „fdisk“ įrankį taip pat galima įtraukti diskus ir skaidinius su išsamesne ataskaita.
$ sudo fdisk -l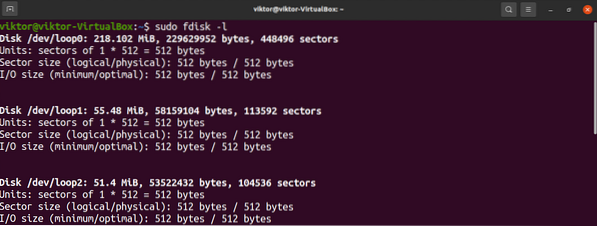
Norėdami patikrinti konkretaus disko skaidinius, naudokite šią struktūrą.
$ sudo fdisk -l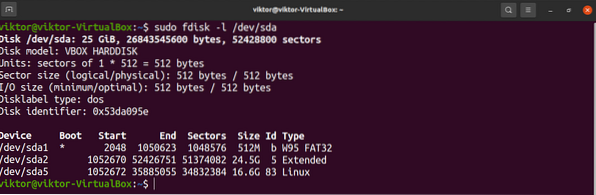
Paleidžiamas interaktyvus „fdisk“ režimas
Dabar, kai nustatėme tikslinį įrenginį, pažymėkite „fdisk“ paleidimą interaktyviuoju režimu.
$ sudo fdisk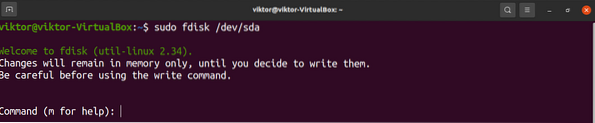
Visi atlikti pakeitimai liks tik atmintyje. Tai suteikia apsaugą nuo nepageidaujamų veiksmų.
Norėdami atsispausdinti visas galimas parinktis, įveskite „m“.
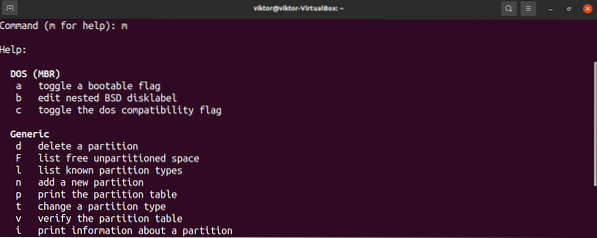
Sukurti skaidinį
Tai neprivalomas žingsnis ir taikomas tik tuo atveju, jei diske yra laisvos neskaidytos vietos. Norėdami patikrinti, ar jų yra, įveskite „F“.

Norėdami sukurti skaidinį, įveskite „n“.

Pirmojo naujo skaidinio sektoriui rekomenduojama naudoti numatytąją vertę.
Paskutinis sektorius nustatys, kiek vietos užims naujas skaidinys. Šiame žingsnyje fdisk priima įvairius reikšmių formatus. Pvz., Jei skirsnio dydis turi būti 2 GB, įveskite „+ 2G“. Jei nenurodytas joks vienetas, tada „fdisk“ kaip vienetą naudos sektorius.
Jei toje vietoje buvo ankstesnis skaidinys, „fdisk“ paragins įspėti, kad jame yra ankstesnis failų sistemos parašas. Rekomenduojama pašalinti parašą. Norėdami patvirtinti veiksmą, įveskite „Y“.

Išdavus rašymo komandą, pakeitimai bus pažymėti kaip nuolatiniai.
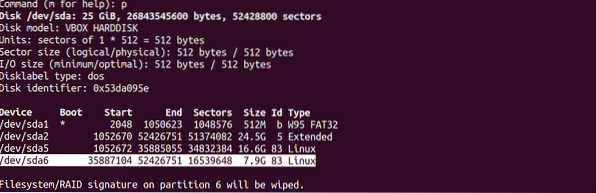
Keičiamas skaidinio tipas
Bet kurio skaidinio vertė bus priskirta tam tikros rūšies failų sistemai. Galimi įvairūs skaidinių tipai, pavyzdžiui, FAT12, AIX, SFS, OPUS, BSD / OS, OpenBSD, Linux ir kt.
Norėdami pakeisti skaidinio tipą, įveskite „t“.

„Fdisk“ paprašys tikslinio skaidinio numerio. Jei skaidinys yra „/ dev / sdb1“, tada skirsnio numeris yra „1“.
„Linux“ atveju yra didelis palaikomų skaidinių tipų rinkinys. Norėdami atsispausdinti visas galimas parinktis, įveskite „L“. Kiekvienas skaidinio tipas turi unikalų šešioliktainį kodą. Šiame pavyzdyje naudosime „Linux“ (hex reikšmė 83).
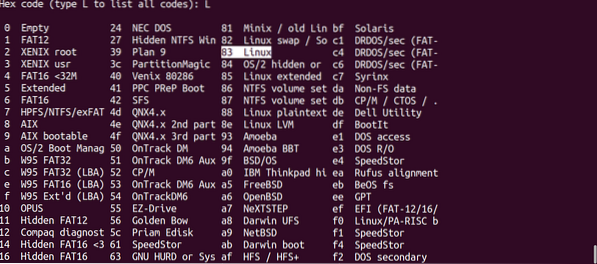

Rašyti pokyčius
Darant prielaidą, kad viskas buvo tinkamai sukonfigūruota, saugu atlikti pakeitimus. Jei kyla kokių nors problemų arba norite atmesti dabartinę konfigūraciją, įveskite „q“. „Fdisk“ atmes visus pakeitimus nerašydamas jų į diską ir išeis.
Darant prielaidą, kad viskas buvo tinkamai sukonfigūruota, įveskite „w“, kad parašytumėte visus pakeitimus.


Formatuoti skaidinį
Yra keletas priežasčių, dėl kurių galite formatuoti skaidinį.
- Naujo skaidinio formatavimas leis turimą saugyklą naudoti operacinėje sistemoje.
- Jei skaidinyje būtų ankstesnių duomenų, formatavimas ištrintų duomenis.
- Jei skaidinys yra sugadintas, tada formatavimas yra būdas jį vėl naudoti. Žinoma, duomenys apie skaidinį bus prarasti.
- Jei skaidinyje yra failų sistema, kurios operacinė sistema negali pasiekti, ją suformatavus tinkama failų sistema operacinei sistemai bus suteikta prieiga prie saugyklos.
Atminkite, kad jei skaidinys yra prijungtas, tada negalima atlikti tokių veiksmų, kaip skaidinio formatavimas. Atjunkite skaidinį naudodami komandą umount.
Darant prielaidą, kad turime tikslinio skaidinio etiketę, pradėkime ją formatuoti. Deja, pačiame fdiske nėra jokių skaidinio formatavimo funkcijų. Šiam tikslui turėsime naudoti „mkfs“ įrankį.
MKFS įrankis palaiko kelias failų sistemas. Kiekvienai palaikomai failų sistemai „mkfs“ turi skirtingą komandų įrankį. Norėdami išvardyti visas palaikomas failų sistemas ir jų atitinkamus komandų įrankius, vykdykite šią komandą.
$ ls -l / usr / sbin / mkfs *
Nesunku suprasti, kuris failų sistemos įrankis yra skirtas. Pavyzdžiui, „mkfs.ext4 “tiksliniame skaidinyje sukurs ext4 failų sistemą.
Norėdami formatuoti skaidinį ext4 formatu, vykdykite šią komandą.
$ sudo mkfs.ext4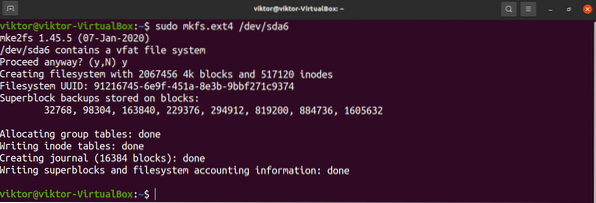
Jei failų sistema jau yra, mkfs paragins įspėjamąjį pranešimą. Norėdami patvirtinti veiksmą, įveskite „y“.
Voila! Sritis sėkmingai suformatuota!
Naudojant skaidinį
Norint naudoti skaidinį, jis turi būti sumontuotas. „Linux“ komplekte yra specialus įrankis pertvaroms ir disko failams montuoti. Sužinokite, kaip montuoti naudojant komandą mount.
Trumpai tariant, norint sumontuoti skaidinį, reikalingas tvirtinimo taškas, kuriame skaidinys pritvirtintas prie operacinės sistemos. Sukurkite tvirtinimo tašką.
$ sudo mkdir -v / mnt / my_partition
Norėdami prijungti skaidinį ant prijungimo taško, vykdykite šią komandą.
$ sudo mount - šaltinis
Voila! Dabar pertvara turėtų būti prieinama iš tvirtinimo taško.
Paskutinės mintys
Disko skaidinio formatavimas yra paprasta, tačiau svarbi užduotis. Komandinės eilutės sąsajai fdisk yra puikus sprendimas.
Ne fdisk gerbėjas? Nesijaudink. Yra daugybė įrankių, skirtų valdyti skaidinius „Linux“. Sužinokite, kaip formatuoti disko skaidinius.
Laimingo skaičiavimo!
 Phenquestions
Phenquestions


